Product Information Manager : Search Product
Access
Click Products - > Search Product to get access to the Product Search.
Contents
Overview
Products available in PIM can be accessed through the Product Search. There are three ways to search for products on this page:
- Simple search
-
Product Suggestion Drop-Down List
- Advanced Search (
 )
) - Faceted Search
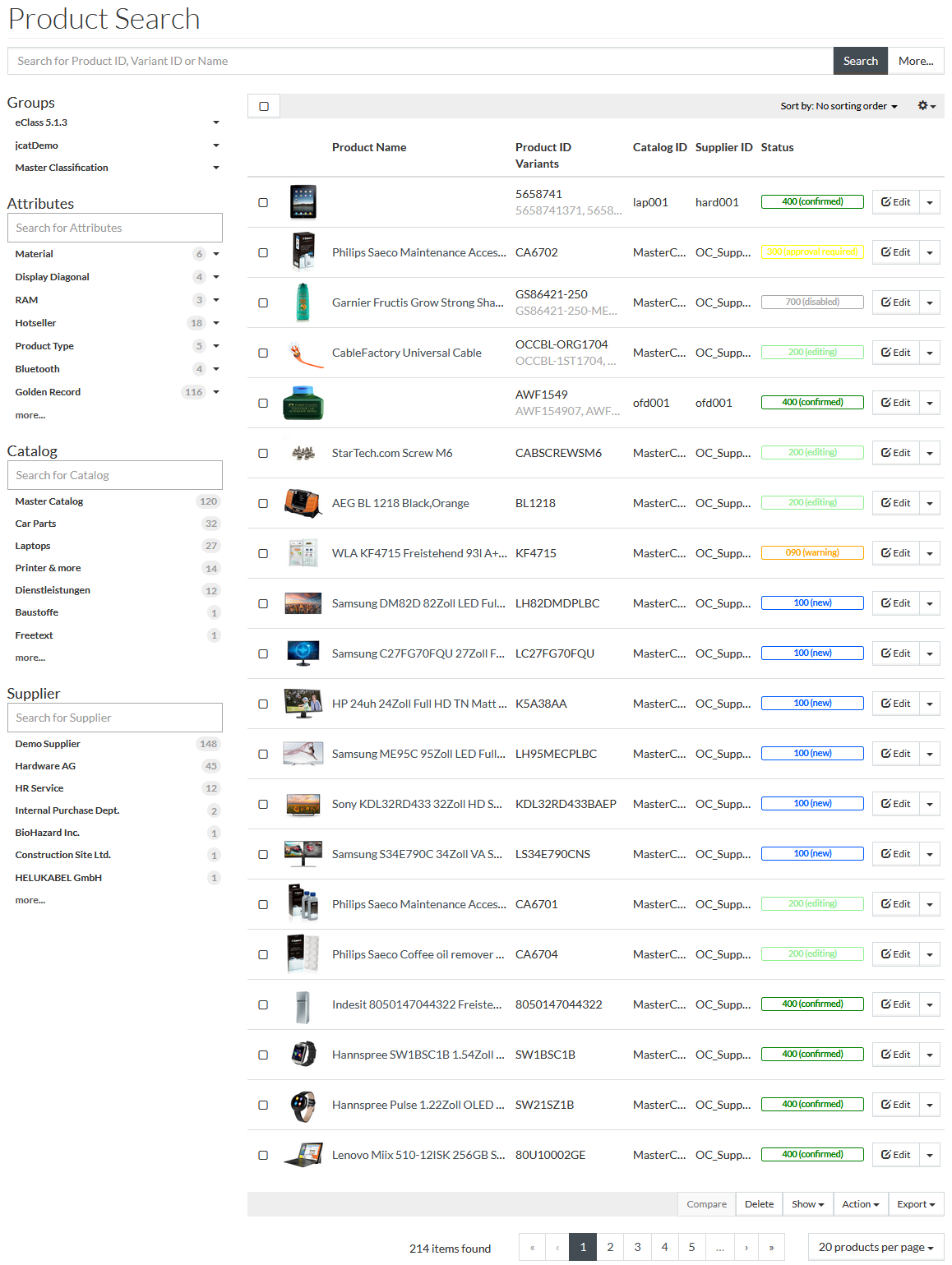
Once search is initiated, the results are listed in the search results table.
|
The search is performed and search results are displayed in the Content Language. |
See the Product Editor page for more info on the product information management.
Simple Search
In the simple search field, you can perform a full-text search by:
- Product ID, Variant ID, Manufacturer Product ID
- Short and long description (including variant descriptions)
- Manufacturer name and Manufacturer ID
|
Manufacturer name is the name entered in the Manufacturer Name field for the product, not the name that can be assigned to the Manufacturer ID on the Manufacturers page. |
- Keywords
| You can use asterisk (*) to replace one or more non-space characters in your search query, e.g. if you search for ' ip*d', both iPod and iPad will be found. |
| Use two asterisks ( **) to perform unrestricted search (search for all products). |
The full-text search means the following logic:
| Search Query | Search Result |
|---|---|
| "asus" | Products which contain "asus". |
| Lower and upper case letters, e.g. "ASUS" or "asus" | Products which contain "asus". The results will be the same. |
| "apple ipad" | Products which contain the words "apple", "ipad". |
| Special symbols, e.g. "X53SV-SO951V" | Products which contain similar combinations with these or other special symbols. For example: "x53sv-so951v", "x53sv_so951v", "x53sv.so951v", "so951v-x53sv". |
Enter your query into the search field and click
 to
initiate the product search (or press Enter on your keyboard).
to
initiate the product search (or press Enter on your keyboard).
|
You can also make a single-line search query for multiple products. For example, you can search for a number of Product IDs/Variant IDs separated by comma, space or other special characters not used in IDs and descriptions. Example: The search by " 5658741 AWF1549 1686B021" gives you the list of products that have " 5658741", "AWF1549" or/and "1686B021" in their Product IDs, descriptions, etc. |
|
The single-line multiple products search is limited by the number of entries possible. Please, also always check such search result list as the simple search includes the results found in Product IDs/Variant IDs, descriptions, etc. which can result in a wider scope of found products. |
Product Suggestion Drop-Down List
The simple search bar can provide users with the list of suggested products to select from.
|
Product suggestion drop-down list is not available when Product Advanced Search is expanded. |
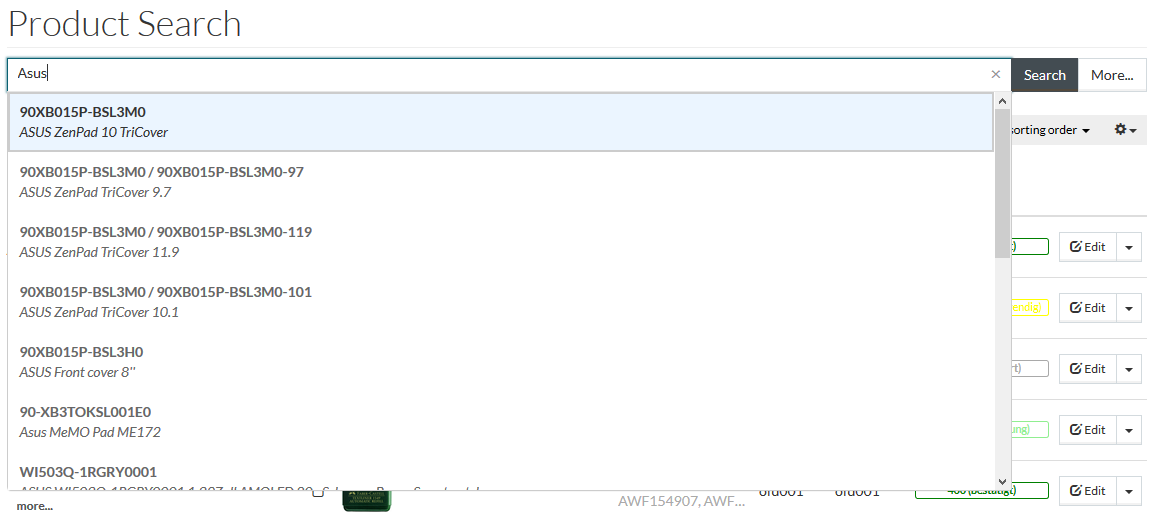
Start typing Product ID, Variant ID, product or variant short description (in the Content Language). The list of suggested products (if any) with their Product ID / Variant ID and short description will appear.
|
The product suggestion feature:
|
To select the product from the list:
- click it
OR
- navigate to the suggested entry with arrow keys and press Enter
Product ID of the selected product appears prefilled in the search bar and the search is performed.
The found product is displayed in the search result table.
|
The search result may include more products in addition to the one selected. For example, it may be caused by:
|
Advanced Search
Use the
Advanced Search (
 button)
for more search parameters to narrow down the hit list.
button)
for more search parameters to narrow down the hit list.
|
Expanding the Advanced Search form disables the Search button for the Simple Search and the simple search bar becomes a search field for the advanced product search. |
Search Areas
Products/Variants
The Advanced Search form allows searching for products in three scopes (search areas) in terms of product and variant data:
- Products & Variants (the default scope): the entered search parameters are applied within master products and product variants.
- Products: the entered search parameters are applied within master products only.
- Variants: the entered search parameters are applied within product variant information.

Internal/External Data
The Advanced Search form also allows searching for products in scope of internal and external product data:
- External Data (default): the search is performed in the scope of resolved product data considering fallback and inheritance logic. See more info on external product in Export Products and Prices.
- Internal Data: the search is performed in scope of unresolved (raw) product data without considering any fallback or inheritance logic.
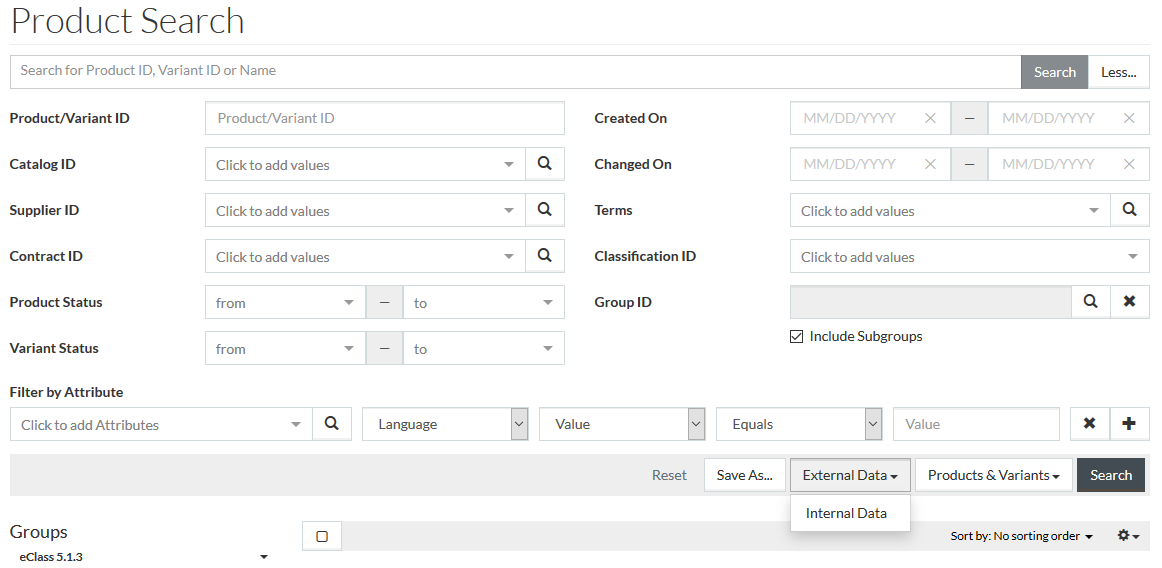
Search Parameters
You can specify any of the following criteria:
- Product ID, Variant ID or Product/Variant ID: enter the Product ID or Variant ID depending on the selected search scope.
- Catalog ID: select the Catalog using
 icon
or a drop-down list.
icon
or a drop-down list.
-
Supplier ID: select the Supplier using
 icon or a drop-down list.
icon or a drop-down list.
- Contract ID: select the Contract using
 icon
or a drop-down list.
icon
or a drop-down list.
- Product Status: select the Product Statuses range. See Statuses for more info.
- Variant Status: select the Product Variant Statuses range. See Statuses for more info.
|
Product Status and Variant Status search parameters can be used in combination finding the products, which have the relevant statuses AND which have variants in the relevant statuses. This combination can be used in Products & Variants scope. In Products scope, Variant Status values are disregarded. |
- Created On: select the dates range to search for the products created within the specified period of time.
- Changed On: select the dates range to search for the products updated within the specified period of time.
|
Created On and Changed On dates for variant products are the same as for their master products. |
- Terms: search by usage of Terms in products. See Terms for more info.
- Classification ID: select the desired option from the drop-down list of available Classifications.
- Group ID: select the Classification Group ID within the selected Classification.
- Select the Include Subgroups check box for the search result to include products, assigned to sub-classification groups of the selected group; leave it empty in case you need to include products, assigned to the defined classification group only.
|
It is possible to select compatibility classifications/classification groups for product search. The search result will include products compatible with the relevant classification group. The compatibility classifications are defined in Configuration Attribute. |
- Filter by Attribute: search by attributes/attribute values.
|
The search is performed by attribute values with and without attribute value tags. See more info on attribute value tags on the Attributes page. |
-
- Attribute: select the attribute using
 icon or a drop-down list.
icon or a drop-down list.
- Attribute: select the attribute using
|
All attributes (even those marked as Exclude from PIM product search = 'true') are available for selection. However, no search by the Value of the attributes that are marked as excluded from product search will be performed. It is possible to search only by attribute value Status for such attributes. |
-
- Language: select the language of the attribute value (in case of multi-language attribute type) .
-
- Value or Status: select Value or Status from the drop-down list to search for the attributes under specific value criteria or specific status.
|
For example, by selecting a specific language and 'translate' (or any other relevant) status, you will find all attribute values requiring translation in the selected language. |
-
- Operator:
select the relevant operator from the drop-down list:
- equals
- doesn't equal
- exists
- doesn't exist
- Value: enter the relevant attribute value or attribute value status to filter your search according to the selected criteria. The attribute values and their statuses are set on the Attributes tab of the Product Editor.
- Operator:
select the relevant operator from the drop-down list:
|
When the selected attribute has a value list assigned, the value list items become available for selection in the relevant drop-down list. Attribute value list items descriptions in the Content Language will also be displayed, if available. Start entering the value list item description or value to filter out the items and find the one you need. |
|
In case the attribute has a classification group-dependent value list assigned (see Import Master Data for details):
|
The advanced search can be performed using a combination of attribute values and attribute statuses search. Click
 to add a new
row and select additional search criteria. For example, you can select an attribute value to search for in the first row and then a new row to search for a particular status of the attribute value. The search will result in
finding products with the relevant attribute value AND selected status.
to add a new
row and select additional search criteria. For example, you can select an attribute value to search for in the first row and then a new row to search for a particular status of the attribute value. The search will result in
finding products with the relevant attribute value AND selected status.
After specifying search parameters, click
 .
.
|
The execution of advanced search can also be enabled by pressing 'Enter' key when focusing on any search parameter. |
The search will be limited to master products, which meet the search parameters in their master product information and/or in their variants' information (depending on the selected seach scope).
Filter by Attribute Search Examples
The tables below describe the results of searching by attribute values and their statuses using Filter by Attribute section in the product advanced search ( External Data search scope) depending on selected parameters.
|
The attribute value and attribute status search in Internal Data scope is performed within internal (raw) product data. It means that:
|
Attribute Values
Non-multilanguage attributes
| Operator | Value | Result |
|---|---|---|
| Equals |
exact value or value with a wildcard, <*> for the unrestricted value |
Products which have the matching attribute values. Products which have any valid value for this attribute. |
| Doesn't equal |
exact value or value with a wildcard, <*> for the unrestricted value |
Products which do not have the matching attribute values. Products which do not have any valid values for this attribute. |
| Exists | - | Products which have any valid value for this attribute (similar to unrestricted search with 'Equals' operator). |
| Doesn't exist | - | Products which do not have any valid values for this attribute (similar to unrestricted search with 'Doesn't equal' operator) |
Multilanguage attributes
| Language | Operator | Value | Result |
|---|---|---|---|
| - | Equals |
exact value or value with a wildcard, <*> for the unrestricted value |
Products which have the matching attribute values in any available language or global values. Products which have any valid value for this attribute in any available language or global values. |
| - | Doesn't equal |
exact value or value with a wildcard <*> for the unrestricted value |
Products which do not have the matching attribute values in any available language or global values. Products which do not have any valid values for this attribute in any language or global values. |
| - | Exists | - | Similar to unrestricted value search with 'Equals' operator. |
| - | Doesn't exist | - | Similar to unrestricted value search with 'Doesn't equal' operator. |
| Selected language | Equals |
exact value or value with a wildcard, <*> for the unrestricted value |
Products which have the matching attribute values in the selected language or global values (if there is no language-specific value for the selected language). Products which have any valid value for this attribute in the selected language or global values (if there is no language-specific value for the selected language). |
| Selected language | Doesn't equal |
exact value or value with a wildcard <*> for the unrestricted value |
Products which do not have the matching attribute values in the selected language or global values (if there is no language-specific value for the selected language). Products which do not have any valid attribute values for this attribute in the selected language or global values (if there is no language-specific value for the selected language). |
| Selected language | Exists | - | Similar to unrestricted value search with 'Equals' operator and language selected. |
| Selected language | Doesn't exist | - | Similar to unrestricted value search with 'Doesn't equal' operator and language selected. |
|
If 'equals' or 'doesn't equal' operator is selected but no attribute value is set, the search returns all products. |
Attribute Value Status
Non-multilanguage attributes
| Operator | Status | Result |
|---|---|---|
| Equals | Selected status | Products with at least one attribute value in the selected status. |
| Doesn't equal | Selected status | Products which do not have any attribute values in the selected status. |
| Exists | - | Products which at least one attribute value with any status defined. |
| Doesn't exist | - | Products which do not have any attribute value statuses for the attribute. |
Multilanguage attributes
| Language | Operator | Status | Result |
|---|---|---|---|
| - | Equals | Selected status | Products with at least one attribute value in the selected status in any language or a global value in the selected status. |
| - | Doesn't equal | Selected status | Products which do not have any attribute values in the selected status in any language or any global values in the selected status. |
| - | Exists | - | Products with at least one attribute value in any status (regardless of any language defined or not defined). |
| - | Doesn't exist | - | Products which do not have any attribute values in any status (regardless on any language defined or not defined). |
| Selected language | Equals | Selected status | Products with at least one attribute value in the selected status in the selected language. |
| Selected language | Doesn't equal | Selected status | Products which do not have any attribute values in the selected status in the selected language. |
| Selected language | Exists | - | Products with at least one attribute value in any status and selected language. |
| Selected language | Doesn't exist | - | Products which do not have any attribute values in any status and selected language. |
|
For the product search by attribute value status it is possible to search without any attribute defined. In this case, the relevant products which have/do not have values for any attributes in the selected status are found. |
Save Search Filter
You can save the search parameters specified in the advanced search section as a search filter; for this, click
 in the lower-right corner of the advanced search section. The Save Search Query
Dialog is displayed.
in the lower-right corner of the advanced search section. The Save Search Query
Dialog is displayed.
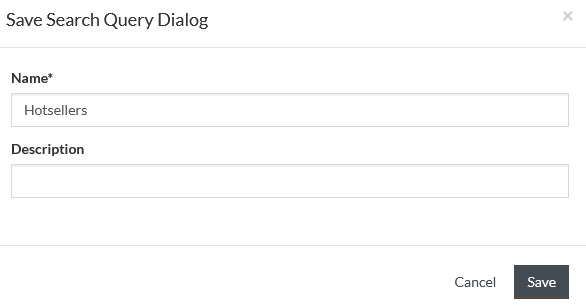
Fill in the
Name and
Description fields and click
 to save
the created search filter. Click
to save
the created search filter. Click
 to close
the pop-up window.
to close
the pop-up window.
|
The saved Search Filter also includes the search scope of the search query ( Products & Variants, Products, Variants). |
You can access the available filters on the Search Filter page.
Faceted Search
The left panel of the result window provides:
|
Facets are formed depending on the selected search scope. For example, in Variants scope facets will include variant-specific data from the variants found; for internal data search - raw data from the products found. |
Faceted Search by Classification Groups
It is possible to filter products by classification groups they are assigned to using the Groups section of the facets.
| The Groups section of the faceted search includes classifications defined in the jcatalog.productSearch.facets.classificationIds (list) configuration attribute. The classifications in the Groups facets are listed in accordance with the order they are listed in the configuration attribute. |
You can click the classification to select it and see its groups; click the classification group (multiple selection is possible) to select it and see the sub-groups, when available.
|
The number of classification groups shown in the faceted search is limited to the 50 most popular classification groups (in terms of occurrence). |
The selected filters also appear above the search result table.
A label with a number by the facet entry shows the number of products which comply with this particular filter parameter.
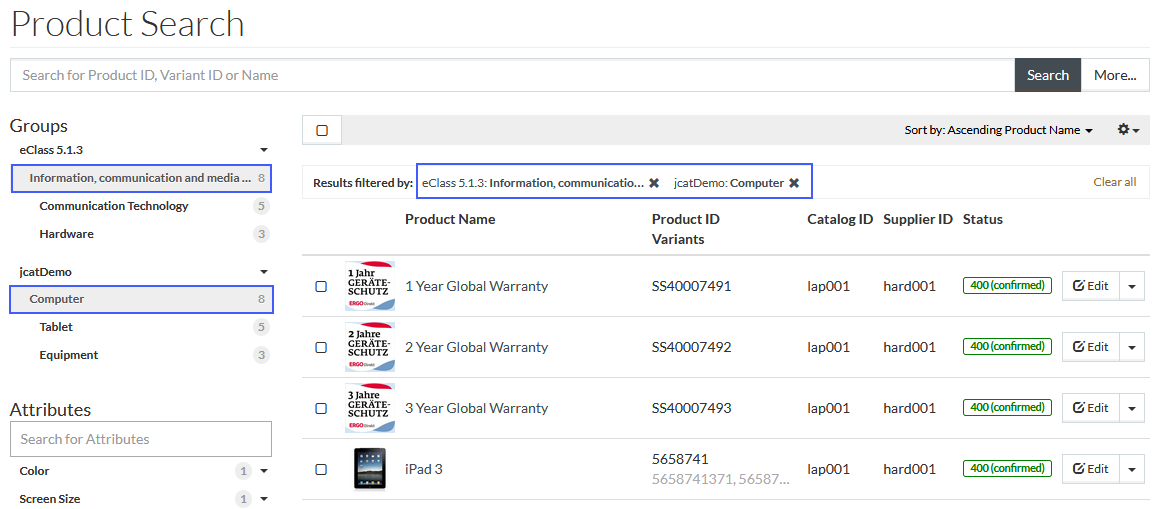
Click the highlighted entry in facets to deselect it or click
 by
entry in
Results filtered by to remove the relevant filter.
by
entry in
Results filtered by to remove the relevant filter.
Click
 to remove
all facet filters at once.
to remove
all facet filters at once.
Faceted Search by Attributes
|
The faceted search:
|
|
The Facet Order No of the attribute also defines the order in which the attributes are displayed in facets. See Attributes - Setup page for more information. |
Click any attribute from the list to open its values. Select the required value from the drop-down list to filter only products, which have attributes with the selected value.
|
The maximum number of attributes shown in faceted search is 50. |
You can also enter the name or its part into the attributes faceted search bar to find the desired attributes. The entries, most relevant to the search query will be located at the top and matches will be highlighted in yellow.
|
The attribute faceted search includes multi-language attribute values in the Content Language, multi-language attribute values with no language defined and non-multi-language attribute values. Terms and product references for non-multi-language attributes are resolved. |
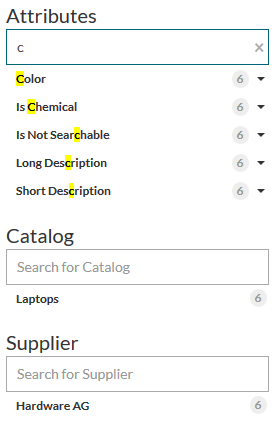
It is possible to select several attribute values of the multi-valued attribute (one-by-one). The search result will show the products, which have all selected values of the multi-valued attribute.
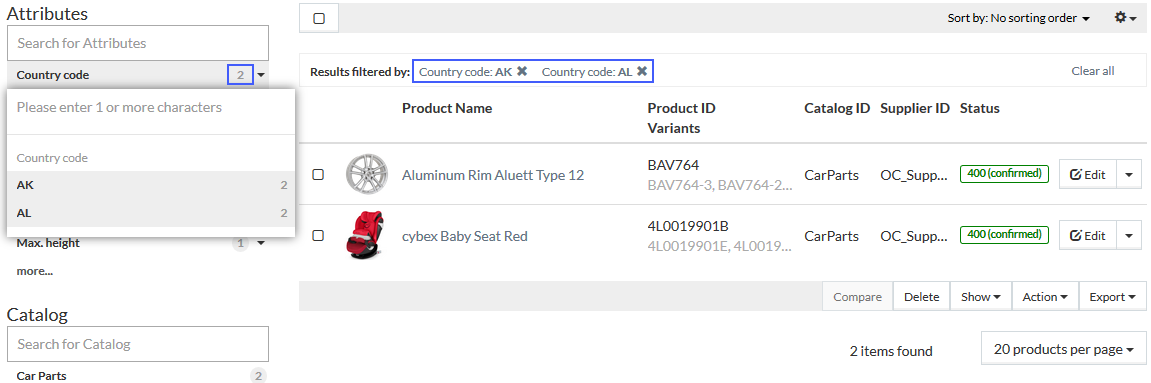
|
Attribute faceted search for the attributes with value lists show the relevant value list items as values, but not their descriptions. |
Faceted Search by Suppliers/Catalogs
To filter products by Suppliers or Catalogs, use the search bar in the relevant section or click the appropriate option directly: the products, which have the chosen Supplier/Catalog assigned, will be filtered out.
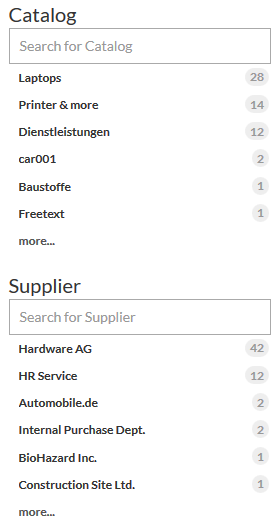
Suppliers and Catalogs are sorted by the occurrences.
Click more... or less... options to expand or narrow the facet options respectively.
Search Result Table
After executing the search, the search result will be displayed in a grid:
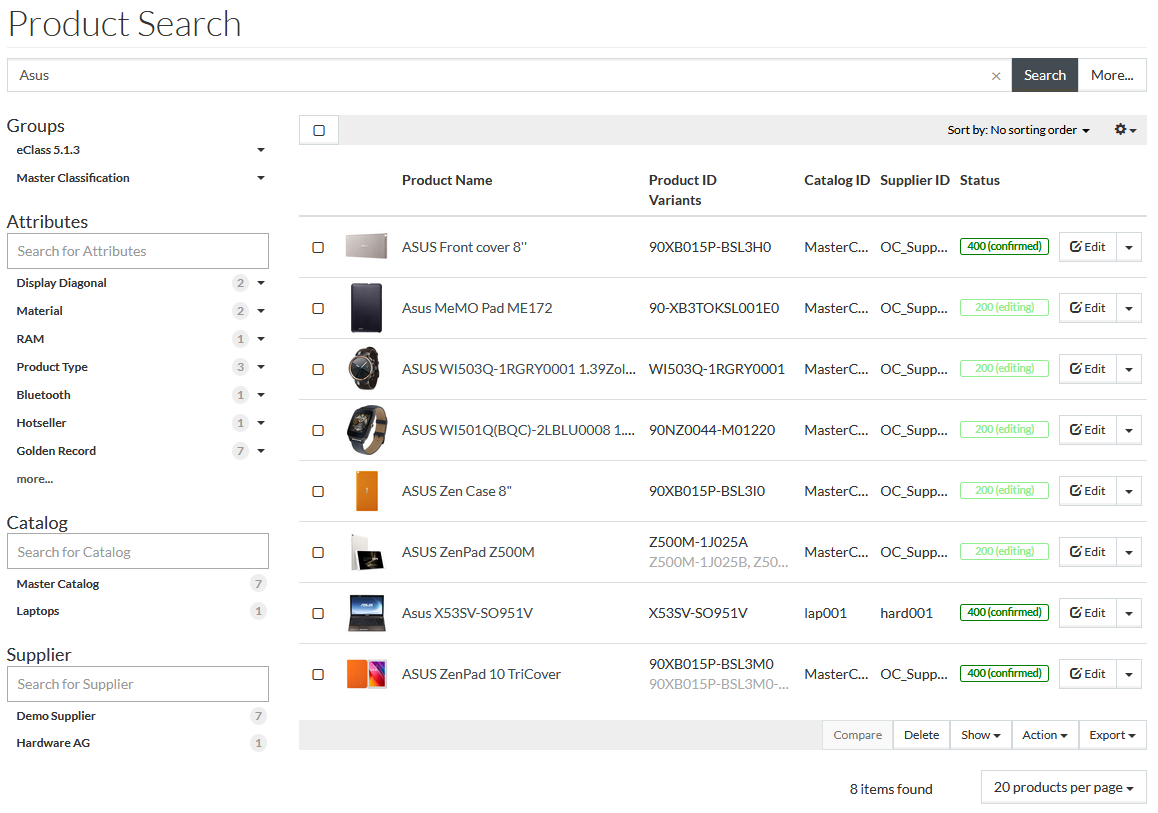
The following actions in the search result table are possible:
Selection/Deselection of Products
It is possible to select products from the search result page:
- By selecting the check box by the relevant product entry. Once you select at least one product from the search result, the number of selected products is displayed.
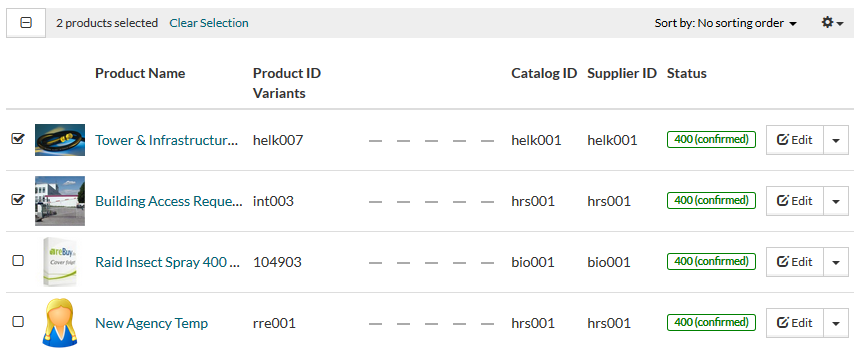
| The number of selected products includes selected products from all pages. |
- By selecting
 check box in the search results header. This action selects all products
from the current result page.
check box in the search results header. This action selects all products
from the current result page.
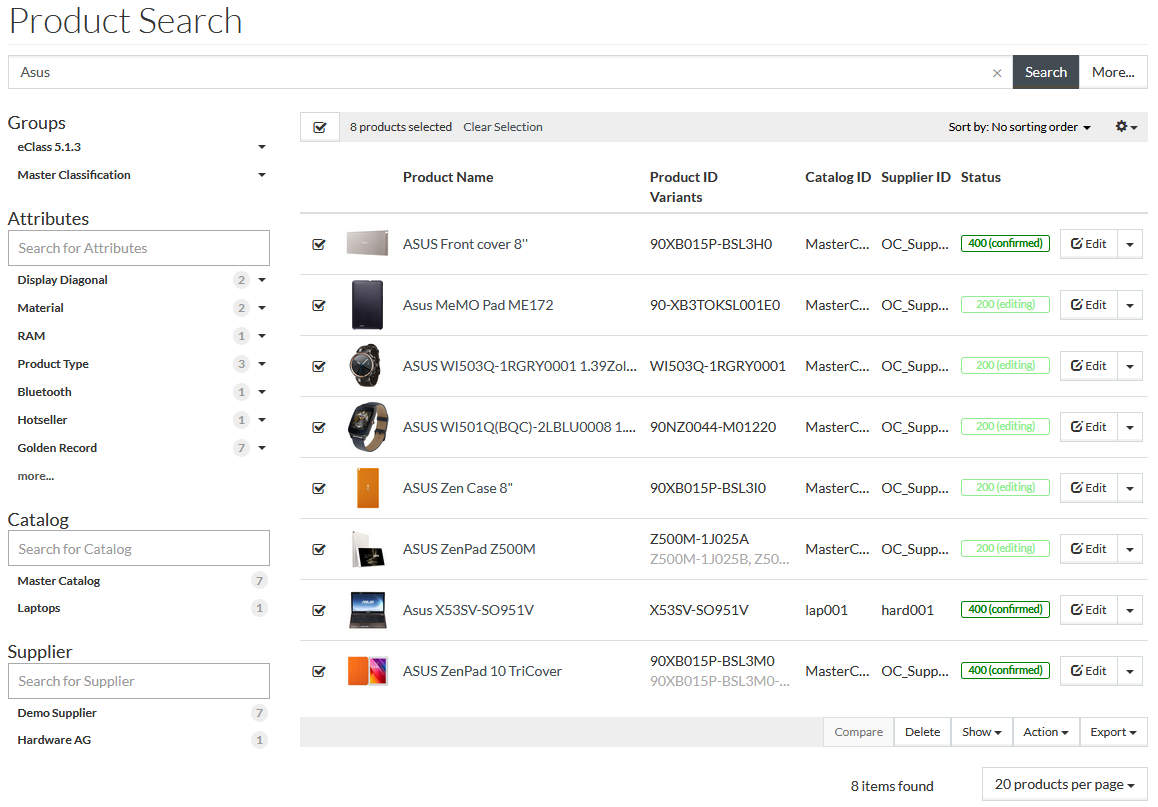
It is possible to deselect a product/products from the search result page:
- By clearing the check box by the relevant product entry.
- By clicking
 (when some products on the current page are selected) to deselect
the products on the current page. The products selected from other pages remain selected.
(when some products on the current page are selected) to deselect
the products on the current page. The products selected from other pages remain selected.
- By clearing
 check box (when all products on the page are selected) to deselect all
products on the current page.
check box (when all products on the page are selected) to deselect all
products on the current page.
- By clicking
 to clear the selection of all products (on all pages).
to clear the selection of all products (on all pages).
The selection of products is also reset:
- when starting a new simple search query (after clicking
 or pressing 'Enter' from the simple search bar)
or pressing 'Enter' from the simple search bar)
- when starting a new advanced search query
- when starting a new search from a new browser tab
- after re-login into the application
In other cases (performing bulk actions on selected products, using faceted search, sorting the search results, switching between search result pages or changing the number of search results per page) the selection is not reset.
Sorting of Search Results
The search results can be sorted out by Product ID or Product Name in ascending/descending order by selecting the appropriate option from the drop-down menu:
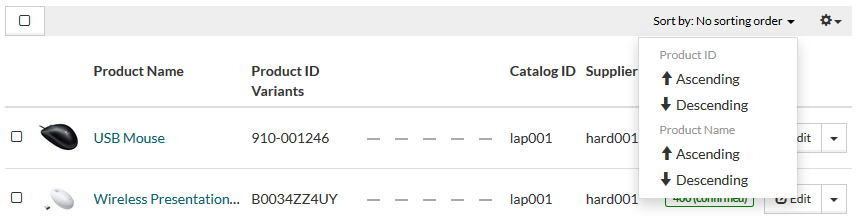
The sorting is reset after every new search.
Configuring Search Result Table Settings
The following search results table configurations are available:
Search Result Table Filter
There is an ability to enable/disable the displaying of the columns in the search result table. Click the
 icon in
the upper-right corner of the search result table to open a menu.
icon in
the upper-right corner of the search result table to open a menu.
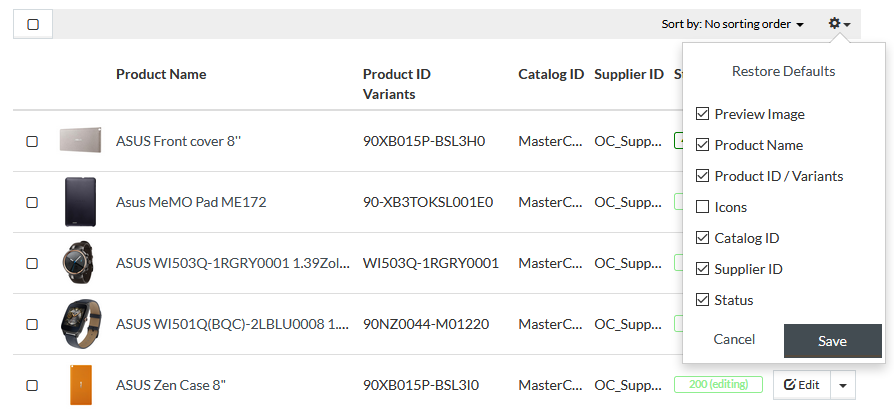
Select/clear the appropriate check boxes to show/hide the columns accordingly.
|
You can configure the columns set displayed in the search result table via the configuration attribute. The configuration entered in this attribute will be taken as the default settings for the product search result table. |
To restore the default filter settings, click the
 link.
link.
Click
 to save
changes or
to save
changes or
 to
discard them.
to
discard them.
The Icons column of the search result table allows viewing info icons for boolean attributes which value is set to true (on the Attributes tab of the Product Editor).
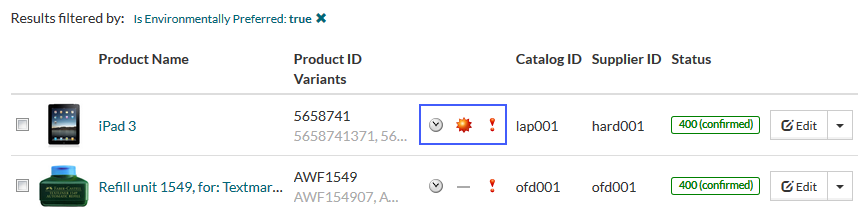
|
The list of boolean attributes to be displayed in search result table as info icons can be configured via the . The list of boolean attributes is specified after "attributes" in "icons" column key in square brackets as follows: {"columnKey":"icons","attributes":["IsChemical","IsFreeShipping","IsSafety","isNew","IsEnvironmentallyPreferred"]}
|
|
The icon for the boolean attribute with a "true" value for the product is displayed only:
|
Search Result Table Size
Select the quantity of rows displayed per search result page using the pane in the lower-right corner (20 by default).
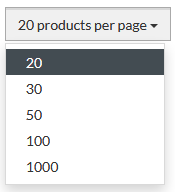
Product Actions
The following actions are available in the search result grid:
Edit
Click
 in the
search results table to be navigated to the
Master Data tab of the Product Editor for the selected product.
in the
search results table to be navigated to the
Master Data tab of the Product Editor for the selected product.
Additional options are available in the drop-down list, appearing upon clicking the arrow
 icon on
the right from the
icon on
the right from the
 button:
button:
Variants
Click the Variants option to manage product Variants on the appropriate tab of the Product Editor for the selected product.
Classifications
Click the Classifications option to manage product Classifications on the appropriate tab of the Product Editor for the selected product.
Attributes
Click the Attributes option to manage product Attributes on the appropriate tab of the Product Editor for the selected product.
Compatibilities
Click Compatibilities option to manage product Compatibilities on the appropriate tab of the Product Editor for the selected product.
|
Compatibilities tab is available when the configuration attribute jcatalog.productEditor.tabs.compatibility.enable is set to 'true'. |
Documents
Click the Documents option to manage product Documents on the appropriate tab of the Product Editor for the selected product.
Prices
Click the Prices option to manage product Prices on the appropriate tab of the Product Editor for the selected product.
Assortments
Click the Assortments option to manage product Assortments on the appropriate tab of the Product Editor for the selected product.
Relations
Click the Relations option to manage product Relations on the appropriate tab of the Product Editor for the selected product.
Show Versions
Click the Show Versions option to view and compare Product Versions.
|
Show Versions option is unavailable in case product versioning is disabled (the configuration attribute is set to 'false'). |
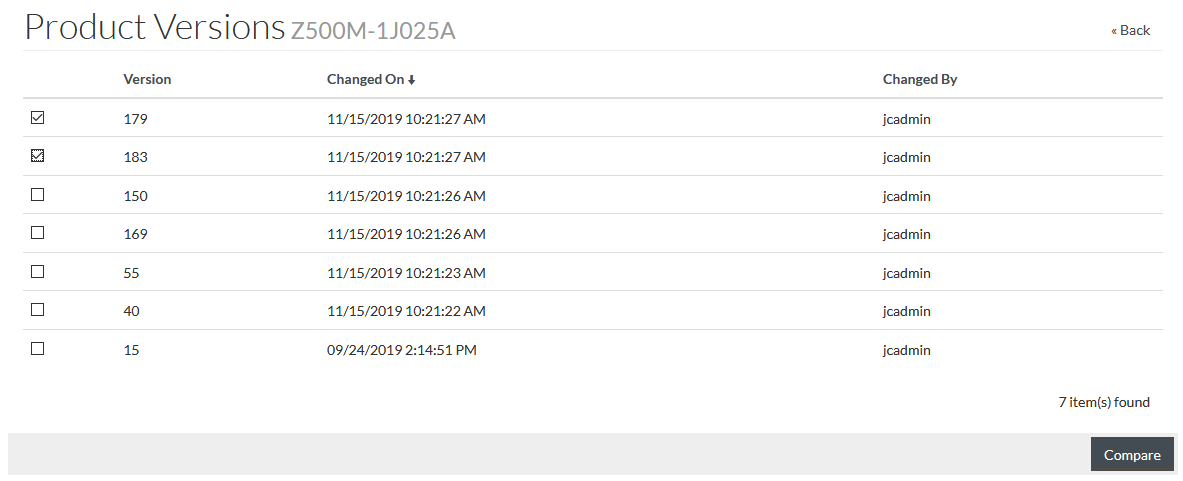
To compare product versions, select the required entries by selecting the appropriate check boxes and click
 . See
more details on the
Compare Products and Product Versions page.
. See
more details on the
Compare Products and Product Versions page.
Show Assets
Click the Show Assets option to view the documents related to the selected product on the opened DAM Documents Search page.
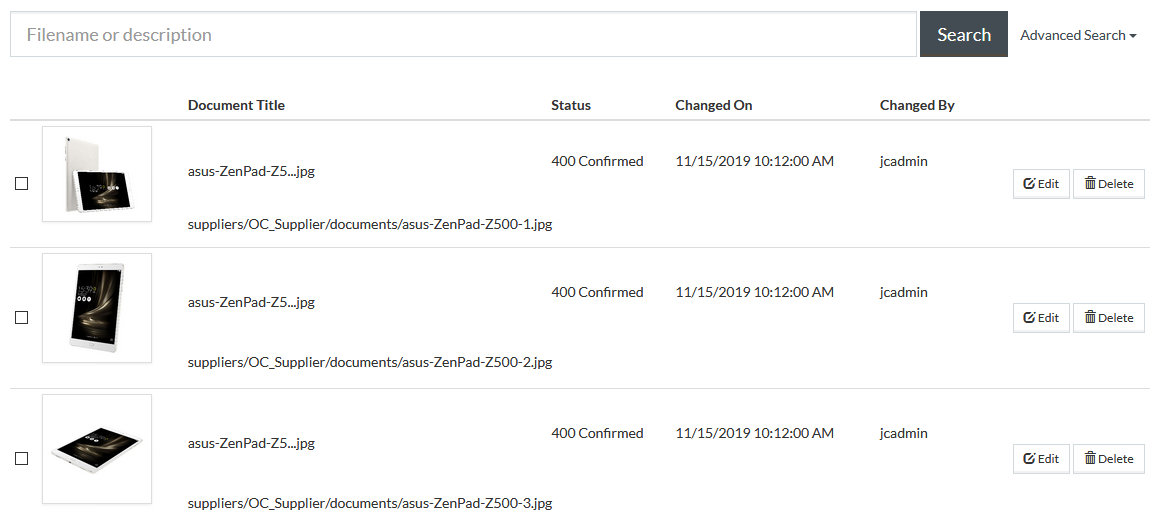
|
Show Assets functionality shows the document associations of the product and does not show documents referenced in the product's compatibilities. |
Show Terms
Click the Show Terms option to find all terms used in the selected product. You will be redirected to the Terms Search page with terms filtered by the usage in the selected product.
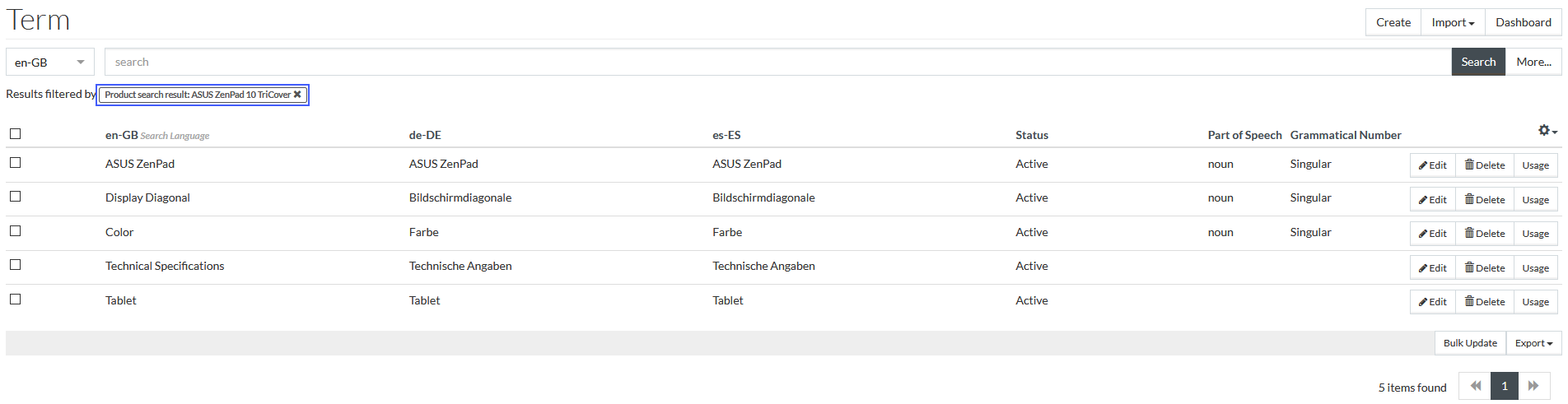
The default Show Terms functionality can show all terms used in:
- Product (product attribute values, document captions and relations Udx Text fields from the Product Editor)
- Documents (document titles and document captions from DAM)
- Value list items (value list items descriptions)
- Classifications (classification short descriptions)
- Classification groups (classification group descriptions)
- Classification group attribute values (it includes value list items descriptions if values lists are used as classification group attribute values)
- Attributes (descriptions)
- Attribute sections (names)
| The places, where the terms are searched, can be configured in jcatalog.product.showTerms.lookup.list configuration attribute. |
| In addition to the above, if any terms are listed in jcatalog.product.showTerms.static.list configuration attribute, they are also included into the terms result list for any product. |
|
Currently, Show Terms functionality does not include terms used in Compatibilities (compatible classification group attribute values/model properties and compatibility constraints). |
Preview
Click the Preview option to view the product Preview.
Duplicate
Click the Duplicate option to clone the selected product.
See details on the Duplicate Product page.
Delete
Click the Delete option to delete the selected product.
Compare
To compare products, select the required entries (maximum 5) by marking the appropriate check boxes and click
 . See
more details on the
Compare Products and Product Versions page.
. See
more details on the
Compare Products and Product Versions page.
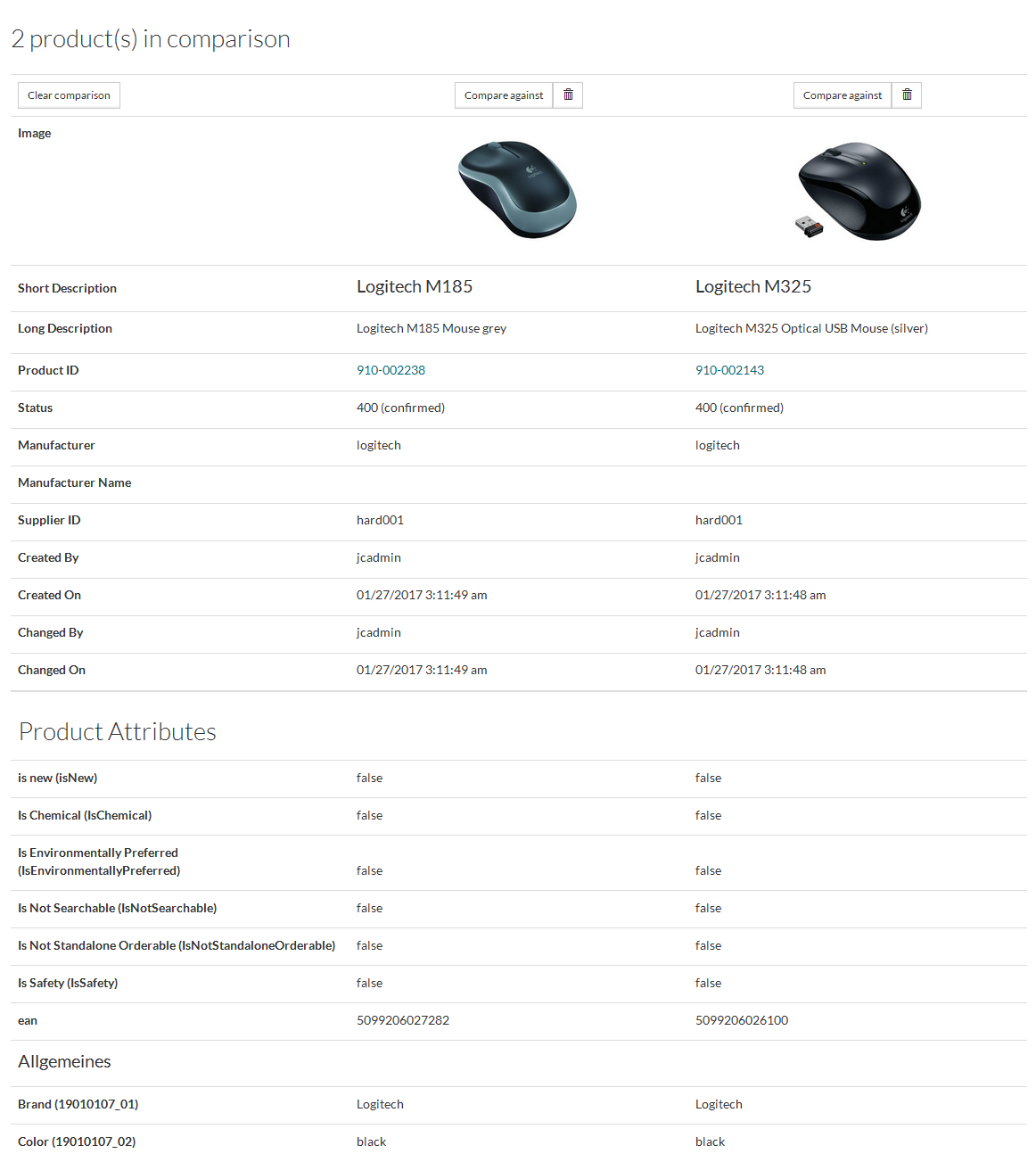
Delete
Click the
 button to delete the selected products.
button to delete the selected products.
|
If no products are selected, all products available in the search result are deleted after the relevant confirmation. |
Show
Click the following options available in
the
 drop-down list in the lower-right corner of the search results grid:
drop-down list in the lower-right corner of the search results grid:
- Show Assets: to view document assets assigned to the products contained in the current search result list.
|
Show Assets functionality shows the documents for the first 10 selected products (max). |
- Show Terms: to view all terms used in the products. You will be redirected to the Terms page containing the terms search results filtered by the product search results. See the Terms page for more info.
Action
There is an ability to execute various actions from the search result page.
The actions will apply to the product or multiple products selected using the relevant check boxes by the product or to all products in the relevant search result list (when the search was performed but no products selected).
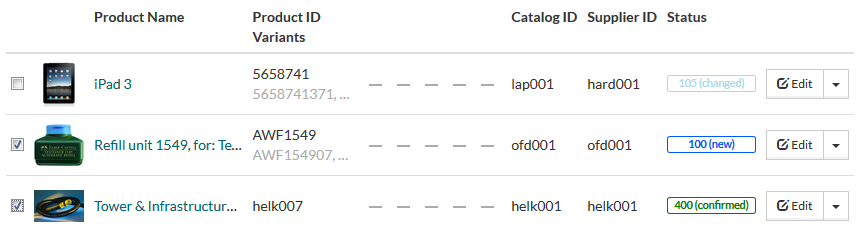
Click the appropriate option from the
 drop-down list in the lower-right corner of the search page.
drop-down list in the lower-right corner of the search page.
The following actions are available by default:
Custom actions can be scheduled. Click the clock
 icon
in the
Schedule as a Job section to open the scheduler and set the parameters of the launch.
icon
in the
Schedule as a Job section to open the scheduler and set the parameters of the launch.
Enter your
Email(s) into the
Notification section to get an email with the job execution results.
Assign To Contract
Select the
Assign To Contract option from the
 drop-down list to assign the selected products to a particular contract.
drop-down list to assign the selected products to a particular contract.

The page shows the selected products (if any products from search results were selected), Search Parameters link and the Action Name.
| Search Parameters link brings you back to the search results page, from which the action was initiated, and does not reset the relevant products selection (if any). |
Enter the following info:
- Contract: type the contract or select it using the
 icon. The selected products will be assigned to the chosen Contract. See
Contracts for more info.
icon. The selected products will be assigned to the chosen Contract. See
Contracts for more info.
Click
 to apply
changes.
to apply
changes.
Remove From Contract
Select the
Remove From Contract option from the
 drop-down list to remove the selected products from the contract.
drop-down list to remove the selected products from the contract.
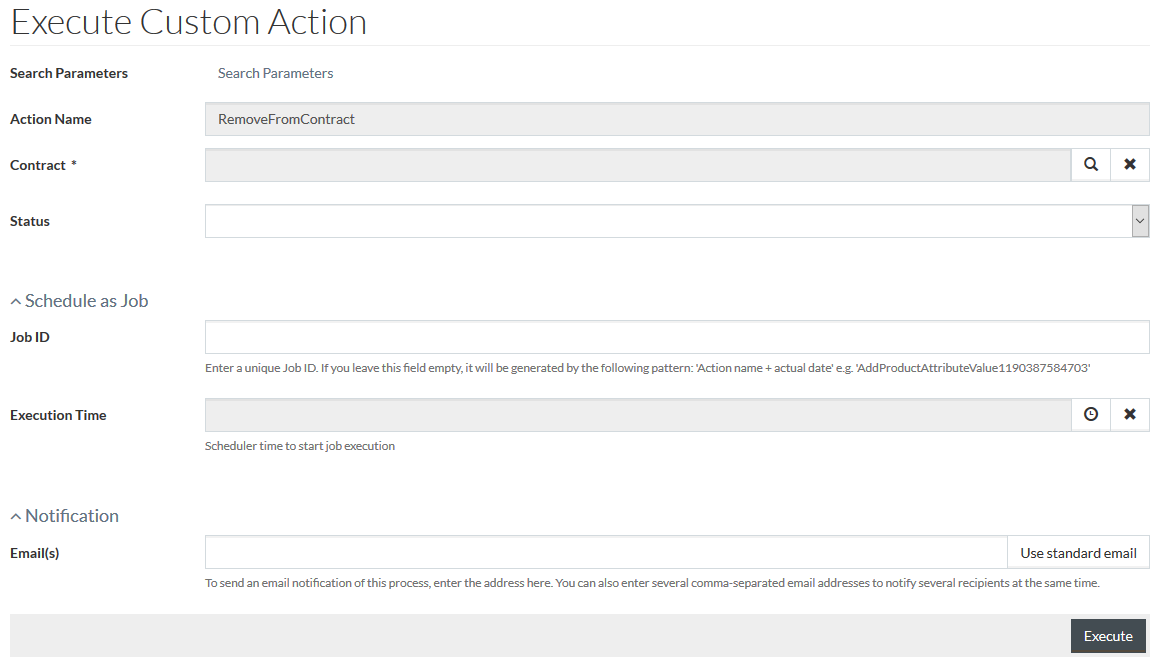
Select the Contract, from which the product/products should be removed.
Select the Status, when necessary. When no status is selected, the products with any status are removed from the contract.
| Products, which have variants, are not affected by the action. |
Click
 to apply
changes.
to apply
changes.
Update Price Status
Select the
Update Price Status option from the
 drop-down list to update the Price Status for the selected Products.
drop-down list to update the Price Status for the selected Products.
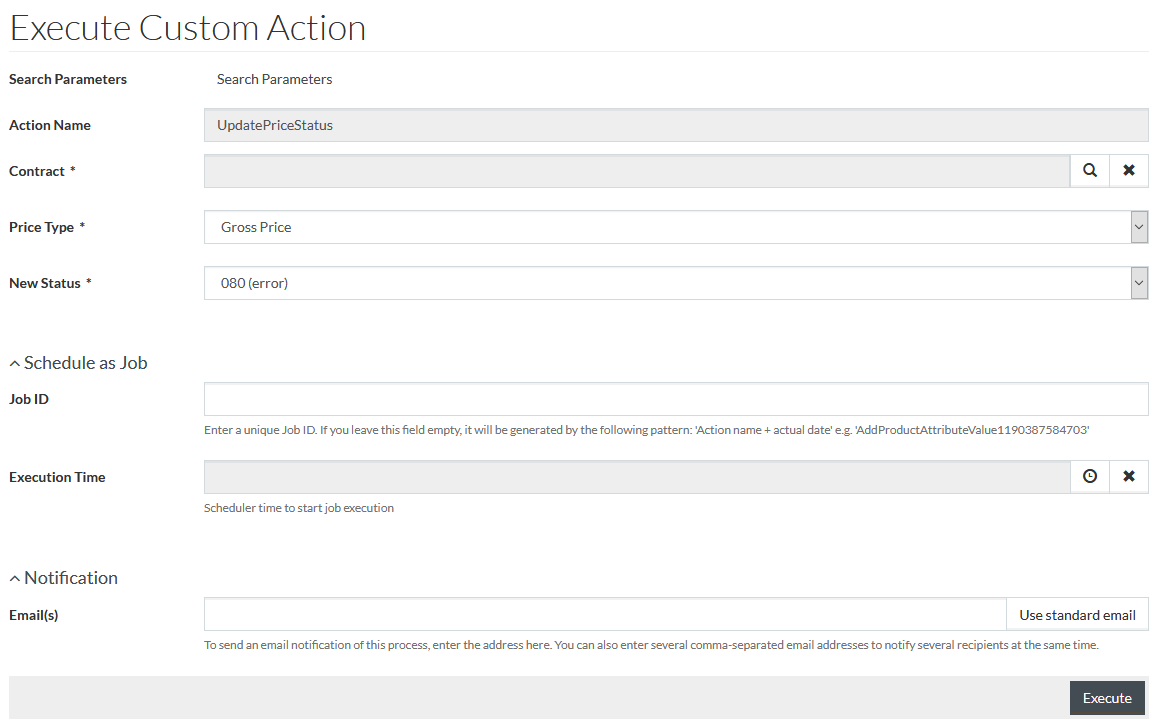
Enter the following info:
- Contract: type the contract or select it using the
 icon. The products from the selected contract will be considered. See
Contracts for more info.
icon. The products from the selected contract will be considered. See
Contracts for more info.
- Price Type: select the type of the price, for which the changes should be applied. See Price Types for more info.
- New Status: select the price status that will be set for the selected products from the drop-down list. See Statuses for more info.
Click
 to apply
changes.
to apply
changes.
Update Product Status
Select the
Update Product Status option from the
 drop-down list to update the selected products' statuses.
drop-down list to update the selected products' statuses.
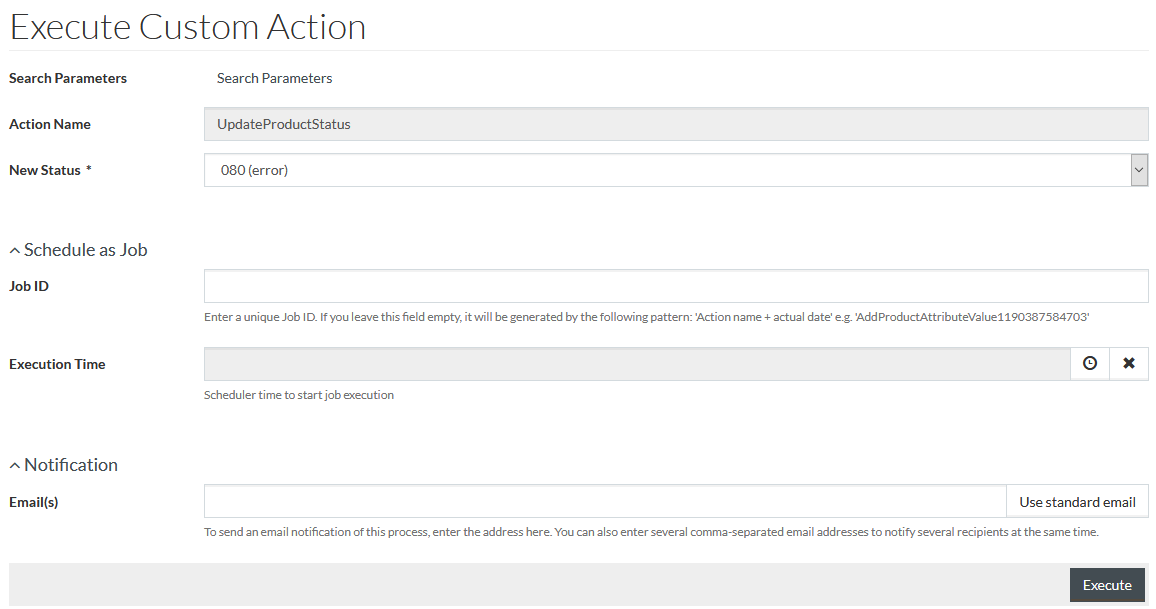
Select a New Status for the selected products from the drop-down list. See Statuses for more info.
Click
 to apply
changes.
to apply
changes.
Assign To Classification
Select the
Assign To Classification option from the
 drop-down list to assign the selected products to classification.
drop-down list to assign the selected products to classification.
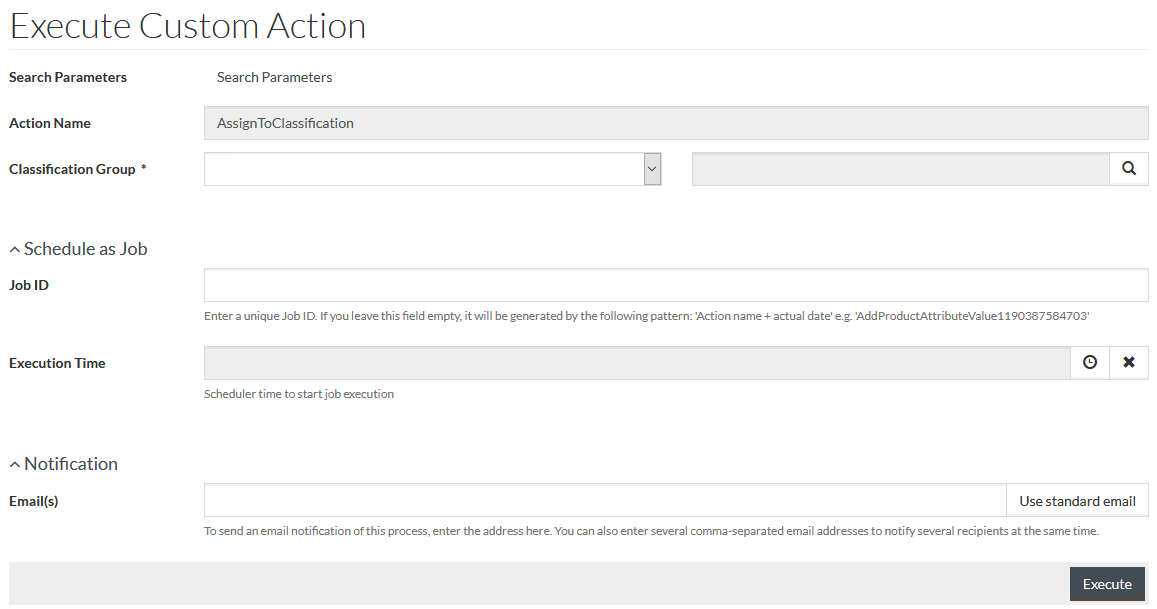
Select the Classification from the drop-down list and the Classification group from the Classification browser.
Click
 to apply
changes.
to apply
changes.
Remove From Classification
Select the
Remove From Classification option from the
 drop-down list to remove the selected Products from Classification.
drop-down list to remove the selected Products from Classification.
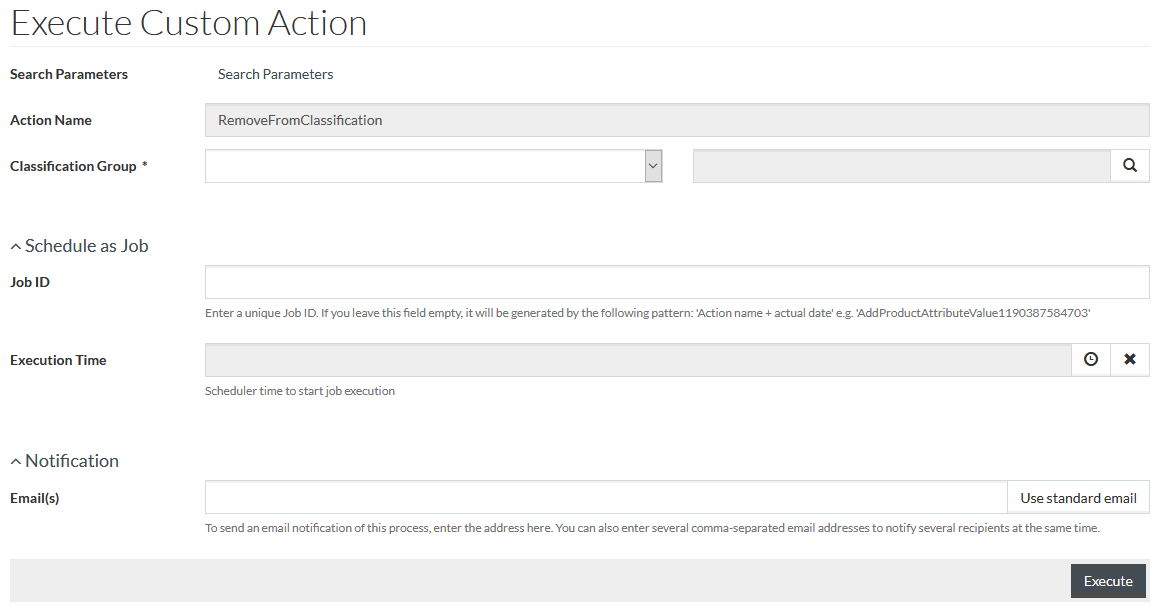
Select the Classification from the drop-down list and the Classification group from the Classification browser.
|
When no Classification group is selected but just the Classification, the products are removed from the relevant Classification. |
Click
 to apply
changes.
to apply
changes.
Change Classification Group
Select the
Change Classification Group option from the
 drop-down list to change the Classification Group for the selected products.
drop-down list to change the Classification Group for the selected products.
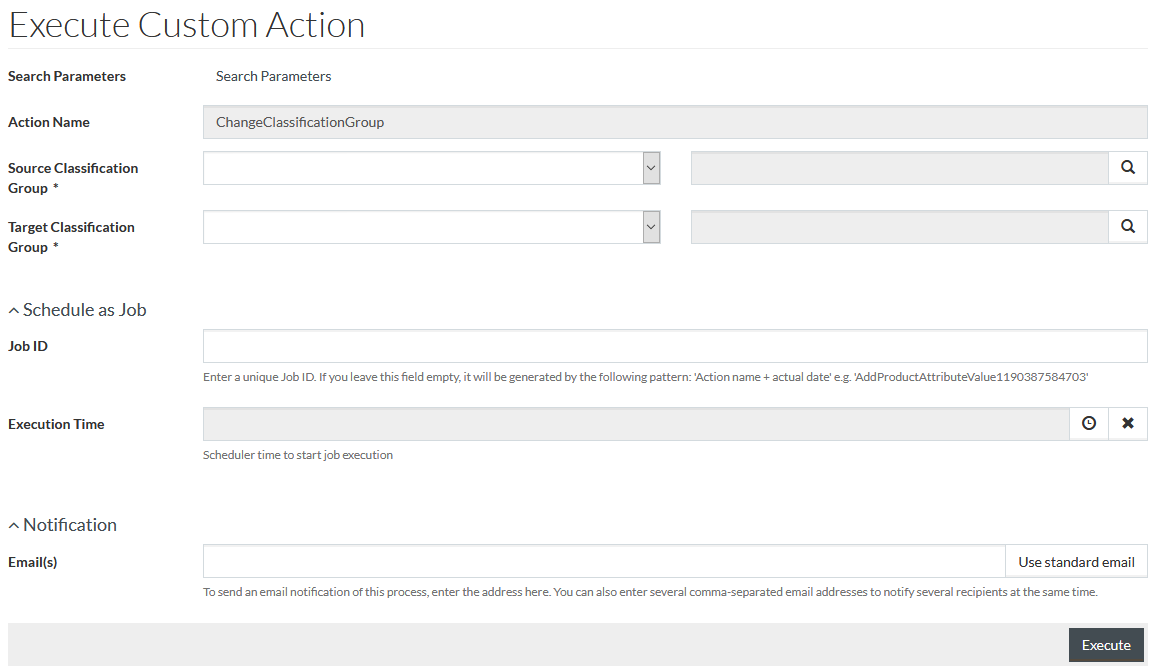
Select the Source Classification from the drop-down list and the Classification Group, which needs to be changed, from the Classification browser.
Select the Target Classification Group from the drop-down list and the Classification Group from the Classification browser.
Click
 to apply
changes.
to apply
changes.
Add Attribute Value
Select the
Add Attribute Value option from the
 drop-down list to add a product attribute value.
drop-down list to add a product attribute value.

Select the Attribute using
 . Select the
Language and enter the
Tag, when necessary.
. Select the
Language and enter the
Tag, when necessary.
Enter a New Value and select Status, when necessary.
|
Actions in regard to attribute values do not affect product variants. |
Click
 to apply
changes.
to apply
changes.
|
This action does not update the attribute value if there is an existing value for the attribute and the language/tag, but it can update the status of the existing attribute value (when there is the same value for the same attribute in the same language/with the same tag, but different/no status). |
Delete Attribute Value
Select the
Delete Attribute Value option from the
 drop-down list to remove a product attribute value.
drop-down list to remove a product attribute value.
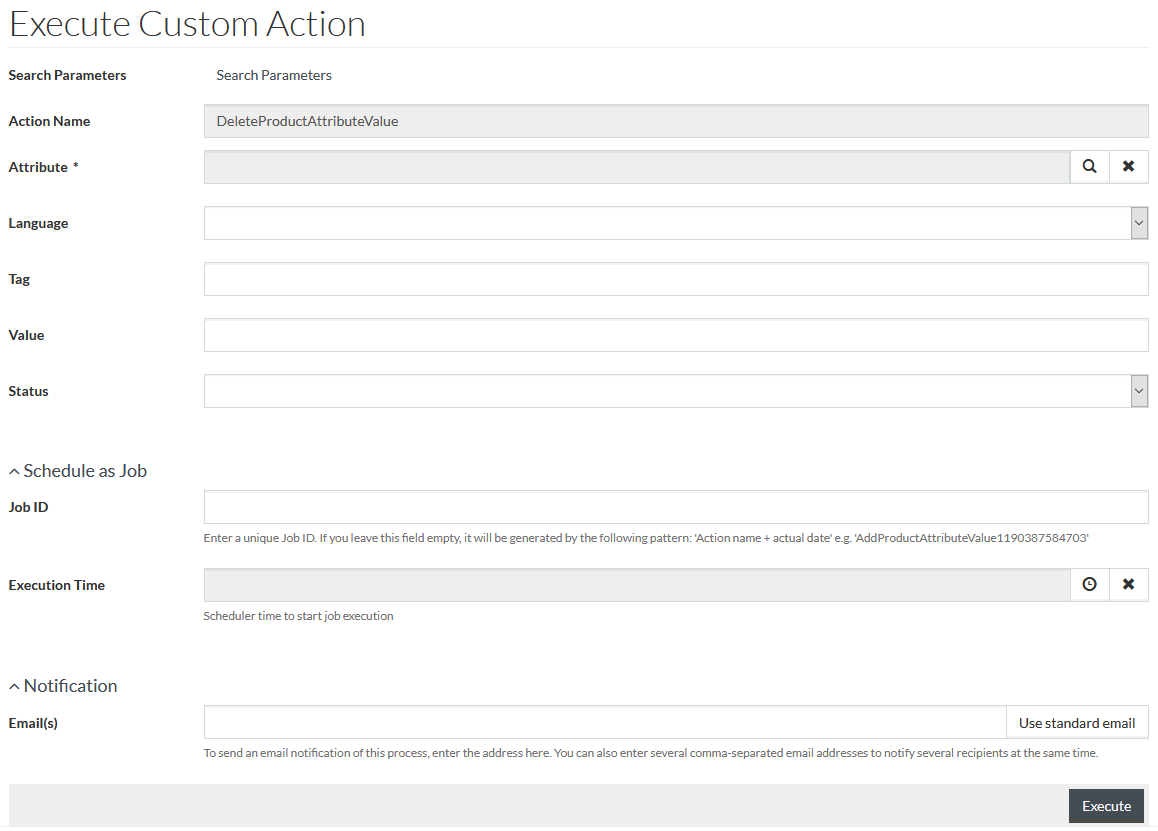
Select the Attribute using
 . Select the
Language and enter the
Tag, when necessary.
. Select the
Language and enter the
Tag, when necessary.
Enter the Value and select Status, when necessary.
Click
 to apply
changes.
to apply
changes.
Change Attribute Value
Select the
Change Attribute Value option from the
 drop-down list to change a product attribute value.
drop-down list to change a product attribute value.
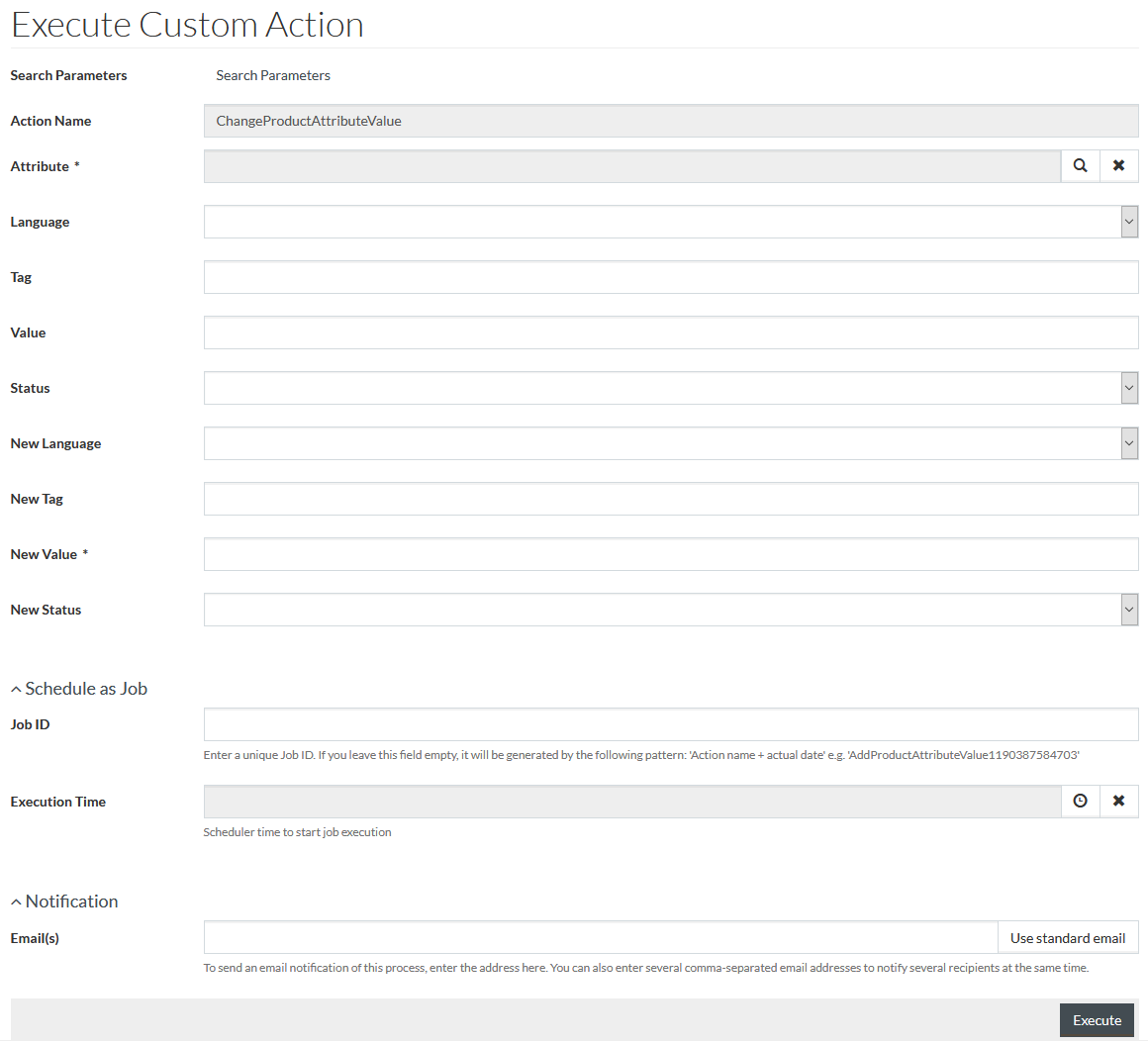
Attribute and New Value are required fields.
|
When changing a specific attribute value to a new one, the Value field should include an unresolved value of the attribute. |
Along with changing the attribute value, it is possible to update the language, tag and attribute value status by entering New Language, New Tag and New Status.
Click
 to apply
changes.
to apply
changes.
Export
There is an ability to export all the products contained in the search result.
Select the desired export format from the
 drop-down list. You will be redirected to the
Export Products and Prices page where you can set the export settings.
drop-down list. You will be redirected to the
Export Products and Prices page where you can set the export settings.
| Currently, export is available in the XML, PDF, CSV, JSON and Excel formats. |