Product Information Manager : Import Products and Prices
Access
To get access to the Import Products/Prices functionality click the Im-/Export menu - > Import Products/Prices (in the Import section) .
Contents
Overview
The Import Products page helps to import products and contracts with the product prices from a specific supplier into a catalog.
|
PIM supports importing of 'dirty' product data (incomplete or invalid attribute values, etc.). The imported products data can be cleaned up after the import. |
|
Products with some special characters in their Product IDs and Variant IDs can be skipped from import. See details on recommended characters in Product IDs on the New Product page. |
Catalogs can include custom catalog attributes and property attributes. The products can be imported from a file (for example JSON, XLSX).
Importing files is a quick and convenient way to fill in and update the database.
|
All imported products are automatically assigned to Classification groups listed (along with the Classification they belong to) in jcatalog.product.default.groups (string) configuration attribute. The classification groups and relevant classifications can be defined as in the example below: {"basic":["text", "productbasic"],"eClass_5.1.3":["19000000"]}
The default classification groups are 'text', 'productbasic' and 'ProductEnrichmentLevel' of the 'basic' Classification. |
|
The Responsibility restrictions, set for the user are not applied during the Product Import, i.e. it is possible to import attribute values assigned to the Classification Group you are not responsible for. |
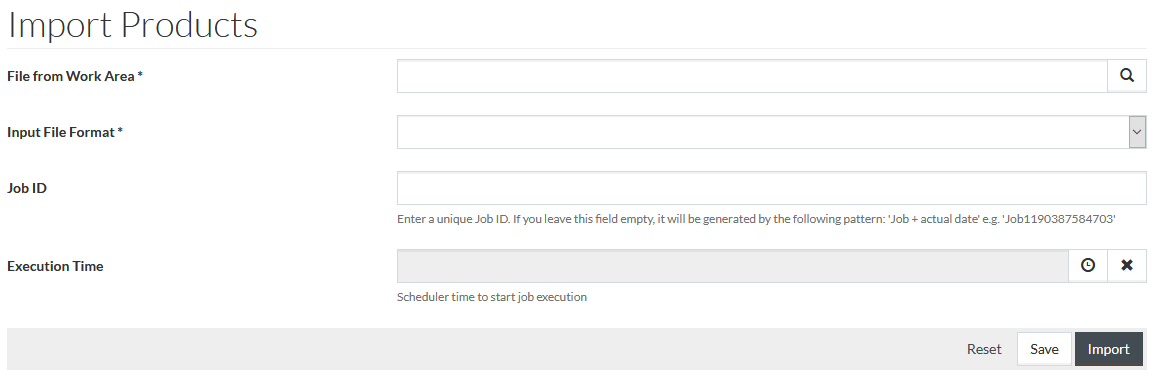
Usage
|
Set the value of the configuration attribute to 'true' to keep all intermediate/temporary files (e.g. FlatML files during CSV/Excel/FixedWidth imports, log files) in the working directory (located in the Work Area by path: customers/<customerName>/work/ProductsImportJob) accessible from the Job History page. |
- File from Work Area- select file from the Work Area folder using the
 icon. Files for import must be
uploaded into the
Work Area first. PIM does not consider files in other locations. A pop-up window will open displaying files uploaded into the Work Area. Select the required file and
click the
icon. Files for import must be
uploaded into the
Work Area first. PIM does not consider files in other locations. A pop-up window will open displaying files uploaded into the Work Area. Select the required file and
click the
 button
to confirm selection and close the pop-up.
button
to confirm selection and close the pop-up.
- Input File Format - select the desired option from the drop-down:
- JSON/Products (Raw)
- EXCEL/Products (Raw)
- JSON/Products (Raw)
|
Currently, product compatibilities (compatibility models, constraints and document links) can be imported only via JSON/Products (Raw) format. |
- After selecting the Input File Format,
Update Type field appears. Select one of the following available update types:
- INSERT-UPDATE - to insert new products and to add/merge new data to the existing products;
- INSERT-REPLACE - to insert new products and replace existing products with the newly uploaded (with the same ID).
- Job ID - specify a unique Job ID for the import job or leave the field empty. A unique ID will be generated automatically.
- Execution Time - to set the execution time for import, click the
 icon to set date and time for it. If
Execution Time is not specified, import execution takes place immediately. Use the
icon to set date and time for it. If
Execution Time is not specified, import execution takes place immediately. Use the
 button to clear the schedule.
button to clear the schedule.
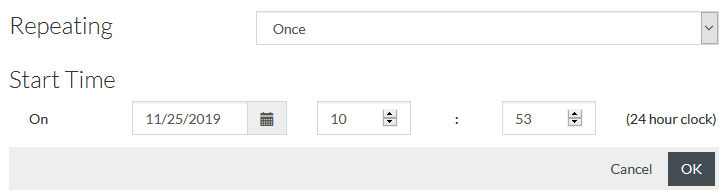
Once the import schedule is set, click
 to save
the import job to be executed later.
to save
the import job to be executed later.
Click
 , to restore
the initial import parameters, if any were saved.
, to restore
the initial import parameters, if any were saved.
Click
 to
start import immediately.
to
start import immediately.
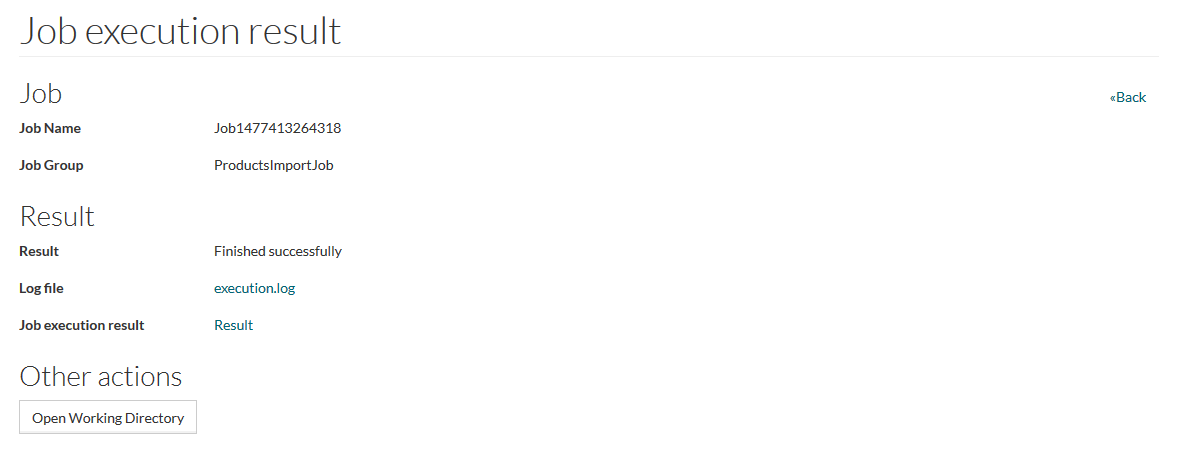
The execution log is accessible by the
execution.log link or in the Working directory (accessed by clicking
 ). Click the
). Click the
 link to go to
the
Manage Jobs page.
link to go to
the
Manage Jobs page.
See also Import Master Data for more info.
Imported Values Formats
JSON or EXCEL import file should include product information in appropriate formats. The general import format rules are the following:
-
All attribute values are imported (regardless of formats). Values with wrong format will be red in Product Editor, so they can be corrected.
|
Boolean attribute values in upper case format (or starting with a capital letter) are considered valid and will appear in external product in the correct format. |
The following formats are treated as valid:
| Attribute type | JSON | JSON Example | EXCEL | EXCEL Example |
|---|---|---|---|---|
| Boolean | "true" / "false" | "true" | true / false | true |
| Date (regardless of multi-language status) | YYYY-MM-DD | "2018-05-20" | YYYY-MM-DD | 2018-05-20 |
| Decimal | dot as a separator | "2.5" | dot as a separator | 2.5 |
| Markdown/text-table/expressions | unresolved | "#product.5658741.lap001 is a $Tablet" | unresolved | #product.5658741.lap001 is a $Tablet |
| Multi-valued attributes | JavaScript array | ["black", "white"] | each value in a separate row |
|
After the import, dates, numbers and decimal attribute values are displayed in the UI taking into account the locale-specific date and number patterns, decimal separator etc. that can be configured in formatPatterns.groovy file located in /integration/i18n folder in the Customization Area. |
- The product information fields should comply with the following formats:
| Field | JSON | EXCEL |
|---|---|---|
| Date type fields (Valid To/From) | YYYY-MM-DD'T'HH:MM:SS.SSS'Z' | YYYY-MM-DD HH:MM.SS.SSS |
| Boolean type fields (IsMandatory, IsPreferred) | true / false | TRUE / FALSE |
| Decimal numbers | dot as a separator | Compliant with user-/locale-specific Excel settings |
|
UTC time zone is used for date type fields. |
|
There can be database-specific restrictions for some field values. It results in saving the imported value in DB according to the DB restrictions. For example, depending on DB, 'Price' decimal format may be restricted to 2 digits after a decimal separator, etc. |
|
EXCEL may modify the format for displayed numbers and dates according to the used locale and EXCEL format settings. "Compliant with user-/locale-specific Excel settings" means that when Excel settings have '.' as a decimal separator, the dot should be used for decimals in the file content. |