Product Information Manager : Boilerplates
Access
Click Texts - > Boilerplates to get access to the given functionality.
Contents
Overview
A boilerplate is the term used to describe sections of text that can be further included in many places with little or no alteration such as a signature at the end of a letter.
Boilerplates are widely used in e.g. the legal profession as many paragraphs are used over and over in agreements with little modification or no modification or can contain contact information or fix description parts for products and much more.
| Example: "© prodexa GmbH, Lindemannstr. 79, D-44137 Dortmund, Germany, Phone +49-231-3967-0" |
As boilerplates support language translations, using boilerplates improves consistency, effectiveness and efficiency of translations.
Boilerplates can be used in:
- Contracts in PIM
- Publications in CMP
- Attribute values
|
Boilerplates can be referenced in attribute values via expressions. See the following pages for more details:
|
Search Boilerplates
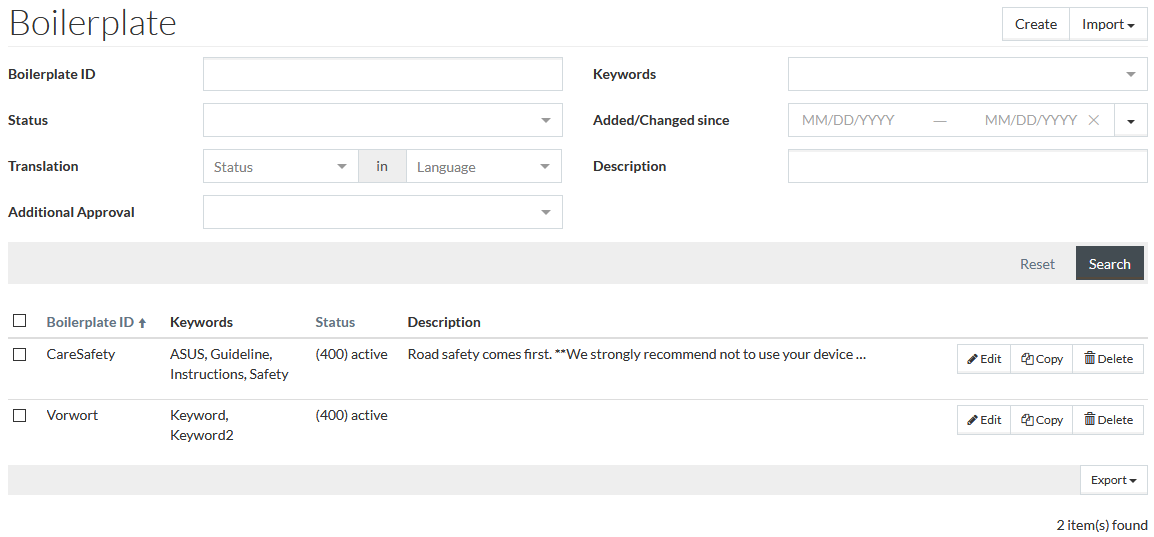
To search for boilerplates, enter details for any of the search parameters like:
- Boilerplate ID
- Status
- Translation (Status and/or Language)
|
Status and Language in Translations search parameter can be used individually or in combination. |
- Additional Approval
- Keywords
- Added/Changed since
- Description
|
Descriptions (boilerplate translations) on the Search page are displayed in the Content Language. The search by description is performed throughout descriptions in all languages, unless restricted by a specific language in Translations Language field. |
|
You can use '*' (asterisk) symbol as a wildcard to replace missing characters in your search query. |
Click
 to
initiate search and display search results. Use the
to
initiate search and display search results. Use the
 button to clear and reset search parameters.
button to clear and reset search parameters.
Add Boilerplates
To add a boilerplate, click on the
 button
to open the editor.
button
to open the editor.
Enter details for Boilerplate ID and Status fields, both of which are mandatory.
|
Boilerplate ID can contain only alphanumeric symbols and underscore "_". |
|
Boilerplate statuses are defined in statuses.groovy in /integration/boilerplate folder in Customization Area. |
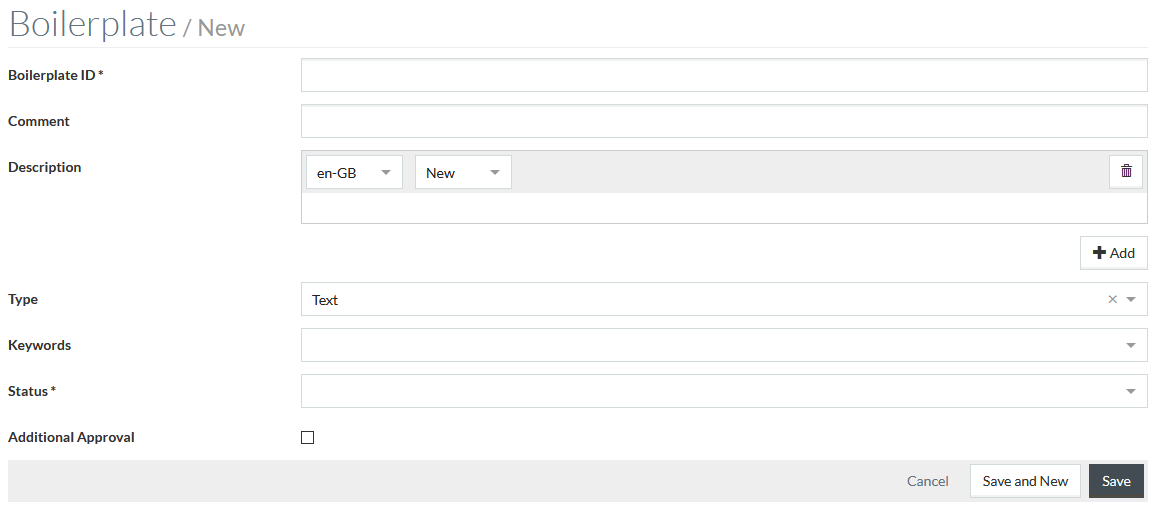
The Comment field provides brief information in regard to this boilerplate (where it can be used, where it cannot be used, what are conditions, when it is used etc.).
Entering Keywords for a boilerplate makes it easy to search and find it later.
|
In Keywords, only alphabetical, numerical, "_" and "-" symbols are allowed. |
Boilerplate
Description is the boilerplate translation in different languages. Click the
 button to add a new boilerplate translation and select the language from the drop-down list
options. All languages available in the system are available here.
button to add a new boilerplate translation and select the language from the drop-down list
options. All languages available in the system are available here.
All newly added translations have New status, which can be edited as may be needed.
|
Boilerplate translations (descriptions) statuses are defined in translationStatuses.groovy in /integration/boilerplate folder in Customization Area. |
Use
 icon
to delete the relevant boilerplate translation.
icon
to delete the relevant boilerplate translation.
Select the type of the boilerplate:
- Text meaning that the boilerplate translation is a plain text.
- Markdown meaning that the boilerplate translation is a markdown text.
In case of a Markdown boilerplate type, a rich text markdown editor is displayed.
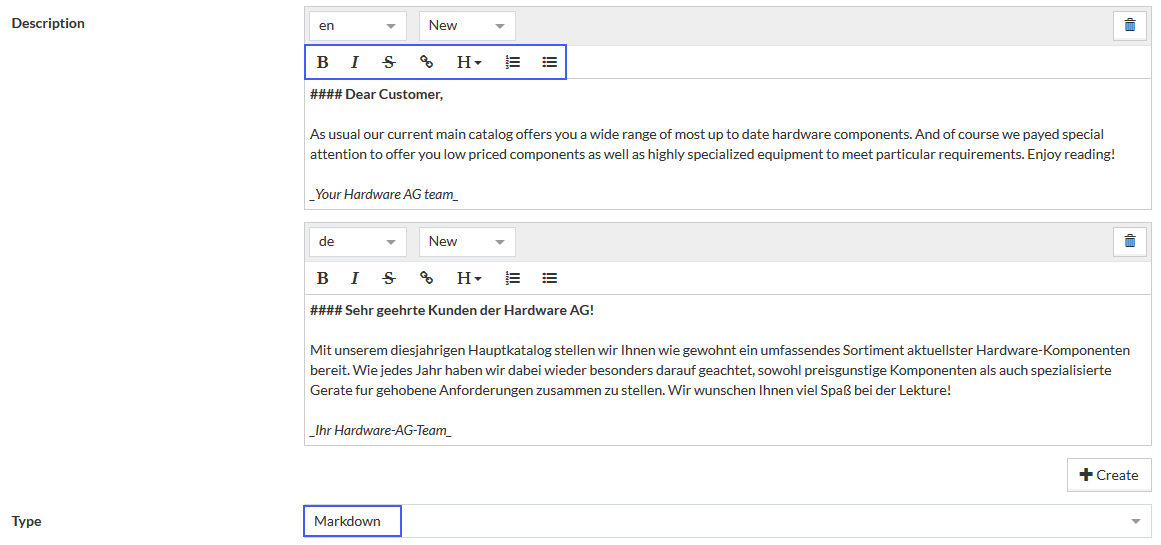
|
You can change the boilerplate Type at any time. Switching the type will show or hide the rich text markdown editor respectively. Switching from markdown to plain text leaves all markdown formatting symbols in the string. |
Select Additional Approval check box, if additional approval of boilerplate translations is required.
Click
 to save the
newly created Boilerplate or
to save the
newly created Boilerplate or
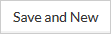 to save it and create a new boilerplate.
to save it and create a new boilerplate.
Click
 to
cancel and return to the search page.
to
cancel and return to the search page.
Edit / Copy / Delete Boilerplates
Use the respective buttons in the right column of the search results table to edit, copy or delete a specific Boilerplate.
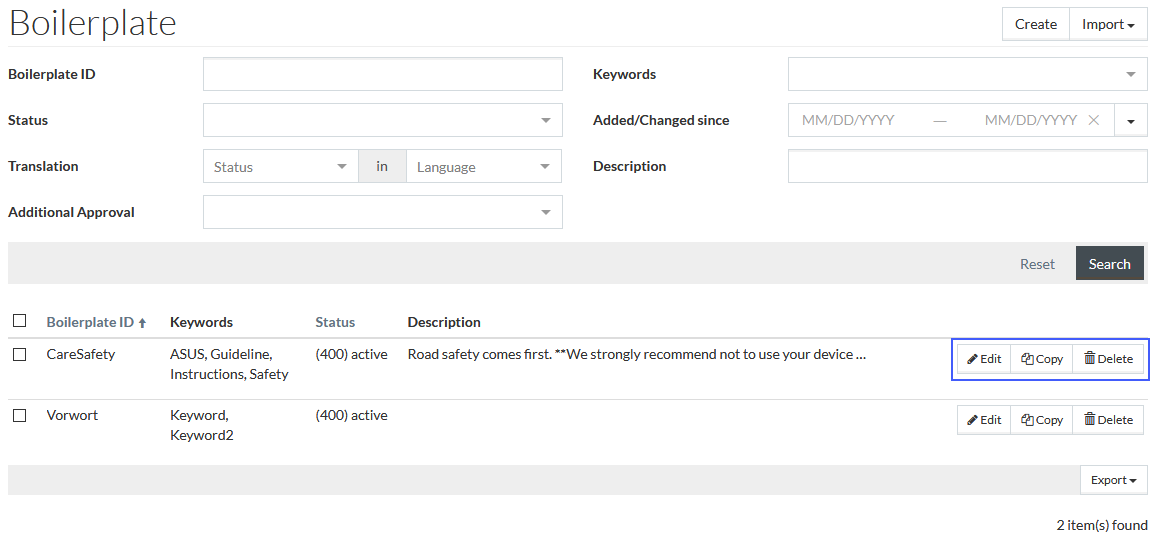
Edit
Click
 in the
right column of the search results table for a specific boilerplate to edit it. This loads the editor for this job.
in the
right column of the search results table for a specific boilerplate to edit it. This loads the editor for this job.
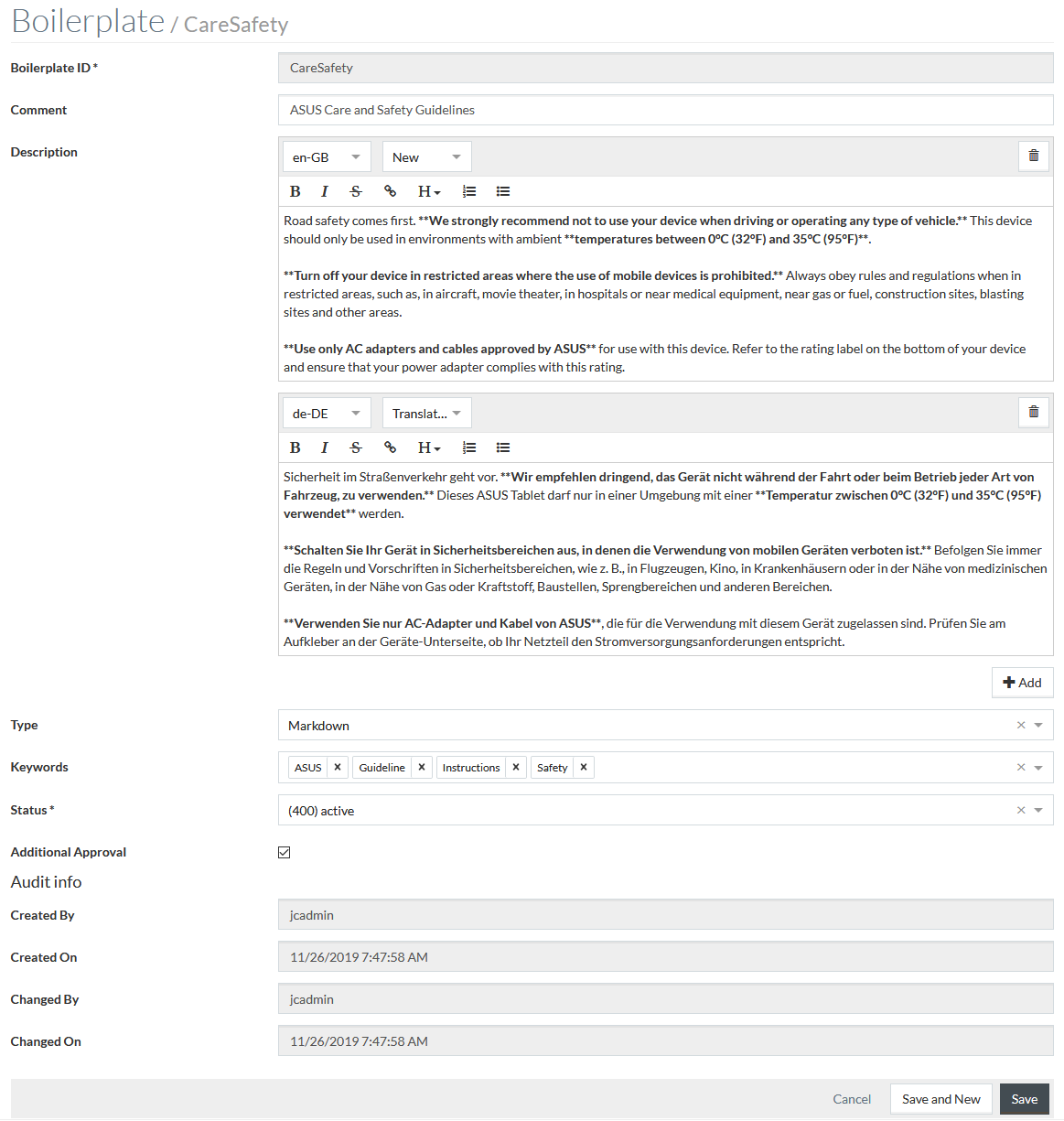
Make the changes in the boilerplate and click
 to save the
changes or
to save the
changes or
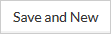 to save
the changes and create a new boilerplate.
to save
the changes and create a new boilerplate.
Click
 to
cancel.
to
cancel.
Copy
Boilerplates can be copied using the
 button
in the right column of the search results table. This creates a copy of the boilerplate and opens it in edit mode. The copy will include all data from the Boilerplate except for the
Boilerplate ID.
button
in the right column of the search results table. This creates a copy of the boilerplate and opens it in edit mode. The copy will include all data from the Boilerplate except for the
Boilerplate ID.
Enter a new
Boilerplate ID and make other changes if required. Click
 to save and
validate the changes.
to save and
validate the changes.
Delete
To delete a Boilerplate, click the
 button
in the right column of the search results table. This opens the delete confirmation pop-up window.
button
in the right column of the search results table. This opens the delete confirmation pop-up window.
Export and Import of Boilerplates and Their Translations
The following export and import are supported:
- JSON/Boilerplate: boilerplate export/import in JSON format for easy boilerplate transfer between PIM and external systems.
- EXCEL/Translation: boilerplate translation export/import in EXCEL format for easier translation process of boilerplate descriptions into different languages.
JSON/Boilerplate
Export
On the
Boilerplate page, select boilerplates for the export and then
JSON/Boilerplate option from the
 drop-down list.
drop-down list.
|
When no boilerplates are selected, all boilerplates in the search result are exported. |

When export is completed, click the Download export result link to download a JSON file with boilerplates.
Import
On the Boilerplate page, select
JSON/Boilerplate option from
 drop-down list in the upper-right corner.
drop-down list in the upper-right corner.
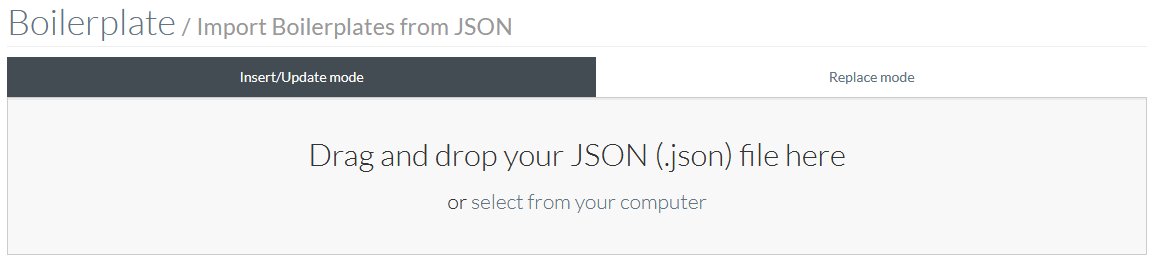
A JSON file with boilerplates can be imported in two modes:
- Insert/Update mode: to insert new boilerplates from incomming file and update existing boilerplate data with data from imported file.
- Replace mode: to delete the data from the boilerplates (found by ID) and replace it with imported data.
|
Both modes update data for existing boilerplates, but the replacement mode also changes the Created On and Changed On values to the date and time of import. |
Select the mode and drag the file for import from your computer and drop it into designated area or click the select from your computer link to add the file.
After the successful import, a message with the number of inserted/updated boilerplates is displayed.
EXCEL/Translation
Export
On the
Boilerplate page, select boilerplates for the export and then
Excel/Translation option from
 drop-down list.
drop-down list.
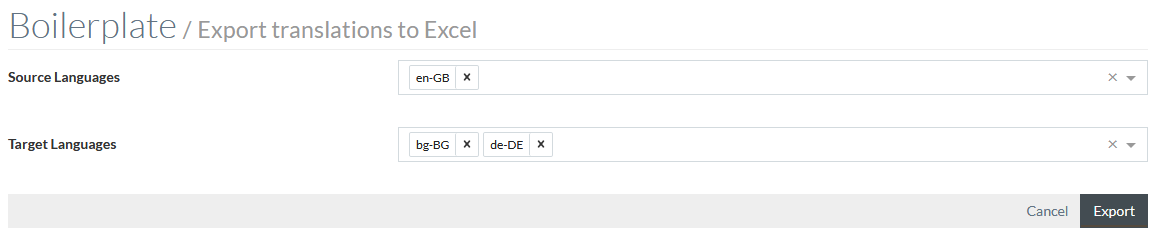
Select Source Languages (multiple selection is possible) to export the translations in this language or languages as source values.
Select Target Languages (multiple selection is possible). The translations in these languages are needed.
Click
 to export
translations Exel file.
to export
translations Exel file.
After the completion of export, click Download export result link to download the Excel file.
Import
On the Boilerplate page, select
EXCEL/Translation option from
 drop-down list in the upper-right corner.
drop-down list in the upper-right corner.

Drag the file for import from your computer and drop it into designated area or click the select from your computer link to add the file.
After the successful import, a message with the number of inserted/updated translations in target languages is displayed.
|
You cannot import an entry with an empty Target-Value cell. It will be skipped with an error. |