Product Information Manager : Classifications - Setup
Access
To manage Classifications click
 -
> Setup -
>
Classifications (in the
Classification section).
-
> Setup -
>
Classifications (in the
Classification section).
Contents
Overview
A classification is a hierarchical system for grouping materials, products and services according to a logical structure with a level detail that corresponds to the product-specific properties that can be described using norm-conforming properties. Standard classification systems are for example eCl@ss and UNSPSC.
Example: UNSPSC Classification
What is UNSPSC? The UN/SPSC categorization scheme is a global standard for the classification of products and covers the broadest collection of industries and commodities available today. It was developed through a merger of the United Nation's Common Coding System (UNCCS) and Dun & Bradstreet's Standard Products and Services Codes (SPSC).
Sample UNSPSC Categorization Coding for Square Nuts: 31161730
31 Manufacturing Components and Supplies
3116 Hardware
311617 Nuts
31161730 Square Nuts
Four (4) levels of UNSPSC categorization, consisting of eight (8) digits. Each two digit segment represents a deeper descriptive element driving down to the specific product. Overall, UN/SPSC offers a ten-digit, five-level logical hierarchy for organizing commodities and services. Each level in the hierarchy has its own unique number.
- XX Segment - the logical aggregation of families for analytical purposes
- XX Family - a commonly recognized Group of inter-related commodity categories
- XX Class - a Group of commodities sharing common characteristics
- XX Commodity - a Group of substitutable products or services
Why do we need classification: to ensure a common understanding and a general treatment of product data, classification and dictionary systems are used to define their essential technical parameters and/or to categorize the products. As a result of this there is a growing number of classification or dictionary systems on the market. If the systems used by sender and recipient of data are different, it is necessary to transform one system into the other. This is done by a classification mapping.
The exchange of product data is an essential part of the electronic business: product selection, business transactions, maintenance procedures etc. rely on the availability of data about products. Problems with mismatched classification systems result in non-functional catalogs where shop searching produces no results. A classification mapping allows you to adapt your catalog to the required system.
Functionality
The Classification Editor can be used to modify/add/delete classifications.
See the Basic Actions page for more info on standard actions (search, sort, edit, delete etc.).
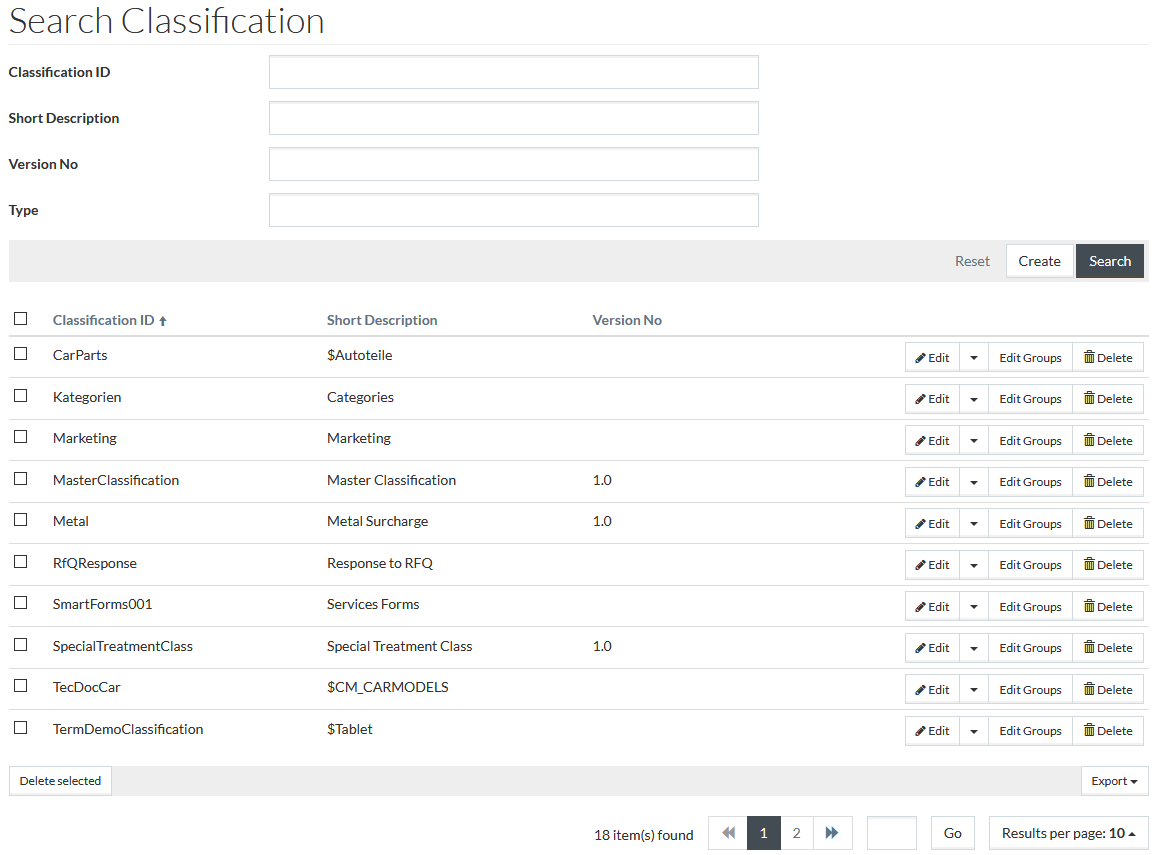
Add Classification
To add a new classification, click
 , the
Create Classification page will be displayed.
, the
Create Classification page will be displayed.
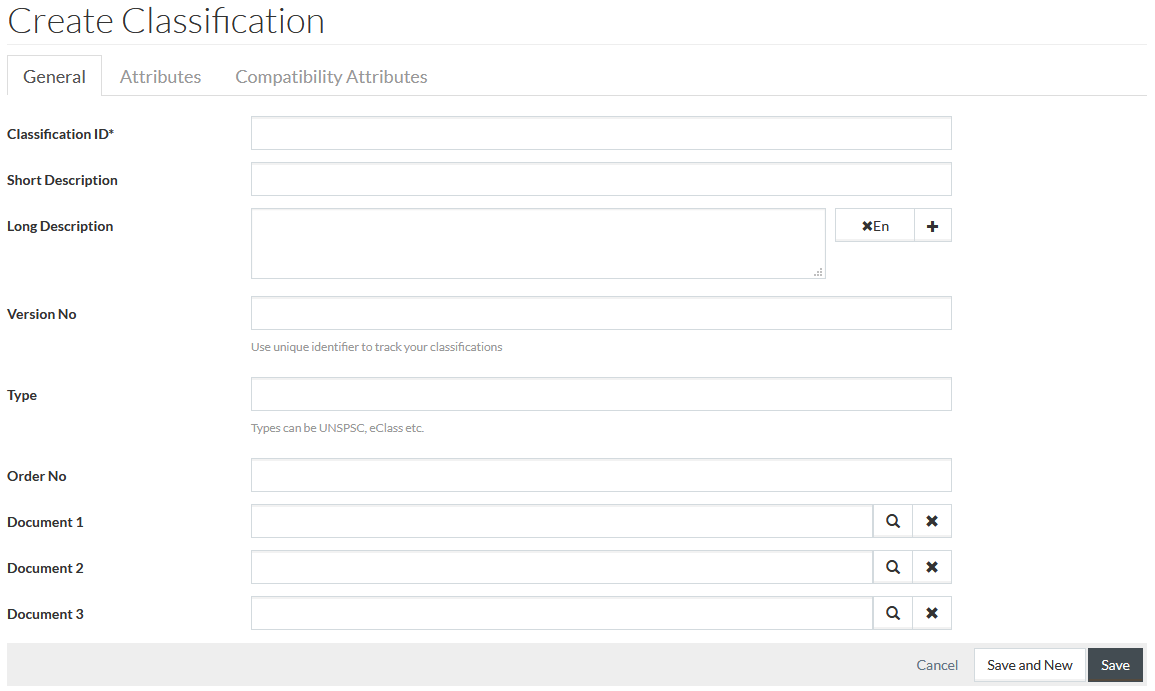
General Tab
On the
General tab enter the
Classification ID (mandatory field),
Short Description,
Long Description - click
 to add
descriptions in an additional language and
to add
descriptions in an additional language and
 to
delete them,
Version No (unique number to track classifications),
Type of classification (like UNSPSC or eClass) and the
Order No. The Order No. determines the order the classification is displayed on the Product Preview page in PIM.
to
delete them,
Version No (unique number to track classifications),
Type of classification (like UNSPSC or eClass) and the
Order No. The Order No. determines the order the classification is displayed on the Product Preview page in PIM.
|
It is recommended to use Classification IDs without blanks or special characters, as they can cause unfavorable issues. |
It is possible to assign Documents to a classification. The subsystem accepts file formats that can be viewed by an Internet browser, including PDF (Adobe Acrobat) file format. These files may be product pictures, line drawings, MSDS, specifications or other clarifying information of use to the buyer.
Some of the most commonly used formats are:
- JPG (picture)
- GIF (picture)
- PDF (Adobe Acrobat)
Once all the required data has been entered click
 to save the
newly added classification,
to save the
newly added classification,
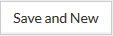 to
save and proceed with creating a new classification or
to
save and proceed with creating a new classification or
 to
cancel.
to
cancel.
After saving the newly created classification the other tabs: Attributes and Compatibility Attributes become available.
Attributes Tab
On the
Attributes tab, click
 to add new
attribute to the classification. The newly added attributes will be available in the group attribute value editor accessible from the
Edit Classification Group page.
to add new
attribute to the classification. The newly added attributes will be available in the group attribute value editor accessible from the
Edit Classification Group page.
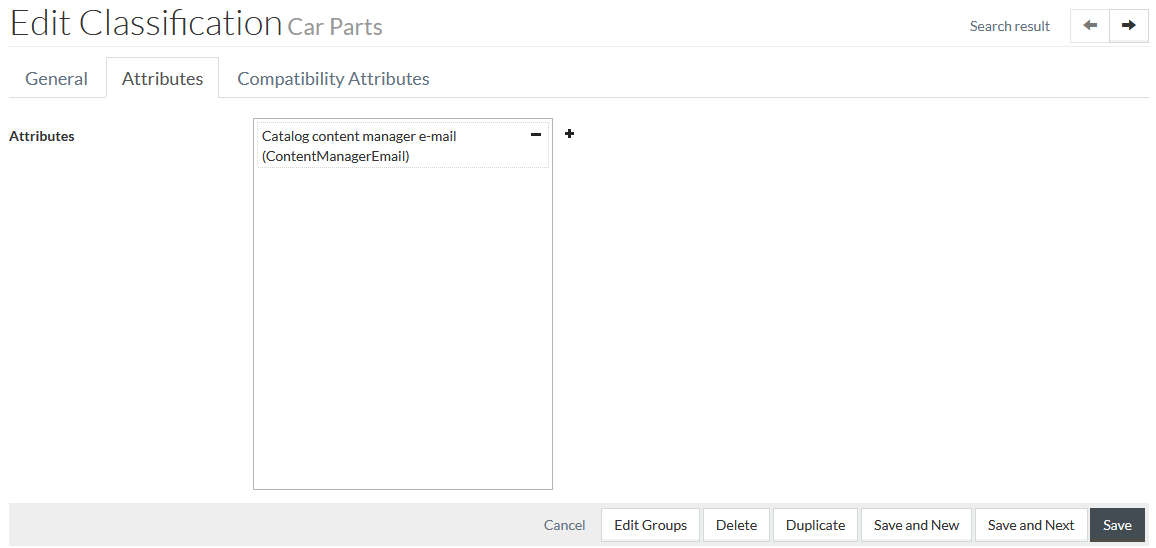
Click
 to
remove the selected attribute.
to
remove the selected attribute.
Compatibility Attributes Tab
On the
Compatibility Attributes tab, click
 to add
compatibility attributes to the classification. Click
to add
compatibility attributes to the classification. Click
 to
remove the selected compatibility attribute.
to
remove the selected compatibility attribute.
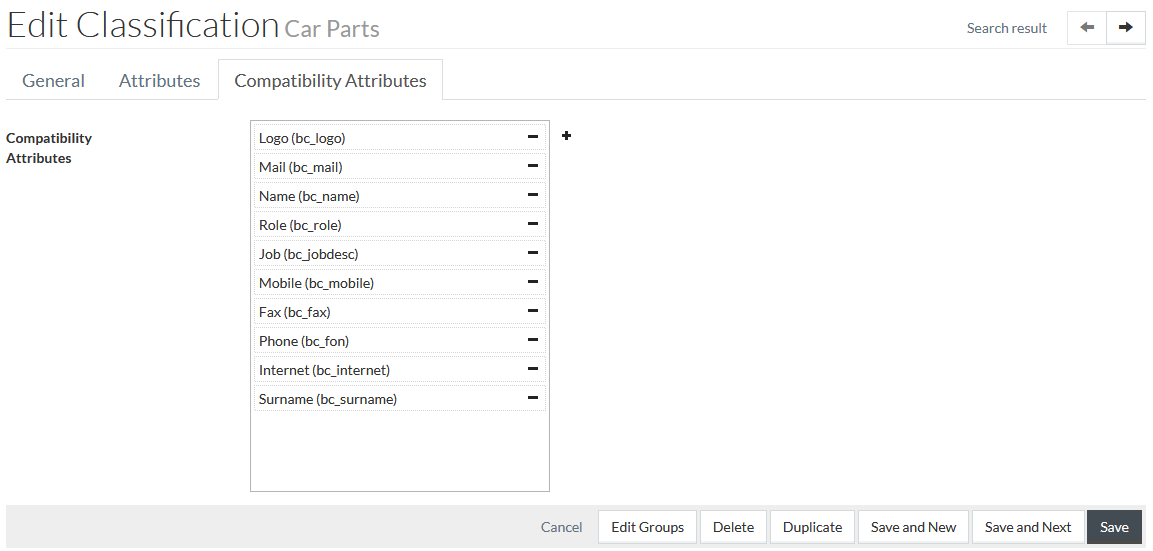
Compatibility attributes are available for the selection on the Compatibilities tab of the Product Editor to define constraints for the compatibility.
Edit Classification Groups
Click
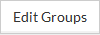 to open the
editor and switch to the edit mode to edit classification groups.
to open the
editor and switch to the edit mode to edit classification groups.
Enter the Classification Group ID.
|
It is recommended to use Classification Group IDs without blanks or special characters, as they can cause unfavorable issues. |
Select Status for the classification from the drop-down menu. Enter Short and Long Descriptions for the classification in multiple languages if required.
Enter Short Description Fallback to be displayed in case no language-specific Short Description is available. Terms can be used in Short Description Fallbacks. Find more information in the Terms page in PIM.
Type the Order Number for the classification group. It determines the order, in which classification groups of this classification appear on Product Preview page in PIM and on Product Details page in OPC.
|
It is required to fill in the Order Number for the classification group with the unique sequence of characters in the same level of hierarchy. In case Order Number is empty, the Classification will not be shown in OPC Browse Categories section. |

 to
manage the classification group attribute values. See
Classification Group Attribute Values section for details.
to
manage the classification group attribute values. See
Classification Group Attribute Values section for details.
|
The classification group attribute value editor is not available in PROV. |
It is possible to assign documents to a classification group. You can set a classification group image in Document 1 field, which will be displayed in Classification Browser and Classification Cockpit.
Click
 to save the
changes or click
to save the
changes or click
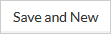 to save
the changes and proceed to creating a new classification group. Click the
Back link in the upper-right corner to return to the classifications search page.
to save
the changes and proceed to creating a new classification group. Click the
Back link in the upper-right corner to return to the classifications search page.
To create a child category under a selected classification group, click
 ,
enter the relevant details and click
,
enter the relevant details and click
 .
.
To edit the attributes assigned to the classification group, click the name of the attribute from the attributes list in a lower-left section.
|
The attributes in the list are sorted by the Attribute Sections, to which they belong, if any. Attributes are assigned to Attribute Sections on the Attributes - Setup page in Section field. |
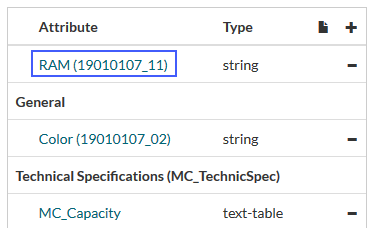
Make the desired changes in the Attribute editor and click
 .
.
To assign attributes to a particular classification group select a group in the tree and click
 in the
upper-right corner of the attributes list.
in the
upper-right corner of the attributes list.
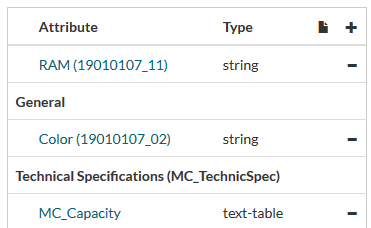
This opens the attributes search browser.
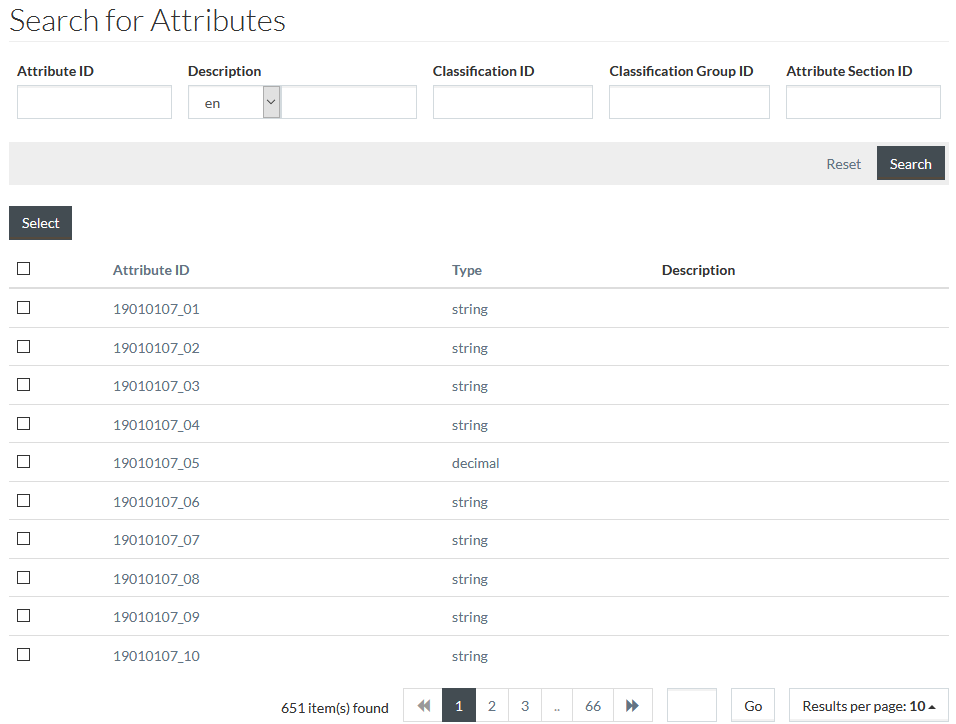
Click
 in the
upper-right corner of the attributes list to create a new attribute.
in the
upper-right corner of the attributes list to create a new attribute.
Click
 to
remove the selected attribute.
to
remove the selected attribute.
|
When an attribute is assigned to a classification group it will implicitly be assigned to all subgroups (child groups) of the classification group recursively. The same logic is applied for deletion of
attribute assignments in a classification group. In the attributes list of the classification group, a special icon
The inherited attributes cannot be deleted from the child classification group directly. |
To delete the classification group from the Classification Group Editor click
 .
.
Classification Group Attribute Values
Classification group attribute values specify the characteristics of the classification group. To manage classification group attribute values, click
 in the
Classification Group Editor.
in the
Classification Group Editor.
The header contains the classification group description (or ID, if the description is unavailable), for which the attribute values are displayed.
It is possible to resize the column width, which remains effective for the current working session in the group value editor.
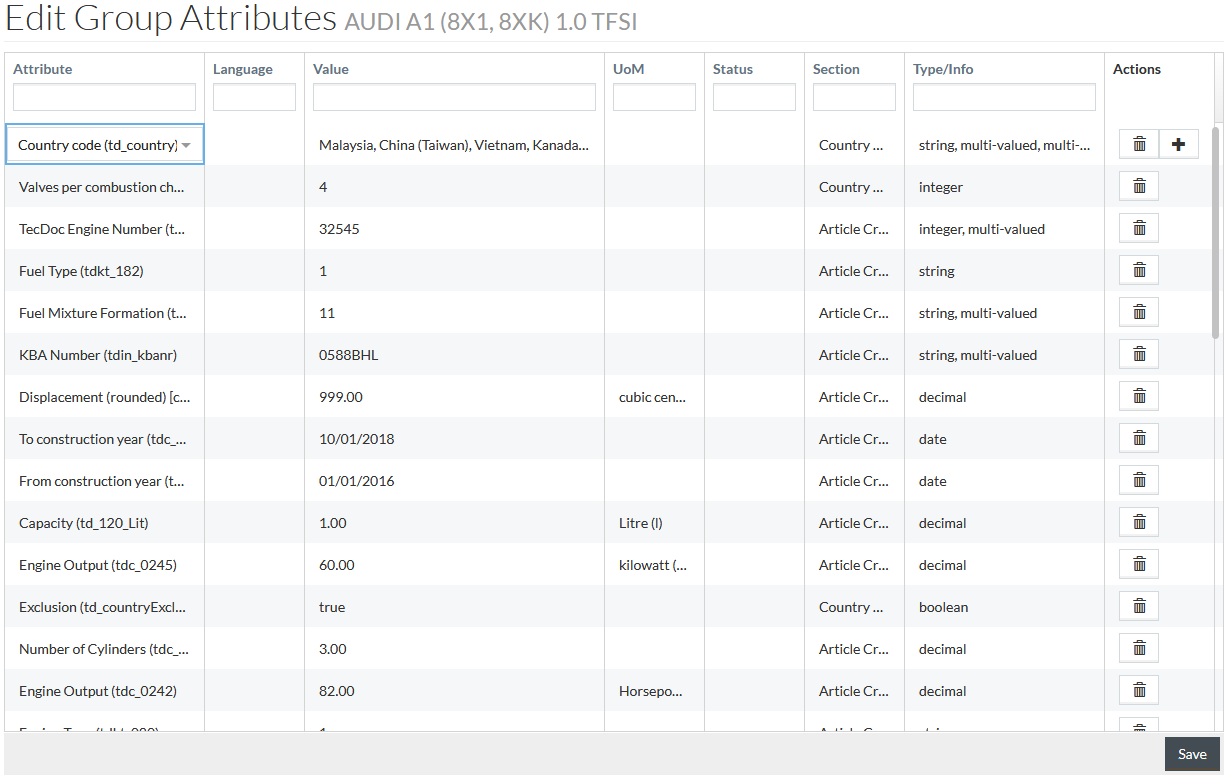
The grid contains the following pre-filled information:
|
The translatable information in the Group Value Editor (classification group description, attribute description, attribute section's name, UoM description) is displayed in the Content Language. |
- Attributes from the list of attributes assigned to the current Classification on the Attributes tab of the Classification Editor
- UoM, if any unit of measure was assigned to the attribute at Attributes - Setup
- Section, if the attribute belongs to any section
- Type/info (attribute long description or its type, if the attribute has no long description)
|
Attribute default values, which can be defined when creating the attribute, do not appear in the Classification Group Attribute Editor. |
Select a Language for a multi-language attribute and set the attribute value Status, when needed.
Enter the value directly into the
Value cell or click
 in the cell (available for some attribute types) to open the relevant attribute value editor.
in the cell (available for some attribute types) to open the relevant attribute value editor.
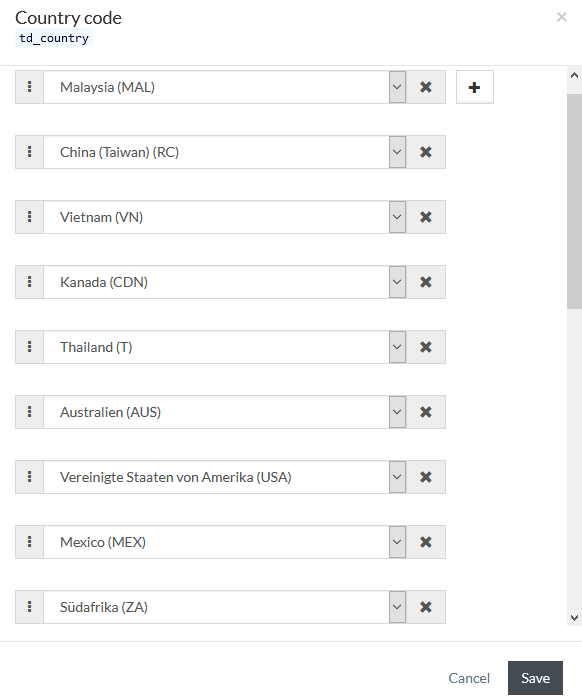
Find descriptions of different attribute value editors on the Attributes page in PIM.
|
References to products are not supported in the Group Value Editor, although markdown and text table attribute value editors have the Product button. |
It is possible to add more than one value for the following types of attributes:
- multi-valued attributes (they can have multiple values for the same attribute)
- multi-language attributes (they can have different values for one attribute, but for different languages)
To add a new value for a multi-valued attribute:
- click
 in the
Value cell to open a multi-valued attribute value editor
in the
Value cell to open a multi-valued attribute value editor
- click
 to add a
new value
to add a
new value
- use drag-and-drop function to sort multiple values
- click
 to
save the value
to
save the value
To add a new value for a multi-language attribute:
- click
 in the
Actions column of the relevant attribute
in the
Actions column of the relevant attribute
- select Language and enter other information
Click
 at the
bottom of the grid to save the changes. The saved classification attribute values can be viewed in
Classification Cockpit when you select a relevant classification group.
at the
bottom of the grid to save the changes. The saved classification attribute values can be viewed in
Classification Cockpit when you select a relevant classification group.
To delete an attribute value, click
 in
Actions column of the relevant row.
in
Actions column of the relevant row.
|
Clicking
Clicking
|
Duplicate Classification/Classification Group
Select the
 option
from the
option
from the
 drop-down list or click
drop-down list or click
 on
the editor's page to create a copy of an existing classification or classification group. Enter a unique Classification or Classification Group ID for the newly created classification/group and click
on
the editor's page to create a copy of an existing classification or classification group. Enter a unique Classification or Classification Group ID for the newly created classification/group and click
 to save the
duplicated entry.
to save the
duplicated entry.
|
The duplication of a classification does not duplicate its classification groups. The duplication of a classification group does not duplicate its child groups. |
 is displayed if the attribute is assigned to the child group from the
parent group (meaning the attribute is inherited from the parent group).
is displayed if the attribute is assigned to the child group from the
parent group (meaning the attribute is inherited from the parent group).