Product Information Manager : Basic Actions
Contents
Overview
Basic actions available in every CRUD (Create-Read-Update-Delete) editor are listed on this page. The Address editor is taken as an example.
Search Result Page
The Search Results page can be used to view and manage the existing entries.
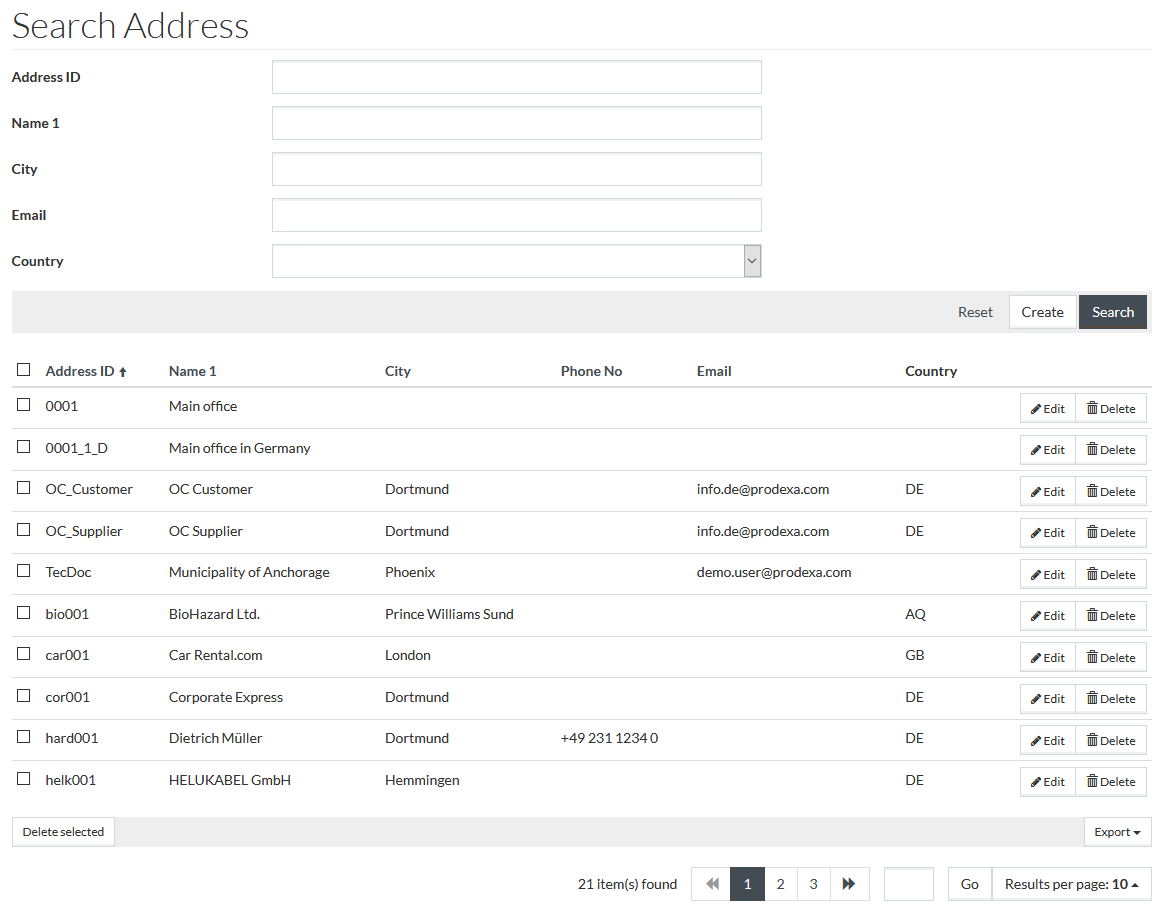
|
The search by language-specific entries is performed in the UI language unless other language is selected, if possible. Language-specific entries in the results table are always exported in the UI language without any respect to other search language possibly selected. |
The available actions are listed below.
Search
To search for an entity or filter the search results, enter any of the listed search criteria. Use the following wildcards, if it is only a part of a phrase that you are looking for:
- * Asterisk - for multiple unknown or variable characters in the term. For example, the search term:
- car* returns "cartonnage"," caretaker", "carriage" and other words beginning with "car";
- *car returns "new car"," old car", "horsecar" and other words ending with "car";
- *cust* returns "new customer", "ABC custom", "DELL customer" and other words with the word "cust".
- ? Question mark - for a single unknown or variable character. For example, the search term:
- car? returns "cart", "carp", "card" but not carriage or caretaker;
- ?car returns "scar", but not "new car", "horsecar".
Click the
 button. The screen displays Search Results if found.
button. The screen displays Search Results if found.
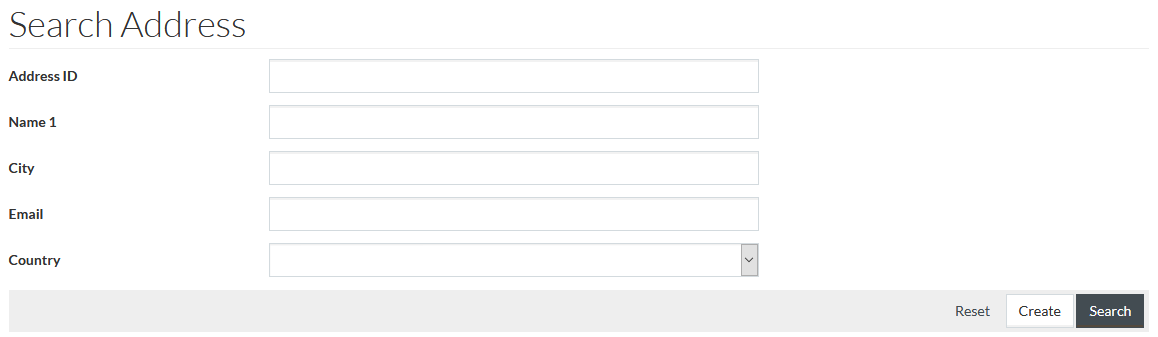
Search displays all the existing data in the results list if search parameters are blank. Click
 to
clear and reset search parameters.
to
clear and reset search parameters.
Sort
You can sort search results by the columns in ascending ( arranged from the smallest to the largest number and alphabetically for letters) or descending ( arranged from the largest to the smallest number and in reversed alphabetical order for letters) order. Columns' names, by which search results can be sorted are highlighted in blue color. Click the appropriate column name to sort search results by it.

E.g. on the screen above, the search results are sorted by the
Address ID in the
ascending order (indicated by
 ). Sorting in
descending order is indicated by the
). Sorting in
descending order is indicated by the
 icon.
icon.
|
In some cases, sorting can be case-sensitive providing the alphabetical sorting within upper and lower case letters separately. For example, in case of ascending order for alphabetical IDs: first, IDs starting with upper-case letters are sorted, then - lower case IDs. |
Export
Search results can be exported/downloaded. To do this, click the appropriate button at the bottom right side of the search results table to download and save data in the desired format:
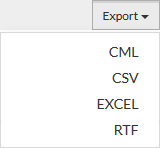
- CML - download and save in CML (Chemical Markup Language) format.
- CSV - download and save in CSV( (Comma Separated Value) format.
- EXCEL- download and save in Excel format.
- RTF - download and save in RTF (Rich Text Format).
Navigate
Use the navigation bar at the bottom of the Search Result page to navigate through the pages. The total pages number is displayed on the left from the navigation bar.

Click the appropriate page number to open it. Use the
 icon to go
to the next page and
icon to go
to the next page and
 icon to
go to the previous page of the search results list.
icon to
go to the previous page of the search results list.
If there is a field to enter a page number, enter the number and click Go to navigate to a particular page of the search results.
Configure Number of Search Results per Page
To decrease or increase the number of the search results displayed per page, select the desired option from the
 drop-down.
drop-down.
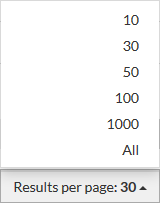
The search results grid will be updated according to the selected option.
Create
Click
 on the
Search Result page to create a new entry. This opens the
Editor page in
creation mode.
on the
Search Result page to create a new entry. This opens the
Editor page in
creation mode.
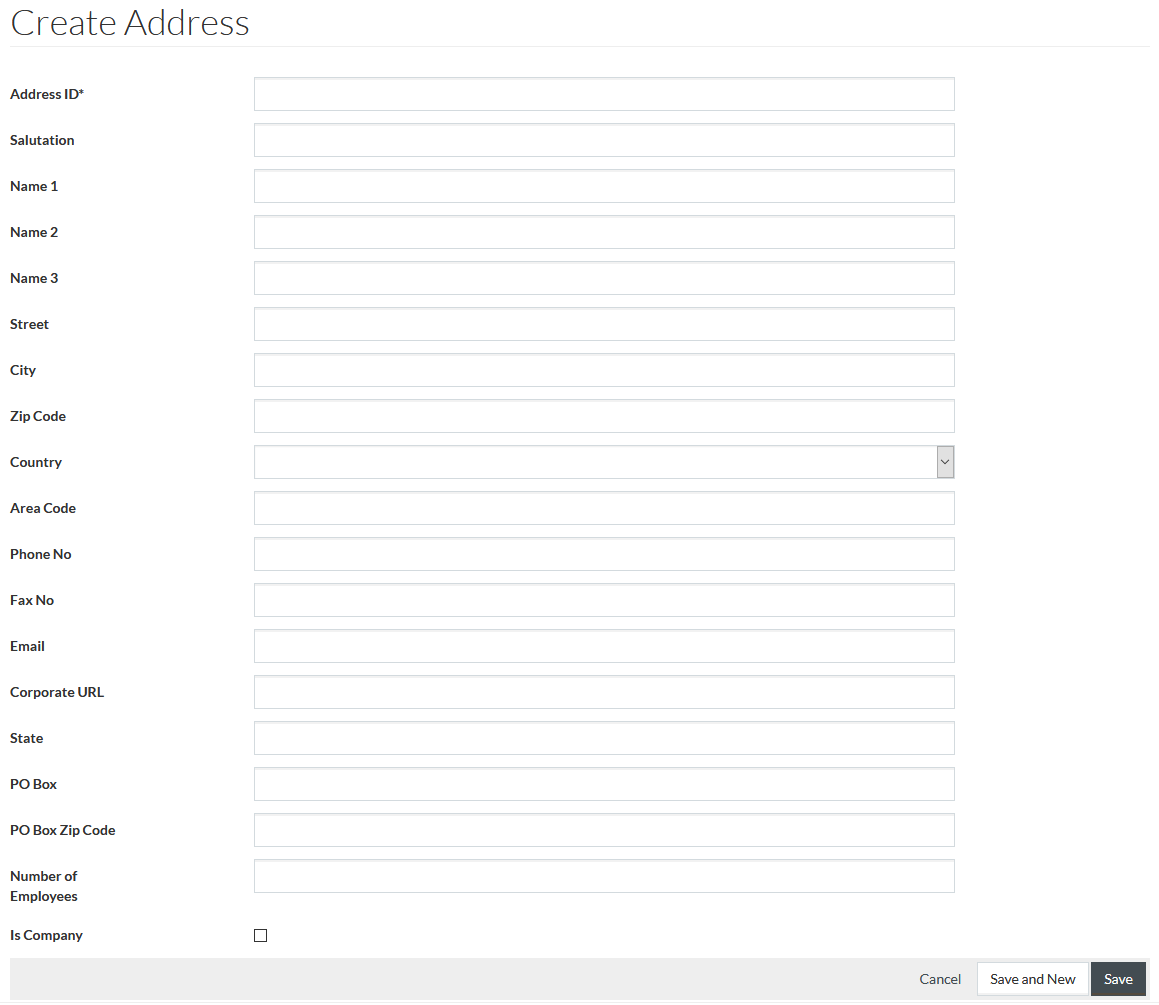
Edit
Click the
 button
in the
Search Result page to open the
Editor page for the selected entry.
button
in the
Search Result page to open the
Editor page for the selected entry.

Delete
Click the
 button
in the
Search Result page to delete the selected entry.
button
in the
Search Result page to delete the selected entry.
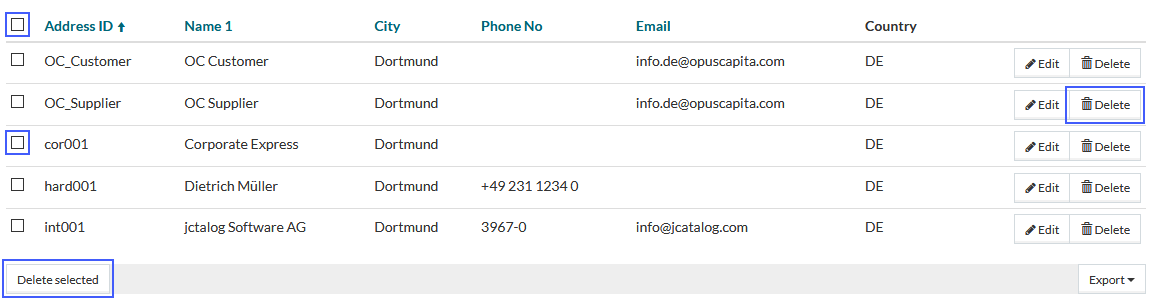
To delete several entries simultaneously from the results table, select the entries to be deleted and click
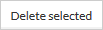 .
.
To delete all the entries, select the check box displayed in the header section of the results table to select all entries listed and then click
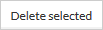 .
.
Editor Page
The Editor page can be opened in two modes -
create (upon clicking the
 button) and
edit (upon clicking the
button) and
edit (upon clicking the
 button)
on the
Search Result page.
button)
on the
Search Result page.
|
The navigation bar and the
|
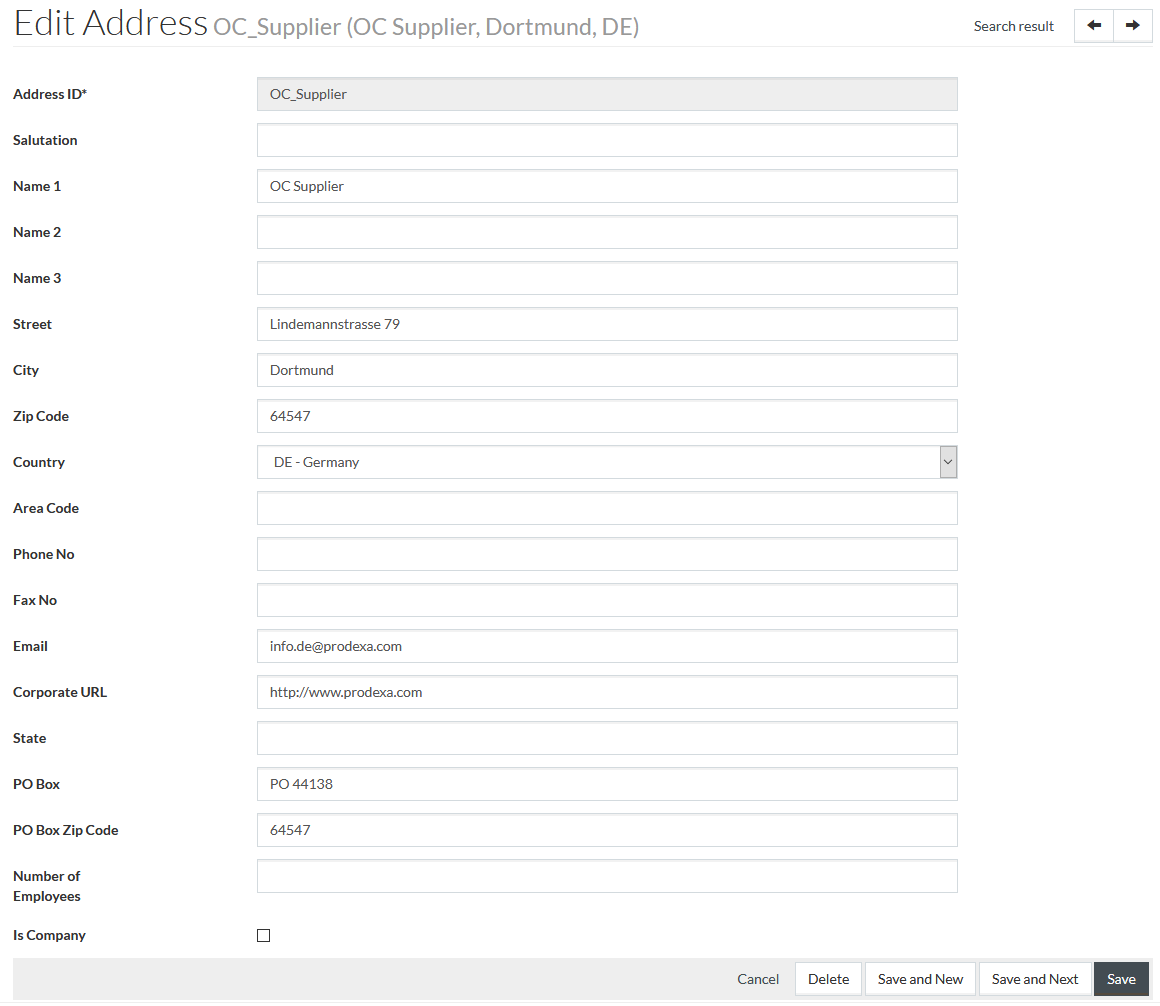
Basic actions of the Editor page are listed below.
Navigation
The navigation bar is displayed in the top right corner of the Editor.
Click the
Search Result link to be redirected to the
Search Result page. Use the
 to open the
previous entry for editing, click
to open the
previous entry for editing, click
 to go to the
next entry.
to go to the
next entry.
Save
Click
 on the
Editor page to confirm and save the entered data.
on the
Editor page to confirm and save the entered data.
Save and New
Click
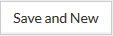 on
the Editor page to save the current entry and proceed to the creation of the another one.
on
the Editor page to save the current entry and proceed to the creation of the another one.
Save and Next
The
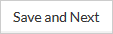 button is available when opening the existing entry in edit mode.
button is available when opening the existing entry in edit mode.
Click
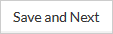 on the Editor page to save the current entry and proceed to editing the next one from the list.
on the Editor page to save the current entry and proceed to editing the next one from the list.
If there are several tabs in the Editor, the next entry opens on the same tab you were on when clicking the button.
Cancel
Click
 on the
Editor page to go back to the
Search Result page.
on the
Editor page to go back to the
Search Result page.
Delete
Click the
 button on the bottom right button bar of the
Editor page to delete the current entry.
button on the bottom right button bar of the
Editor page to delete the current entry.