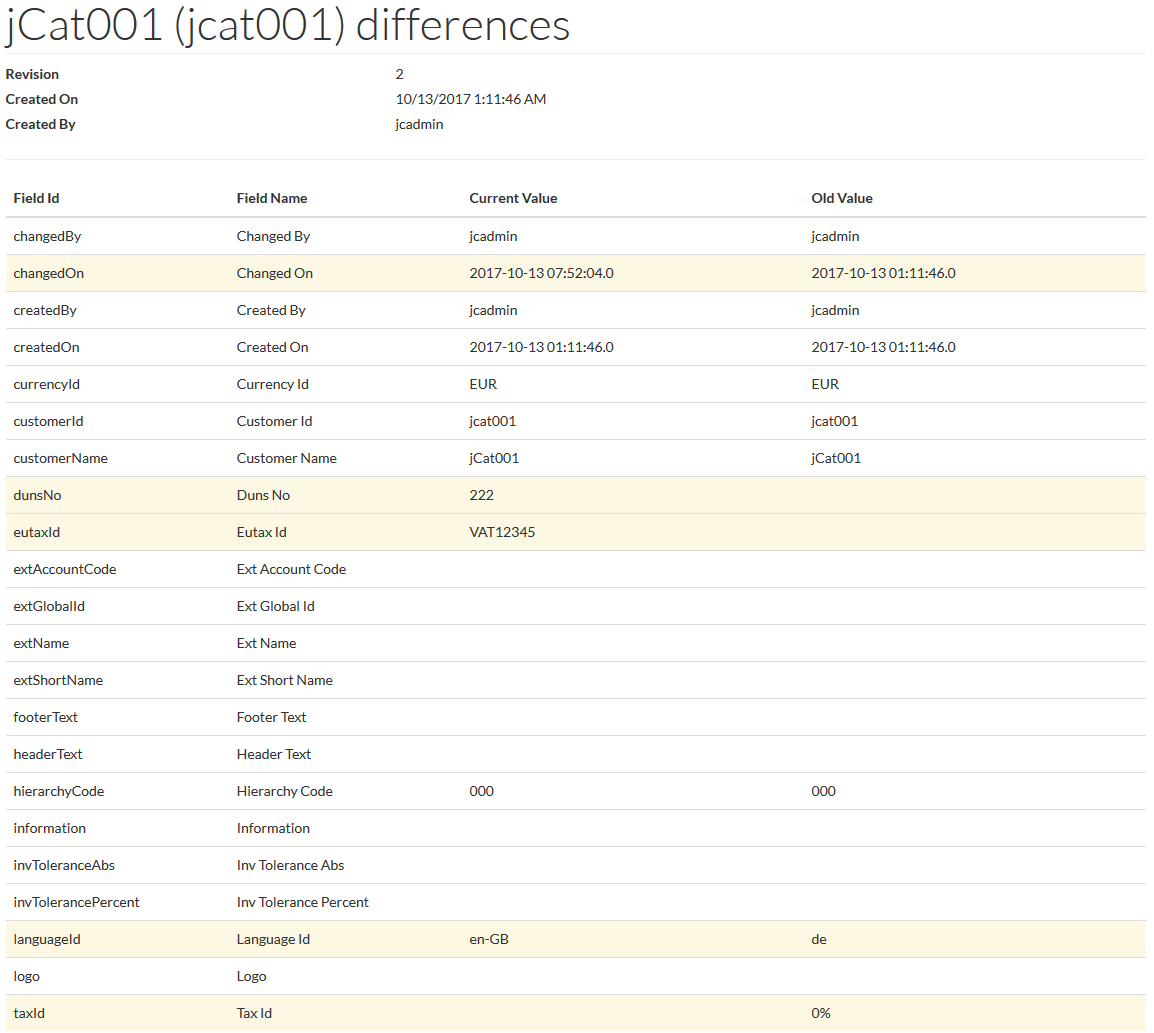Product Information Manager : Customers
Access
To get access to customer editor, click
 -
> Setup -
>
Customer (in the
Customer/Supplier section).
-
> Setup -
>
Customer (in the
Customer/Supplier section).
Contents
Overview
Customer page is a repository for all customer-related data like tax, currency information etc. See the Basic Actions page for more info on standard actions (search, sort, edit, delete etc.).
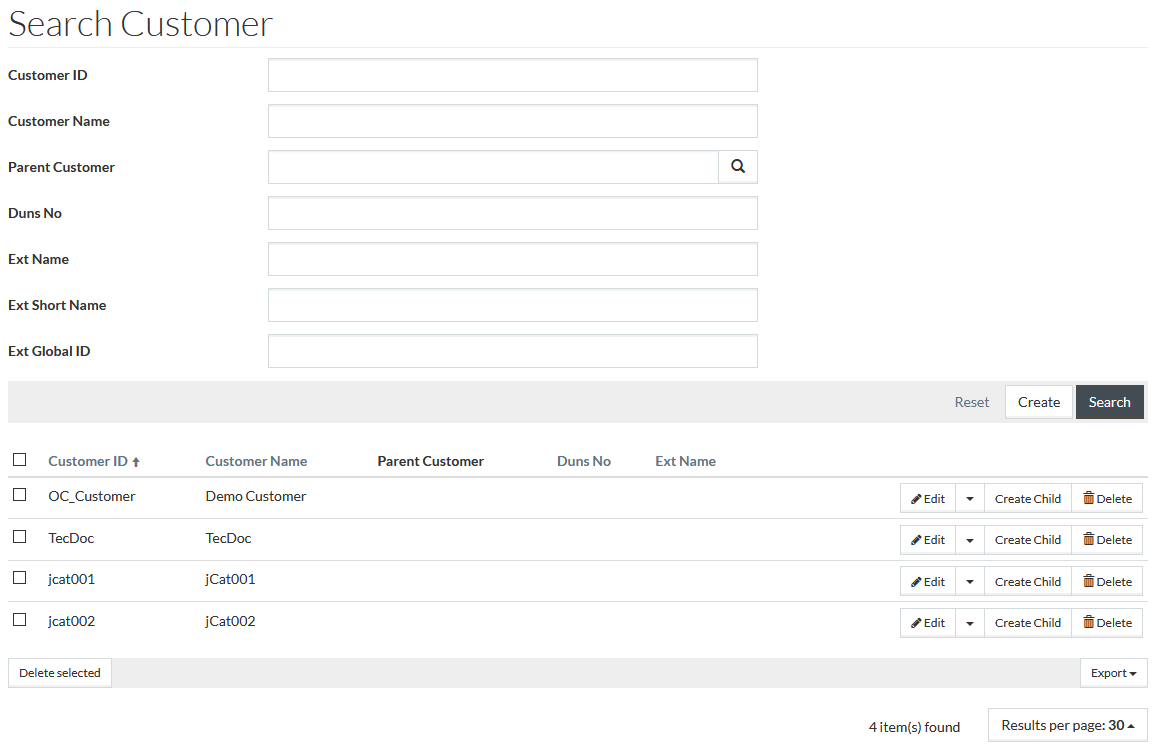
Create Customers
On the
Customer search page, click
 to add
or create new customers.
to add
or create new customers.
General Tab
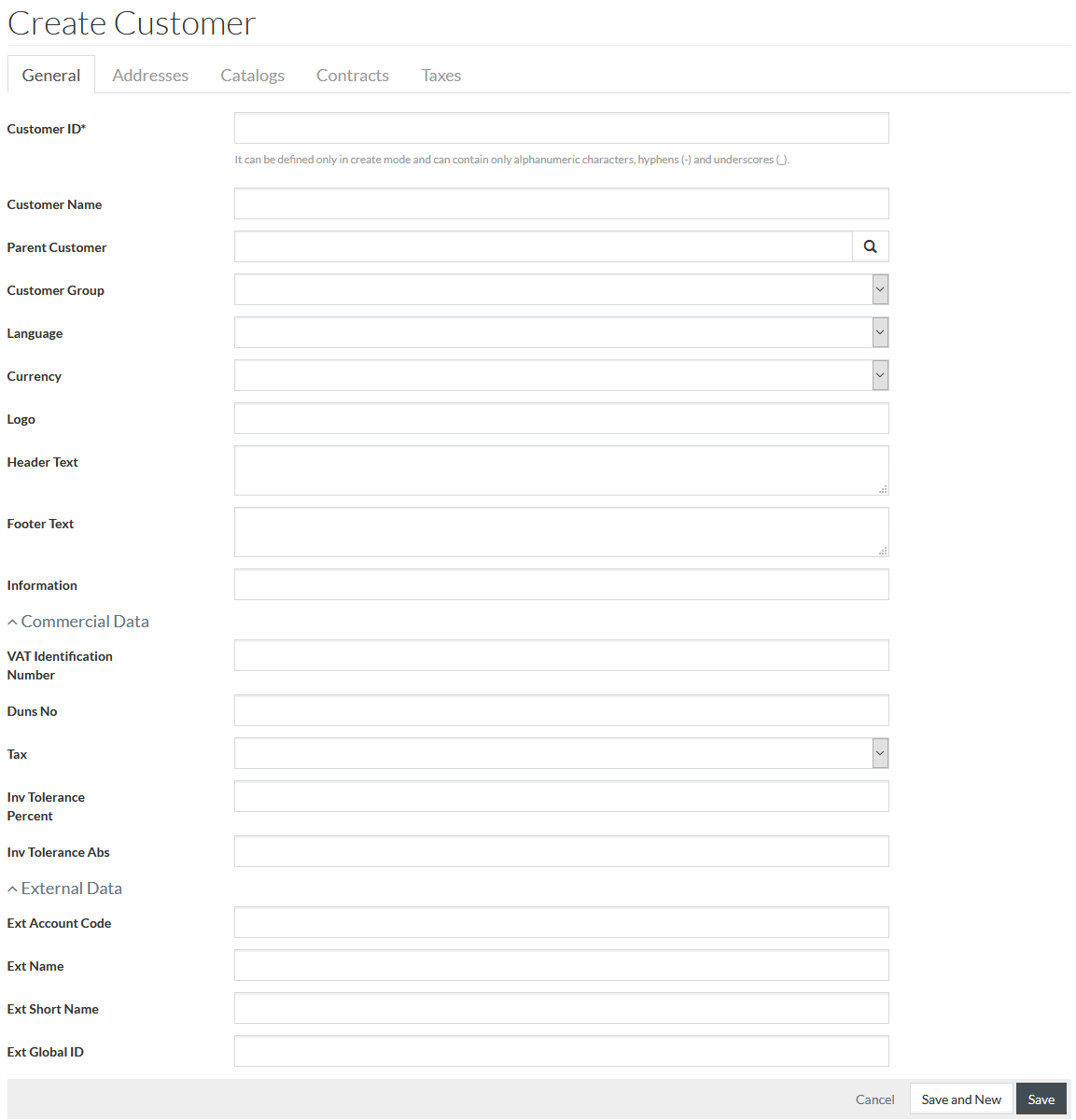
|
Customer ID can contain only alphanumeric characters (letters A-Z, numbers 0-9), hyphens ( - ) and underscores ( _ ). |
Fill in the relevant details and click
 to save
customer details. After saving other tabs of the editor, namely -
Addresses,
Catalogs,
Contracts and
Taxes become available. Click
to save
customer details. After saving other tabs of the editor, namely -
Addresses,
Catalogs,
Contracts and
Taxes become available. Click
 to
cancel and return to the search page.
to
cancel and return to the search page.
Addresses Tab
Click the Addresses tab to search or add address associations for the newly created customer.
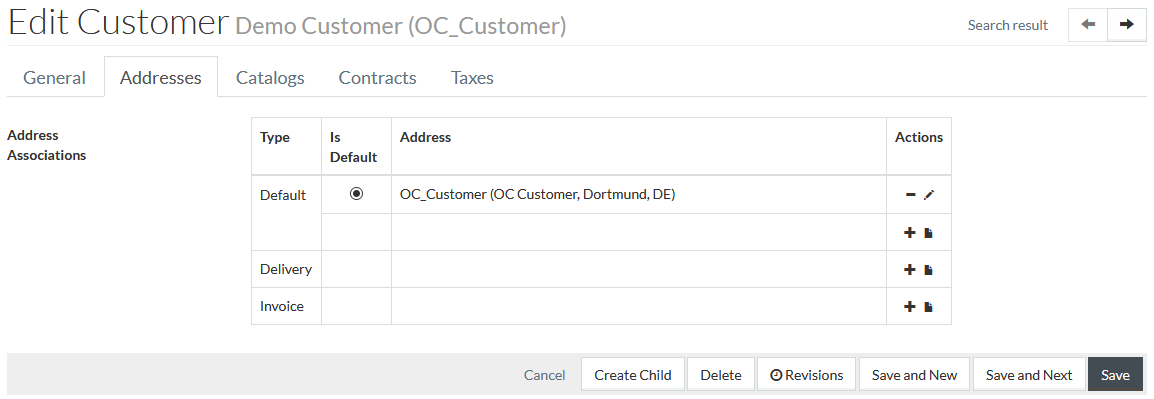
Click
 icon to
select and add existing address to customer's address associations.
icon to
select and add existing address to customer's address associations.
Click
 and
and
 to edit
or delete an address association entry.
to edit
or delete an address association entry.
To create or add a new address, click
 to open
the address editor.
to open
the address editor.
Enter new
Address ID and fill in the other relevant details and click
 to save an
address after editing,
to save an
address after editing,
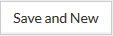 for a new address and
for a new address and
 to
return to the search page.
to
return to the search page.
The newly added addresses will be listed in the customer address associations table.
Catalogs Tab
To add customer catalog usage, click the Catalogs tab. Catalog usage is used to define the catalogs the customer has access to.
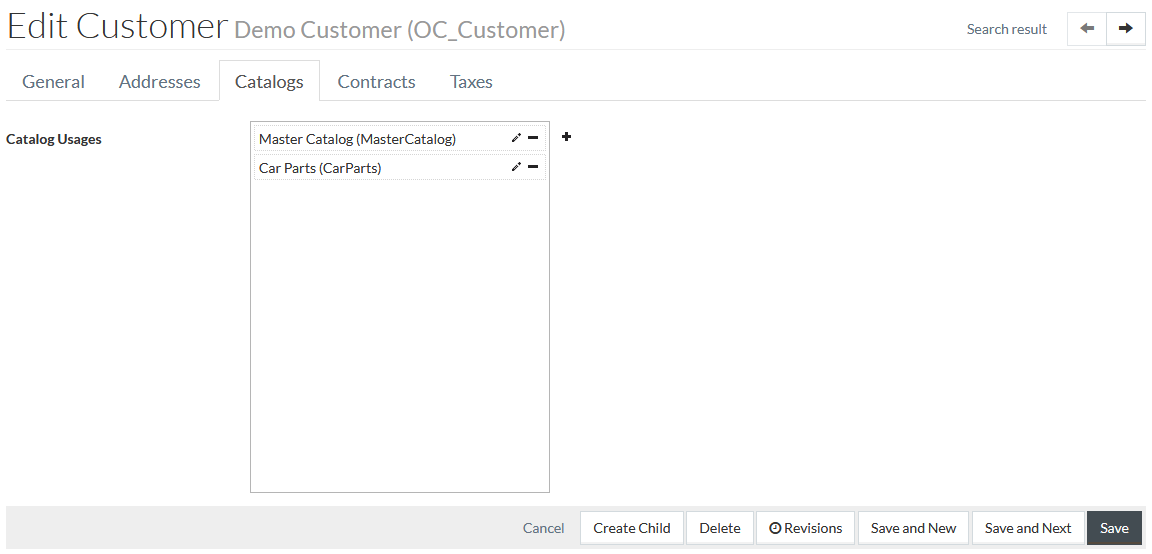
Click
 to add a
usage entry. Click
to add a
usage entry. Click
 to edit
and
to edit
and
 to
delete a catalog usage. It is possible to add as many catalog usage entries as may be required.
to
delete a catalog usage. It is possible to add as many catalog usage entries as may be required.
After making the appropriate changes, click
 to save
changes,
to save
changes,
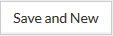 for a new catalog and
for a new catalog and
 to close the window.
to close the window.
Contracts Tab
To add customer contract usage, click the Contracts tab. This section is used to define the contracts the customer has access to and can use.
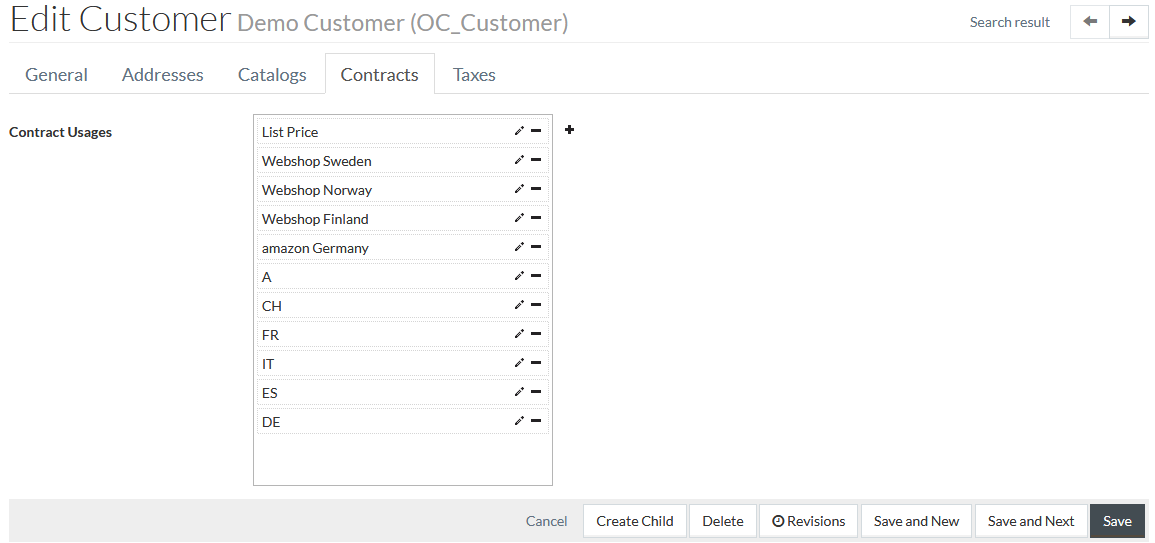
Click
 to select
the contract to be assigned. It is possible to add as many contract usage entries as may be required. Click
to select
the contract to be assigned. It is possible to add as many contract usage entries as may be required. Click
 to
delete a contract usage entry field.
to
delete a contract usage entry field.
After making the appropriate changes, click
 to save
changes and close window,
to save
changes and close window,
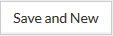 for a new contract and
for a new contract and
 to close the window.
to close the window.
Taxes Tab
To add tax assignment to the customer, click the Taxes tab.
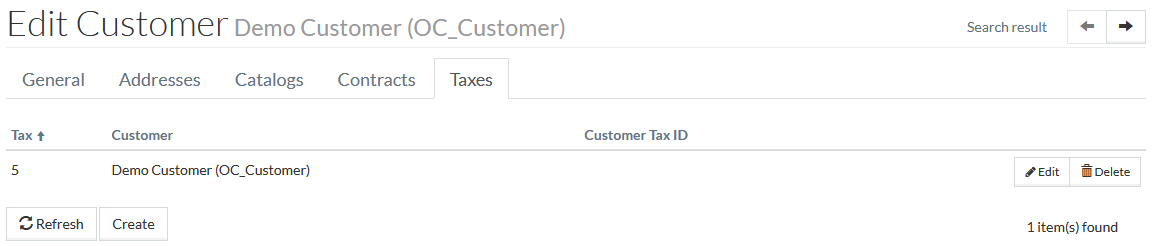
Click
 to
create a new tax entry for the customer.
to
create a new tax entry for the customer.
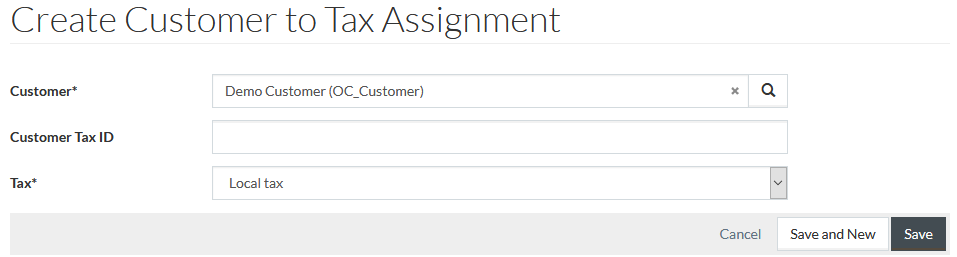
After making the appropriate choices, click
 to save
changes and close window,
to save
changes and close window,
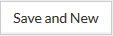 for a new tax assignment and
for a new tax assignment and
 to close the window.
to close the window.
Create Child Customer
Click
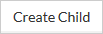 to
create a sub-customer. Regular customer creation page will be opened with predefined parent customer.
to
create a sub-customer. Regular customer creation page will be opened with predefined parent customer.
Revisions
Select the
 option
from the
option
from the
 drop-down menu on the Search Results page or click the
drop-down menu on the Search Results page or click the
 button
in the Customer Editor to get the list of customer revisions.
button
in the Customer Editor to get the list of customer revisions.
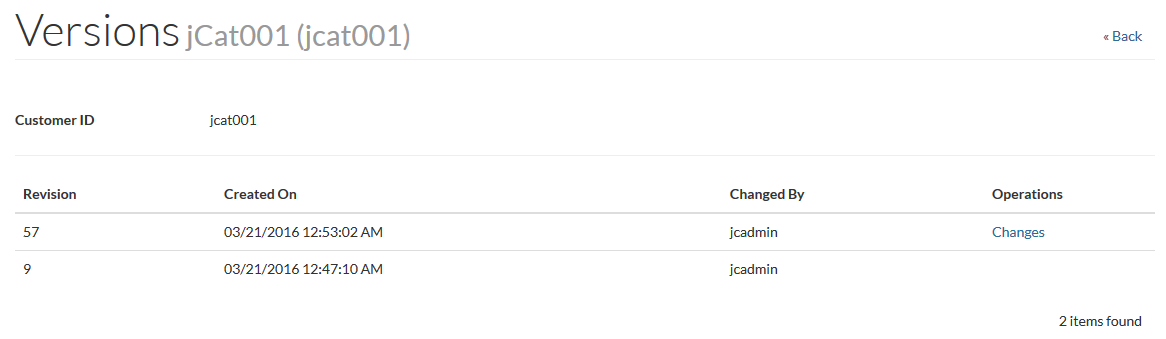
Click
 to
see the revision details:
to
see the revision details: