Product Information Manager : PIM Cockpit
Contents
Overview
Product Information Manager solution (PIM) supports the management of detailed product information including product descriptions, attributes, classifications, images, and prices.
|
Find the general overview of the application and user documentation on the User Manual page. |
After logging into PIM, click any of the menu tabs such as Products, Texts, Im-/Export, Documents and Publications on top of the page to access various application functionalities. Find more information on common menus of the application on the Common Menus page.
PIM Cockpit is the start page of the application. It provides details, an overview of product status, quick links to application pages, simple product search, etc.
Click the
 logo at any point or location in the application or select
PIM Cockpit under
Products on the main menu to access the
PIM Cockpit.
logo at any point or location in the application or select
PIM Cockpit under
Products on the main menu to access the
PIM Cockpit.
The PIM Cockpit includes user-specific dashboards.
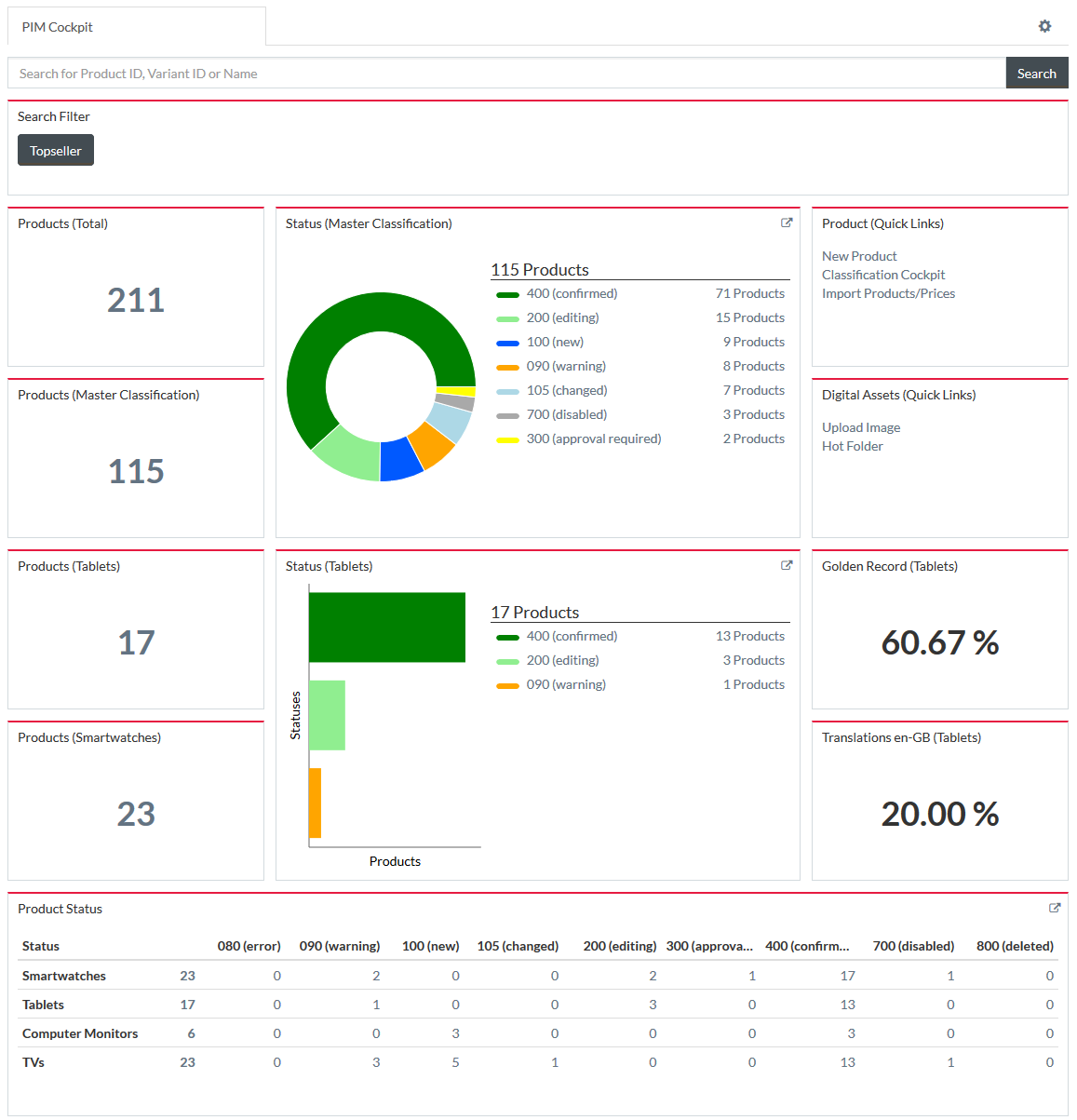
A dashboard may include the following widgets that can be configured by the user:
|
The dashboards configurations are stored in Customization area: /users/<userID>/pim/dashboards.json. Dashboards can be shared with other users by copying the file into the relevant user's directory. |
The information displayed in each widget depends on their configurations. Read more in the Dashboard Widgets.
Click the links available in the widget to go to the page defined in Widget Settings. Click the relevant numbers in the widgets, to open the Product Search page with the relevant search results.
|
Currently, all the product numbers in the widgets are counted and search results are displayed in Product and Variants and External Data scopes by default. See Search Product page for more details on search scopes. |
Charts and tables in
PIM Cockpit can be viewed in full-screen mode by clicking
 in the upper-right corner of the widget.
in the upper-right corner of the widget.
Dashboard Actions
To manage dashboards, click
 in the
upper-right corner.
in the
upper-right corner.
The following actions are available:
Add
To create a dashboard, click
 in the
upper-right corner and select
Add under
Dashboards.
in the
upper-right corner and select
Add under
Dashboards.

Enter a name of your dashboard that will be displayed in the header.
Select Default check box to make the dashboard default. The default is the dashboard that opens first, in case there are several dashboards on the PIM Cockpit page.
To create the content of the dashboard, click Add Widget drop-down menu and select the widget to add to the dashboard. Read more about setting up different widgets in the Dashboard Widgets section.
Click
 when
you are done with the dashboard settings.
when
you are done with the dashboard settings.
Edit
To edit an existing dashboard, go to the relevant dashboard's tab, click
 and
select
Edit under
Current Dashboard.
and
select
Edit under
Current Dashboard.
This opens the dashboard in editing mode, where you can make changes to the dashboard and the widget settings.
|
The dashboard's editing mode, in which you can manage dashboard's widgets and their settings, is also enabled when you click
|
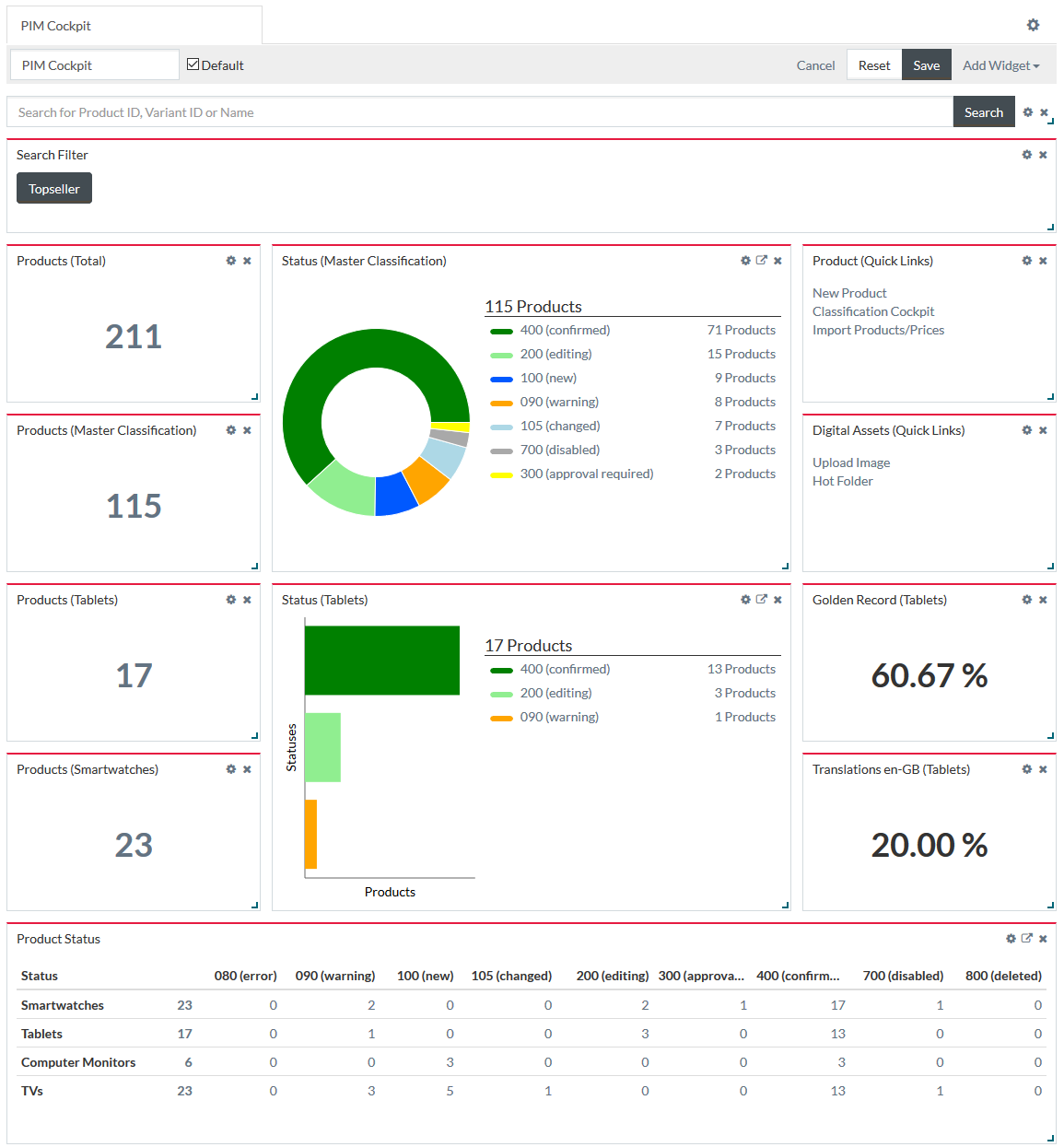
In this mode, you can:
- Add widgets to the dashboard: click Add Widget and select a widget from the drop-down list.
|
Every new widget you add, appears at the bottom of the dashboard. |
- Rearrange the widgets' positions on the dashboard: drag the widget and drop it to any place of the dashboard.
- Resize widgets: drag the widget's lower-right corner to make it larger or smaller.
- Configure widgets: click the Cogwheel icon in the upper-right corner to open the widget's settings.
- Open table and chart widgets in full-screen mode: click
 in the widget's upper-right corner.
in the widget's upper-right corner.
- Delete widgets: click the Cross icon in the upper-right corner to delete it.
| All links in the widgets are available in the edit mode as they are in the view mode. |
Duplicate
To copy a dashboard, go to the relevant dashboard's tab, click
 and
select
Duplicate under
Current Dashboard.
and
select
Duplicate under
Current Dashboard.
The created duplicate dashboard opens in editing mode.
Enter a name of your dashboard, make changes if needed and click
 to save
them.
to save
them.
Set as Default
To set a dashboard as default, go to the relevant dashboard's tab, click
 and
select
Set as Default under
Current Dashboard.
and
select
Set as Default under
Current Dashboard.
This action automatically discards any previous default dashboard selection.
Delete
To delete a dashboard, go to the relevant dashboard's tab, click
 and
select
Delete under
Current Dashboard.
and
select
Delete under
Current Dashboard.
Confirm the deletion by clicking
 in the dialog
window.
in the dialog
window.
|
The Delete option is the only option available in the dashboard's edit mode. |
Dashboard Widgets
The information displayed in the widgets depends on the widget type and its settings.
Currently, the following widgets are available:
The widgets are displayed as they were arranged and positioned in the dashboard's edit mode.
To configure a widget, click
 in the
upper-right corner of the widget when the Dashboard is in edit mode.
in the
upper-right corner of the widget when the Dashboard is in edit mode.
Widget settings include Widget Name which can be set, updated or deleted for all widgets (but it is not displayed for Quick Search widget).
Quick Search, Quick Links, Product Count, Favorite Searchers and Quick Product Creation widgets also have a common Display results in a new browser tab or window check box to open the links from the widget a new tab/window.
After you fill in all the required widget data, click
 to
save the widget settings. Click the
Cancel link to close the settings without saving.
to
save the widget settings. Click the
Cancel link to close the settings without saving.
|
Widgets which involve counting or calculating of attribute values (Product Count Attribute Value, Product Count Attribute Value Table, Product Average Attribute Value, Product Enrichment Table) do not consider attributes which are excluded from Product Search (see Attributes - Setup page for details). |
Quick Links
Quick Links widget may include links to PIM (DAM, CMP, PROV, if available) application pages or external links for easier navigation.
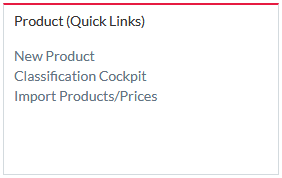
To configure the widget, in the Dashboard's edit mode, click
 in the
upper-right corner of the widget.
in the
upper-right corner of the widget.
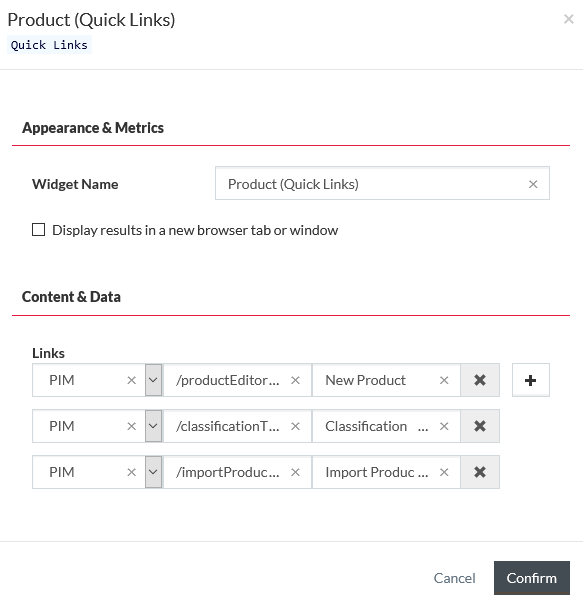
In the Links section, select the realm from the drop-down list.
Enter the link (omitting the domain, if application realm is selected).
|
External links should start with the relevant protocol reference: 'http://", etc. |
Enter the display name for the link.
Click
 to add a new
link.
to add a new
link.
Click
 to delete
the link.
to delete
the link.
Search Filter
Search Filter widget includes the list of saved product search queries. You can find more info on the Search Filter page.

To configure the widget, in the Dashboard's edit mode, click
 in the
upper-right corner of the widget.
in the
upper-right corner of the widget.
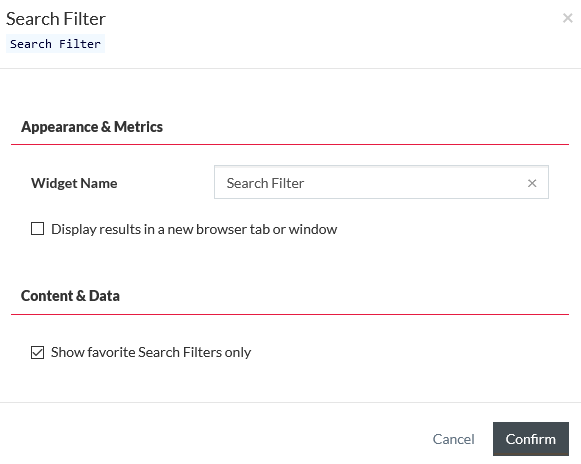
Clear the selection of Show favorite Search Filters only check box if you want all Search Filters (not just those marked as favorite) to be displayed in the widget.
Quick Product Creation
Quick Product Creation widget includes the links to the product creation forms, if such forms are available.
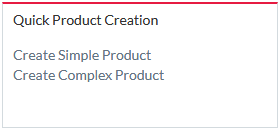
To configure the widget, in the Dashboard's edit mode, click
 in the
upper-right corner of the widget.
in the
upper-right corner of the widget.
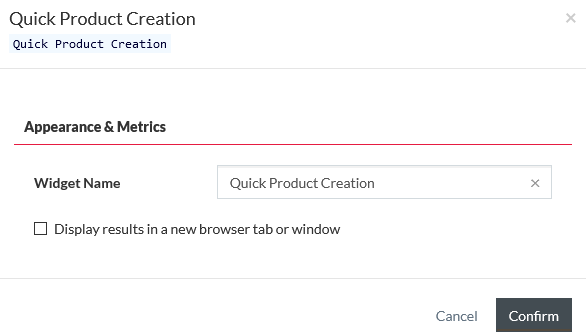
The display names of the forms and their display order depend on their configuration in the relevant form definition groovy files in the Customization Area. See more information on product creation forms and their settings on the Create Product Form page.
Quick Search
By default, the Quick Search widget includes a simple search bar for products. The product search bar offers product suggestion drop-down list and simple search functionalities. Read more on the Search Product page.

To configure the widget, in the Dashboard's edit mode, click
 in the
upper-right corner of the widget.
in the
upper-right corner of the widget.
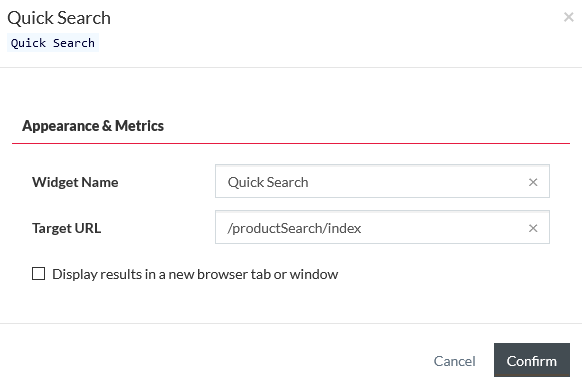
Product Status Chart
The Product Status Chart widget displays the number of products in different product statuses as a donut chart or horizontal bar chart.
Donut chart for product statuses may look as follows:
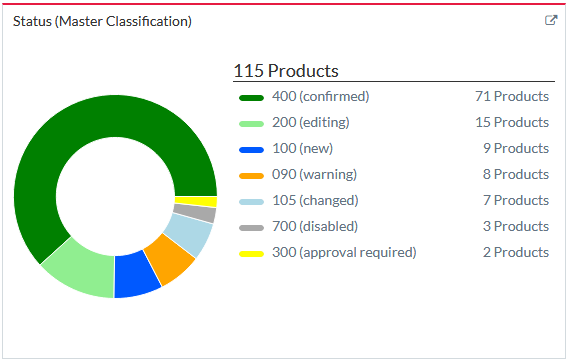
Horizontal bar chart for product statuses may look as follows:
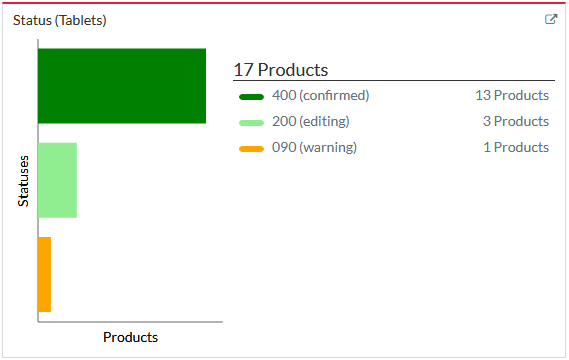
The charts have a corresponding graphic representation and a legend section with the total number of products and their breakdown per statuses.
Hover over the graphic section (a status bar or a segment in a donut) to see the number of products in the corresponding status.
To open the Product Search page with the products in a specific status with the specified search parameters applied, click:
- the status bar or donut segment for the relevant status
- the status row in the legend section
To configure the widget, in the Dashboard's edit mode, click
 in the
upper-right corner of the widget.
in the
upper-right corner of the widget.
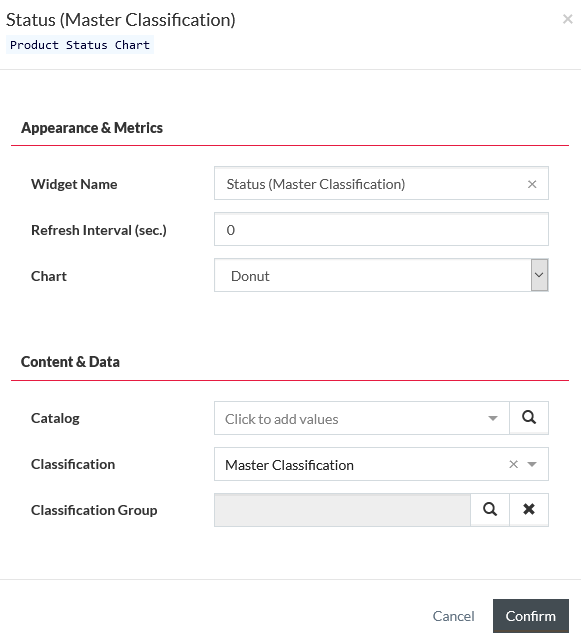
- Set the Refresh Interval (sec.) for the widget information to be refreshed after the predefined periods of time.
- Select the type for the Chart.
- Select the Catalog, Classification and Classification Group to show the number of products per statuses depending on the Classification, Classification Group and Catalog the products are assigned to.
Product Status Table
The Product Status Chart widget displays a table where the header row includes all available product statuses, the first column includes selected classification groups and the cells display the number of products assigned to the classification group and having the specified status.

Click the number in the cell to open the Product Search page with the products in the relevant status and classification group.
To configure the widget, in the Dashboard's edit mode, click
 in the
upper-right corner of the widget.
in the
upper-right corner of the widget.
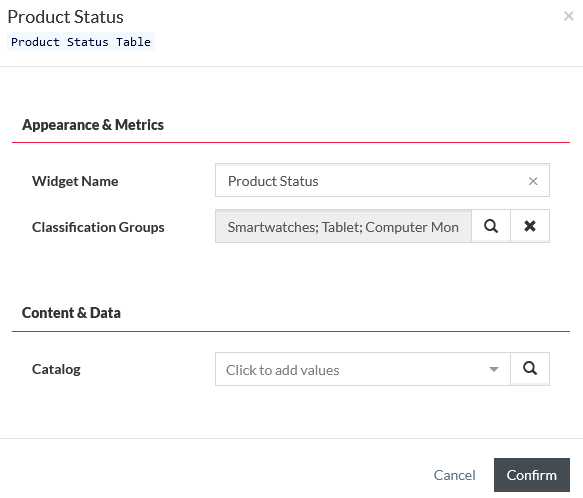
Click
 for
Classification Groups to open a Classification Browser and select classification groups.
for
Classification Groups to open a Classification Browser and select classification groups.
Select a Catalog to limit the number of products only to products which belong to a specific catalog.
Product Count
The Product Count widget displays the number of products. The total count of products in the system is displayed by default.
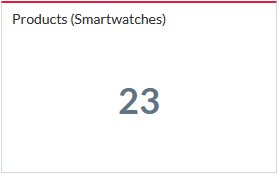
Click the number to open the Product Search page with the relevant products in search results.
To configure the widget, in the Dashboard's edit mode, click
 in the
upper-right corner of the widget.
in the
upper-right corner of the widget.
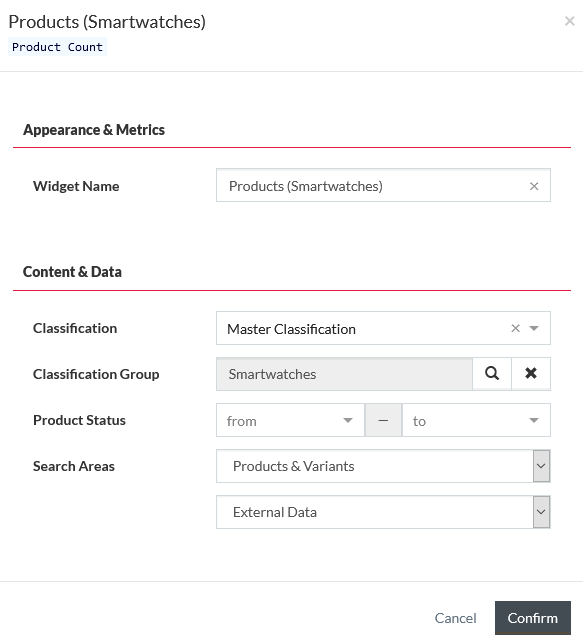
Select:
- Classification and Classification Group to limit the product count to products which meet the relevant parameters
- Product Status range
- Search Areas in scope of which the products are counted. Find more information on Search Areas on the Search Product page.
|
In Variants scope the Product Status range is also taken into account. To be counted, the product should have:
|
Product Average Attribute Value
The Product Average Attribute Value widget displays the calculated mean of all values of the selected attribute.
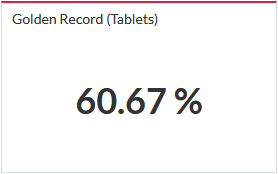
If the attribute has a Unit of Measure, its symbols is also displayed by the value.
|
Product Average Attribute Value can be calculated for non-multivalued, non-multilanguage numeric attribute types (long,decimal and integer) which are not excluded from product search. |
To configure the widget, in the Dashboard's edit mode, click
 in the
upper-right corner of the widget.
in the
upper-right corner of the widget.
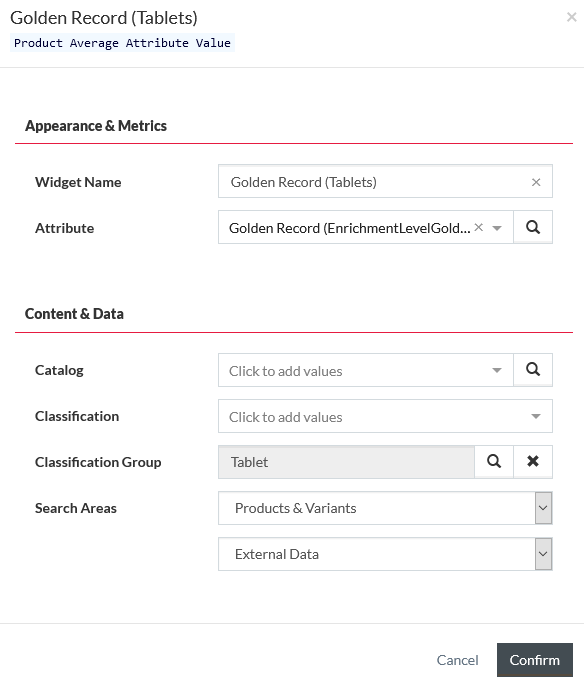
Select:
- Attribute (required) to calculate the average value for.
- Catalog, Classification and Classification Group (optional) to limit the scope of products where the average attribute values are calculated.
- Select Search Areas in scope of which the average attribute values are counted. Find more information on Search Areas on the Search Product page.
|
Numeric attribute value types which are set by expressions are calculated only in External Data scope. They are skipped from the calculation when Internal Data scope is selected. |
Product Enrichment Table
The Product Enrichment (Table) widget displays the table with classification groups and attributes as columns and rows and the average attribute values in cells.

Hover over the cell bar to see the average value in products within the selected classification group.
Click the number in Products row to open the Product Search page with the relevant products for the classification groups in search results.
Click
 in the widget's upper-right corner to open the table in a full-screen mode.
in the widget's upper-right corner to open the table in a full-screen mode.
To configure the widget, in the Dashboard's edit mode, click
 in the
upper-right corner of the widget.
in the
upper-right corner of the widget.
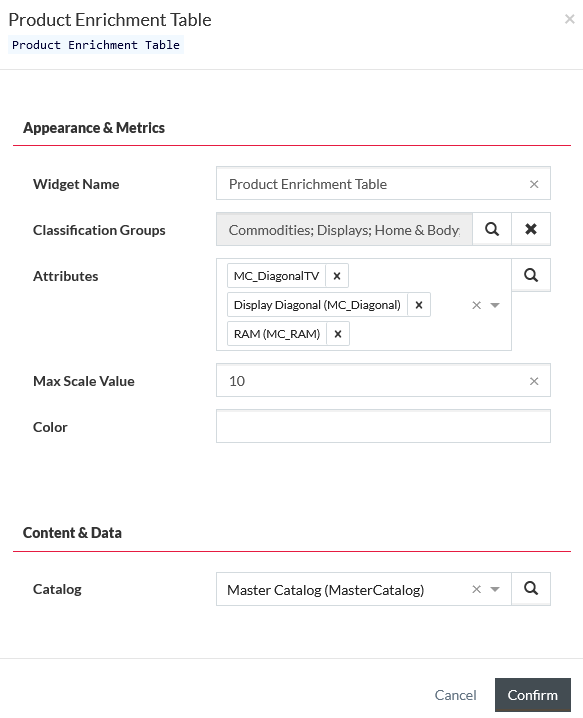
To set up the widget:
- Select Classification Groups which will be used as columns and Attributes which will be used as rows.
- Enter the Max Scale Value. The average value will be filled proportionally to the Max Scale Value.
- Select a Color the value bar will be filled with.
- Select a Catalog to limit the scope of products to a specific Catalog (optional).
Product Count Attribute Value
The Product Count Attribute Value widget displays the number of products which have at least one value for the selected attribute according to the defined parameters.
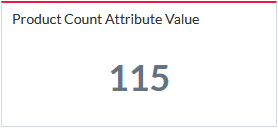
Click the number to open the Product Search page with the relevant products which meet the criteria set in the widget settings.
To configure the widget, in the Dashboard's edit mode, click
 in the
upper-right corner of the widget.
in the
upper-right corner of the widget.
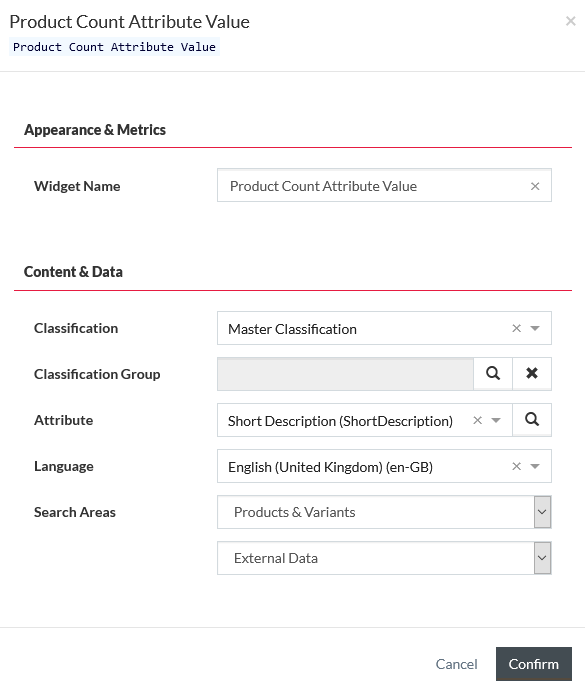
To set up the widget:
- Select a Classification and Classification Group (optional) to limit the scope of products where the attribute values will be searched for.
- Select an Attribute.
- Select a Language (for multi-language attributes) to count products with attribute values in a specific language.
|
Do not select any language for non-multilanguage attributes. |
- Select Search Areas in scope of which the attribute values are counted. Find more information on Search Areas on the Search Product page.
|
The default Search Areas are: Products & Variants and External Data. |
Product Count Attribute Value Table
The Product Count Attribute Value Table widget displays the table with classification groups and attributes as columns and rows and the numbers in the cells to show the number of products in the relevant classification groups which have values for the selected attributes.

Hover over the cell bar to see the number of products which have attribute values within the selected classification group.
Click the number in Products row to open the Product Search page with the relevant products for the classification groups in search results.
Click
 in the widget's upper-right corner to open the table in a full-screen mode.
in the widget's upper-right corner to open the table in a full-screen mode.
To configure the widget, in the Dashboard's edit mode, click
 in the
upper-right corner of the widget.
in the
upper-right corner of the widget.
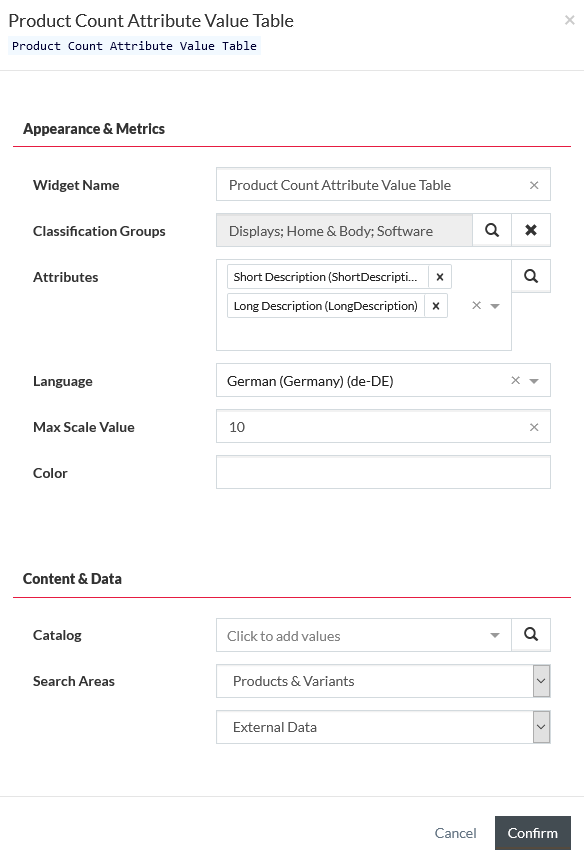
To set up the widget:
- Select Classification Groups which will be used as columns and Attributes which will be used as rows.
- Select a Language (for multi-language attributes) to count products with attribute values in a specific language.
- Enter the Max Scale Value. The number of products will be filled proportionally to the Max Scale Value.
- Select a Color the product number bar will be filled with.
- Select a Catalog to limit the scope of products to a specific Catalog.
- Select Search Areas in scope of which the attribute values are counted. The default Search Areas are: Products & Variants and External Data. Find more information on Search Areas on the Search Product page.
|
The product counts are calculated similar to the Product Count Attribute Value widget except for non-multilanguage attributes. In case the language is defined in the Widget for the attributes which are non-multilanguage, the product number is calculated as if the language was not defined. In this way it is possible to use non-multilanguage and multilanguage attributes (for a specific language) in one widget. |