Product Information Manager : Classification Cockpit
Access
To get access to the Classification Cockpit:
- Click Classification Cockpit under Products in the main menu
Contents
Overview
Classification Cockpit allows browsing the classification group tree structure while viewing the classification group related information including the classification group attribute values.
To allow easy navigation and view of relevant information, the Classification Cockpit has two panes:
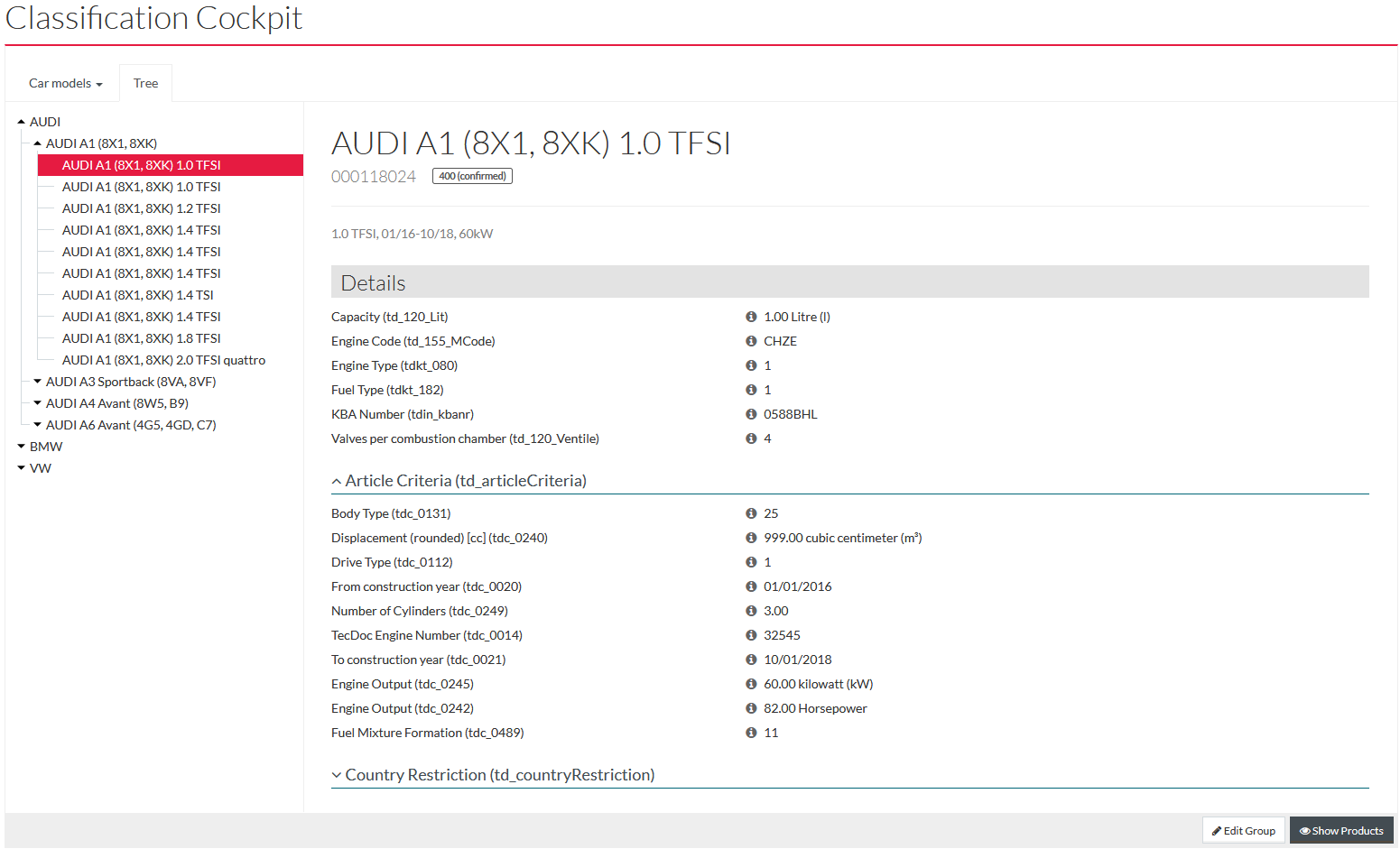
The pane's width can be adjusted by moving a bar between the panes.
Classification Tree
To view the tree structure of classification groups in a classification, select a relevant classification from the drop-down list in the upper-left corner of the Classification Cockpit.
Click
 to expand a classification group to show its child groups.
to expand a classification group to show its child groups.
Click
 to hide the classification group's child groups.
to hide the classification group's child groups.
View Mode
Select a group for viewing its details by clicking its name in the tree.
Selection Mode
Selection mode is available from the Compabilities tab in the Product Editor, when creating or editing Compatibilities.
Multi-selection
This mode is available from the Compatibilities tab when adding new Compatibilities.
It allows creating multiple compatibilities at once.
Select a check box by the relevant classification group or check boxes for multiple groups.
The selection of a parent group selects all its sub-groups.
To view the group's details on the right pane, click the group's name.
Click
 to add
your selection to Compatibilities.
to add
your selection to Compatibilities.
Single Selection
This mode is available from the Compatibilities tab in the Product Editor, when editing an existing Compatibility.
It doesn't have check boxes for multiple selection and allows changing a classification and classification group.
Select a classification and click the relevant classification group. Click
 to change
the group for the compatibility.
to change
the group for the compatibility.
|
When changing the classification for an existing compatibility, the compatibility constraints will be reset. |
Classification Group Details
When a group is selected, the following information is displayed in the right pane, when available:
- Classification group short description
- Classification group ID
- Classification group status
- Classification group image
|
Classification group image is a document uploaded into the Work Area and specified in Document 1 field in the Classification Group Editor. See the Classifications - Setup page for details. |
- Classification group long description
- Details: this section contains classification group attribute values defined in the Group Attribute Value Editor and grouped by Attribute Sections.
Classification group attribute values which are not assigned to any attribute section are displayed first.
You can expand or hide the attribute values under the relevant attribute section using
 or
or
 respectively.
respectively.
|
All classification group information and resolved attribute values are displayed in the content language. |
Click
 by the relevant attribute value, to open a modal window with the attribute and attribute
value information.
by the relevant attribute value, to open a modal window with the attribute and attribute
value information.
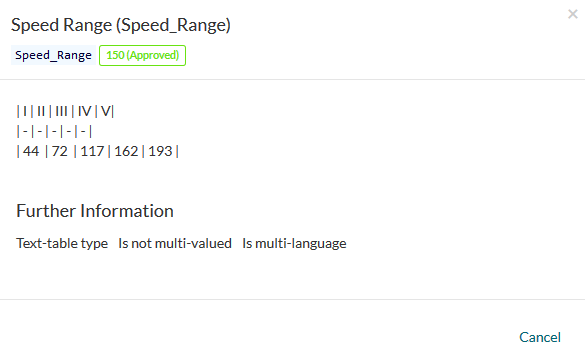
The modal window displays:
- Attribute short description, when available
- Attribute ID
- Attribute value status, when available
- Raw (unresolved) attribute value
- Attribute type and characteristics in Further Information section
|
Classification Cockpit does not show empty classification group attribute values. Classification Cockpit has no validation for attribute values meaning that invalid attribute values (for example, values with invalid attribute type format) are also displayed. |
Edit Group
Click
 to open
a Classification Group Editor for the currently selected group, where you can update the classification group information and edit classification group attribute values.
to open
a Classification Group Editor for the currently selected group, where you can update the classification group information and edit classification group attribute values.
Find more information in Edit Classification Groups section on the Classifications - Setup page.
Show Products
Click
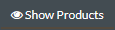 to
open the
Search Product page with advanced product search automatically performed by the relevant
Classification Group parameter with
Include Subgroups check box selected.
to
open the
Search Product page with advanced product search automatically performed by the relevant
Classification Group parameter with
Include Subgroups check box selected.
|
The search enabled by Show Products functionality is performed in Products & Variants and External Data scopes. |