Product Information Manager : Preview
Access
To open the product Preview, you can use the following options:
- Click the
Preview option from the
 drop-down list on the Product Search page to open the selected
preview directly.
drop-down list on the Product Search page to open the selected
preview directly.
- Click the Product Name on the Product Search page to open the Preview page.
- Open the selected product in the editing mode and click the
 button in the upper-right corner of the page.
button in the upper-right corner of the page.
Overview
Preview provides a snapshot or an on-screen view of the product content as it will appear in the Product catalog.
|
On the Preview page, as well as in the PDF document generated from the Preview page, the header, multi-language attribute values and attributes/classification descriptions (when available) are provided in the Content Language. |
Terms and product references in multi-language markdown and text-table attributes, as well as attribute values with expressions are resolved.
|
Terms and product references in non-multi-language markdown and text-table attributes are also resolved for the content language on the Preview page and in PDF. However, they are not resolved in external product exports. See details on Export Products and Prices. |
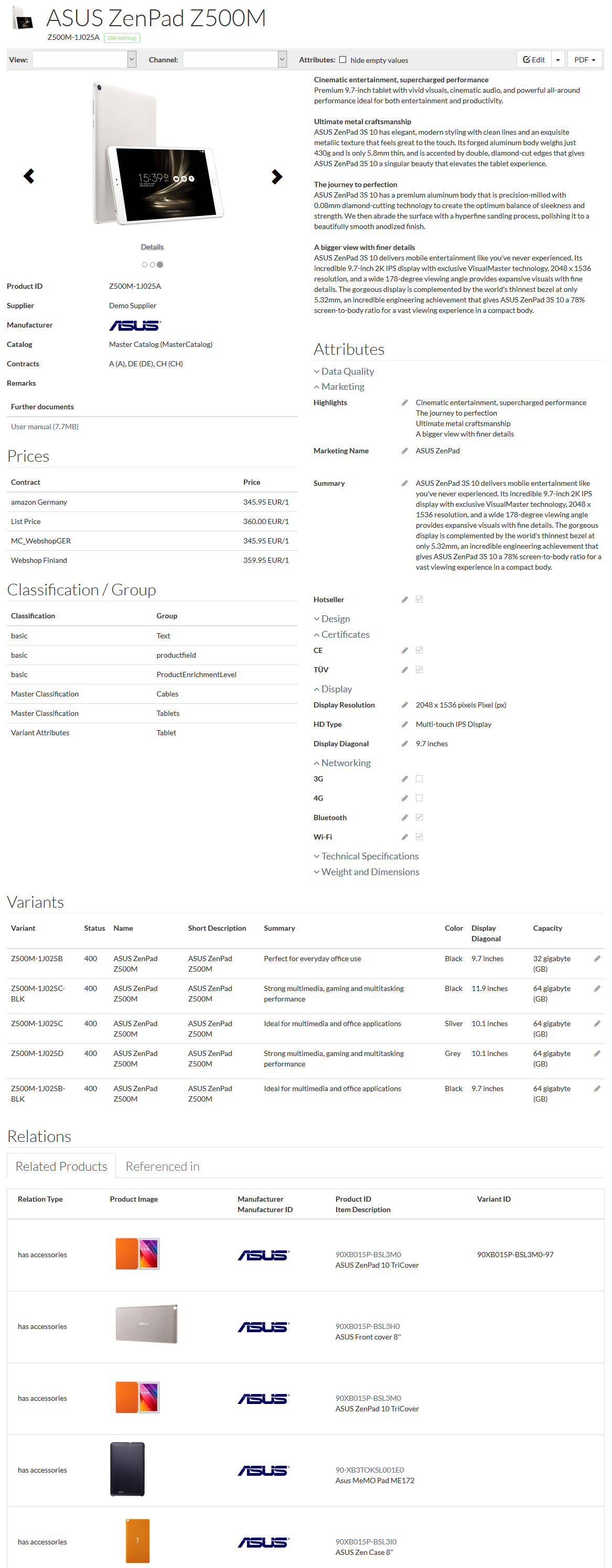
The following info is displayed on the Product Preview page:
- View is a drop-down menu to select a product preview template, this menu is available if multiple templates exist, otherwise the default preview template is used.
|
Preview templates are stored in the Customization Area under the following path: /webapp/views/previewPageTemplates. They allow determining what product data/variables are displayed on Product Preview page. |
|
The selected Preview will be saved and stored in the user-specific configuration attribute. |
- Channel is a drop-down menu that allows to restrict the attributes' visibility on the preview page depending on the selected channel. See Channels for more details.
- Hide empty values check box allows to show/hide the multi-language attributes, the value for which in the currently used language is not defined (but it exists for other languages).
|
Non-multi-language attributes with empty values will be hidden automatically. However, the attribute values defined by expressions, which result in 'null' values after the execution of expressions,
are not automatically hidden.
|
- Product View section contains a set of product's pictures. Details link below the picture opens a DAM page describing the image document details (if DAM is installed) or opens the external link in a new browser tab.
|
Preview section shows language-specific documents of Preview and Product Image type in the content language (or images without language defined, which are used for all languages). |
- Product Information section gives general product information such as product type, short product description, Supplier & Manufacturer name etc.
- Contract / Price section contains details of contracts and prices.
- Further Documents section includes links to product documents (other than Preview and Product Image type). Click on the link to open the Document Details page in DAM (if it is a DAM document), or open the external link in a new browser tab.
- Classification / Classification Group section lists classification details.
- Long Description of the product in the Content Language (if available) is displayed.
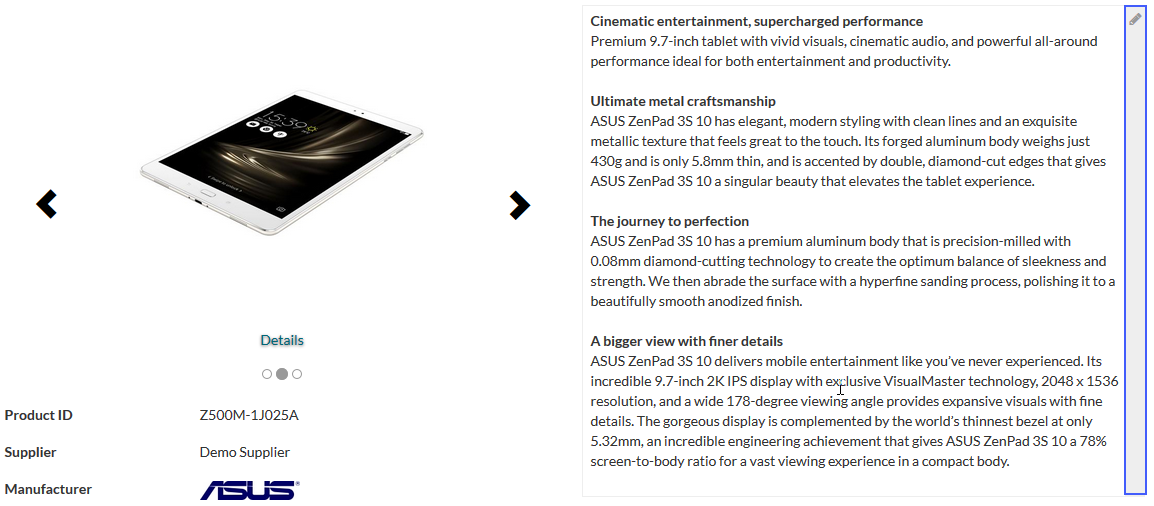
Hovering the mouse over any part of the long description displays the text frame with
 icon in
the upper-right corner. Clicking the icon or the gray area below it opens a modal window with the attribute value editor. Edit the value and click
icon in
the upper-right corner. Clicking the icon or the gray area below it opens a modal window with the attribute value editor. Edit the value and click
 .
.
|
If there is no long description for the product in the content language (or no long description used for all languages), it is not possible to create it from the Preview page. |
- Attributes section
gives details of features and other characteristics that are an inherent part of the product. Attributes are grouped according to the attributes' sections they belong to. Click
 or
or
 (or
the section's name) to expand or collapse the relevant attributes section.
(or
the section's name) to expand or collapse the relevant attributes section.
|
Attributes are assigned to Attribute Sections on the Attributes - Setup page. |
Clicking the
 icon by
the attribute opens a modal window with the relevant attribute value editor. Edit the value and click
icon by
the attribute opens a modal window with the relevant attribute value editor. Edit the value and click
 .
.
Saving an empty value in the pop-up editor, deletes the relevant attribute value.
|
If the user has no permission and responsibility to edit attribute values (see
Permissions and
Responsibilities in
PROV), the
|
|
Find more details on string, markdown, expressions and other attribute value editors on the Attributes page. |
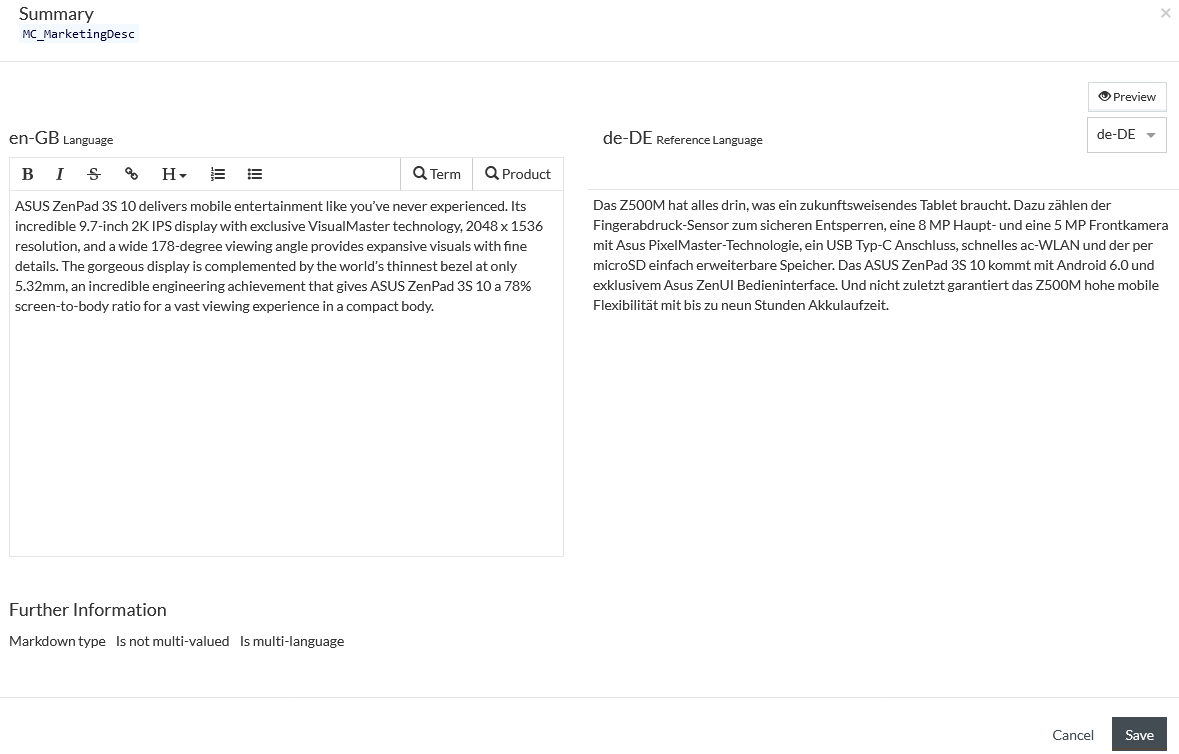
|
For multi-language attributes, users edit the values they see on the Preview page: the value in the Content Language (if the language was specified) or the value for all languages (if no language for the multi-language attribute was specified). |
|
See the language of the attribute value you are editing in the section header of the relevant multi-language attribute value editor. |
- Variants section is available, when the product has variants. It gives the Variant ID, Variant Status and name and provides the attribute values for the variants. The
 icon
for the variant opens the
Attributes tab of the Product Editor with the attributes filtered by the relevant Variant.
icon
for the variant opens the
Attributes tab of the Product Editor with the attributes filtered by the relevant Variant.
|
In order for the attribute to be treated as a variant attribute and displayed in the Variants section:
|
|
The maximum number of variant attributes displayed in this section is 10. |
- Related Products section explicitly demonstrates products, related to the currently previewed product with different
Product Relation Types and can have the following tabs:
- Related Products: here products connected by direct relation (source-to-target) are listed, e.g. Asus ZenPad (source product) has accessory (relation type) named Asus Zen Case (target product).
-
Referenced in: here products connected by reverse relation (target-to source) are listed, e.g. Asus Zen Case (target product) is accessories for (relation type) Asus ZenPad (source product).
In this section you can see the preview of the related product, manufacturer, manufacturer ID, product ID and item description. Clicking on the product ID opens the Preview page for the relevant related product. If the product has a relation to some specific variant of the listed product, the Variant ID is displayed in a separate column.
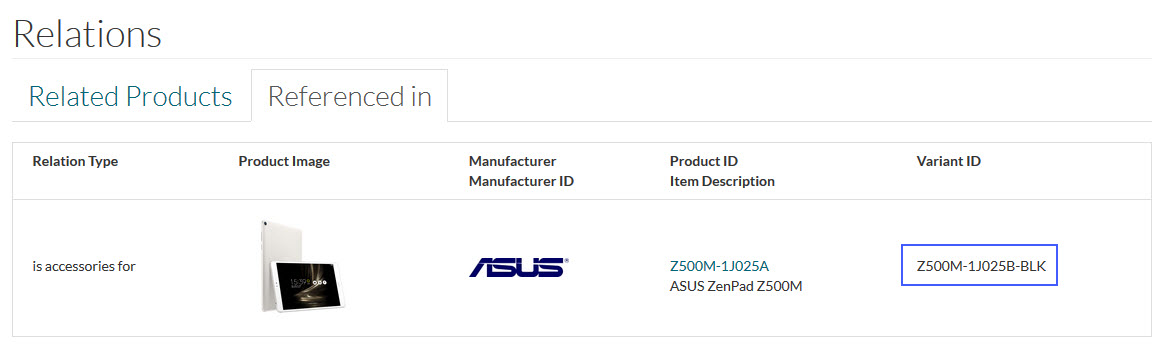
|
The Related Products section shows the relations of a master product to other products/variants and does not show variant-to-variant relations. |
Use
 button to
open the
Product Editor or select the relevant section of the Product Editor from the drop-down menu to edit product information. Select
Show Versions, Show Assets and
Show Terms links from the same drop-down to view product versions, documents and terms
, assigned to the product
respectively.
button to
open the
Product Editor or select the relevant section of the Product Editor from the drop-down menu to edit product information. Select
Show Versions, Show Assets and
Show Terms links from the same drop-down to view product versions, documents and terms
, assigned to the product
respectively.
|
Show Versions option is unavailable in case product versioning is disabled (the configuration attribute is set to 'false'). |
Click
 to start the download of product
Details PDF-file. If the product has variants, select a variant from
to start the download of product
Details PDF-file. If the product has variants, select a variant from
 to export the relevant Product Details into PDF-file.
to export the relevant Product Details into PDF-file.
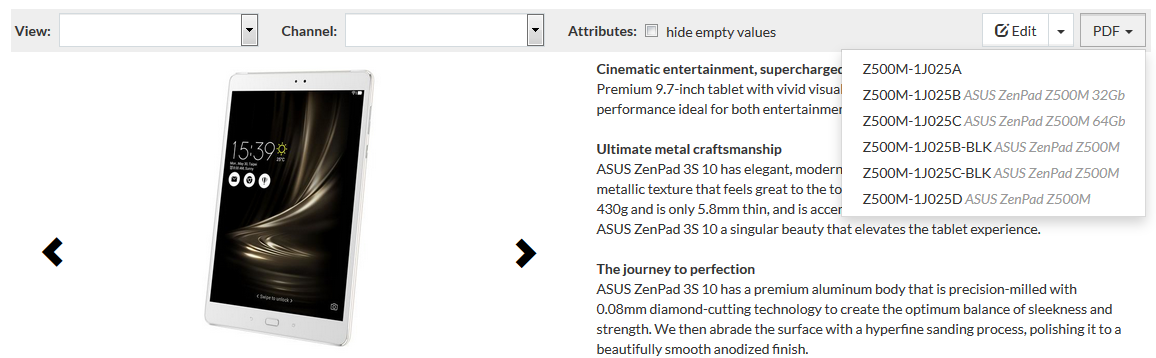
The PDF drop-down list contains master Product ID, IDs and names of available variants.
| Variant Name is a Short Description attribute value for a particular variant. If there is no variant-specific short description, the short description of the master product is used. |
 icon which opens attribute detail pop-up window is displayed.
icon which opens attribute detail pop-up window is displayed.