Product Information Manager : Terms
Zugriff
Um auf die angegebene Funktionalität zuzugreifen, können Sie:
- auf Text -> Terms im Hauptmenü klicken
- die
Terms anzeigen/Zeige Terms Option:
- aus dem Drop-Down-Menü Zeige auf der Seite Produkt suchen auswählen (Sie können relevanten Produkten auswählen oder Terms für alle Produkte auf der Suchergebnisliste zeigen)
- aus dem Drop-Down-Menü
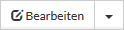 neben dem entsprechenden Produkt auf der Seite
Produkt suchen auswählen
neben dem entsprechenden Produkt auf der Seite
Produkt suchen auswählen - auf dem Drop-Down-Menü Aktion in Produkteditor.
Inhaltsverzeichnis
Übersicht
Ein Term ist ein Kurztext (in der Regel ein Wort, aber in der Regel maximal ein Satz), mit einem gespeicherten Wert und entsprechenden Übersetzungen, die auf ihn verweisen. Indem Sie Terms verwenden, müssen Sie den gleichen Text (Term) nur einmal übersetzen, egal wo der Wert ist verwendet/verwiesen wird (z.B. Produkt-Attributwert, Attributbeschreibung, Beschreibung der Klassifikationsgruppe usw.). Terms besitzen zusätzliche Eigenschaften wie Numerus (Singular/Plural), Wortart (Nomen, Verb usw.).
Suche nach Terms
Sie können entweder die Einfache oder die Erweiterte Suche verwenden.
Einfache Suche
Wählen Sie die gewünschte Sprachversion -
Sprache-Land (z.B.
De-DE) aus der Drop-down-Liste an der linken Seite, geben Sie den Suchbegriff in das Suchfeld ein und klicken Sie
 , um die Suche nach Terms zu starten.
, um die Suche nach Terms zu starten.
|
Die Liste der verfügbaren Sprachen für die Terms wird in der Datei settings.groovy im Customization Areadefiniert. In der Drop-Down-Liste der Sprachen werden in derselben Reihenfolge wie sie in der Settings-Datei gelistet sind angezeigt. |
Die Standard-Suchsprache ist die aktuelle Content-Sprache.
Falls die Suchsprache ist verschiendlich von der Content-Sprache, werden die entsprechende Zeilen (standardmäßig) in Suchergebnisstabelle mit Labels Suchsprache und Content-Sprache angezeigt.

Erweiterte Suche
Klicken Sie den Button  an der rechten Seite vom Suchfeld, um den Abschnitt
Erweiterte Suche anzuzeigen.
an der rechten Seite vom Suchfeld, um den Abschnitt
Erweiterte Suche anzuzeigen.
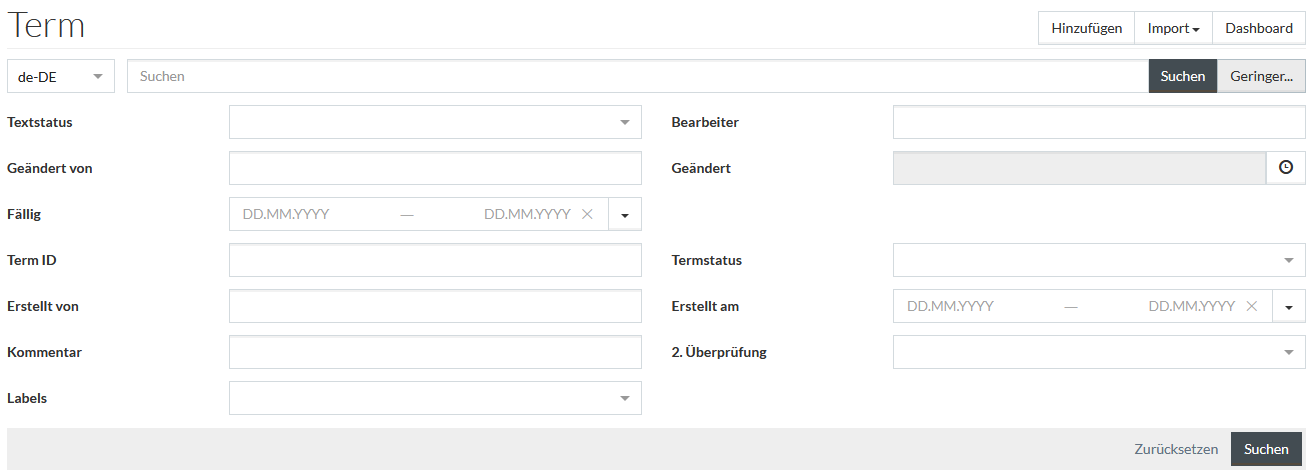
Hier können Sie zusätzliche Suchparameter auswählen:
- Textstatus - Status des übersetzten Textes, dazu verfügbare Optionen:
- Neu - für die neu erstellten Terms/Übersetzungen, die noch keinem Übersetzer bzw. keiner Übersetzerin zugewiesen wurden, oder für die Terms, deren Übersetzung abgelehnt
wurde.
- Übersetzung läuft - für die Übersetzungen, die unter Bearbeitung stehen, wird für die internen Übersetzungen festgelegt, wenn der Button
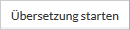 geklickt wird, bzw. für die externen
Übersetzungen, wenn der Export (Excel/JSON) ausgeführt worden ist.
geklickt wird, bzw. für die externen
Übersetzungen, wenn der Export (Excel/JSON) ausgeführt worden ist. - Überprüfung notwendig - für die Übersetzungen, für die Überprüfung noch aussteht, wird für die internen Übersetzungen festgelegt, wenn der Button
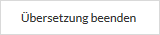 geklickt wird, bzw. für die externen
Übersetzungen, wenn der Import (Excel/JSON) ausgeführt worden ist.
geklickt wird, bzw. für die externen
Übersetzungen, wenn der Import (Excel/JSON) ausgeführt worden ist. - 2. Überprüfung notwendig - f ür die Übersetzungen, für die eine zweite Überprüfung aussteht, wird der Status festgelegt, wenn die Option Überprüfen angeklickt wird, für den Fall, dass der Term mit der Checkbox ' 2. Überprüfung' gekennzeichnet ist.
- Ok - die Übersetzung ist fertig und überprüft.
- Neu - für die neu erstellten Terms/Übersetzungen, die noch keinem Übersetzer bzw. keiner Übersetzerin zugewiesen wurden, oder für die Terms, deren Übersetzung abgelehnt
wurde.
- Bearbeiter - der Benutzer die für die Übersetzung verantwortlich ist
- Geändert von - ein Benutzer, der die letzte Änderungen im Term machte.
- Geändert - hier können Sie unterschiedliche Intervall-Bedingungen einstellen, indem Sie auf das Icon
 klicken. Die Parameter wird für die Suche der Terms, deren
Übersetzungen (für die Suchsprache) geändert wurden, die Änderungen während des Intervalls haben.
klicken. Die Parameter wird für die Suche der Terms, deren
Übersetzungen (für die Suchsprache) geändert wurden, die Änderungen während des Intervalls haben.
- Fällig - geben Sie ein Zeitintervall, wenn einen Term fällig ist, durch einen Kalendar ein oder wählen Sie das Interval durch die Drop-Down-Liste
 .
.
- Term ID
|
Term ID darf keine speziellen sprachspezifischen Zeichen enthalten (z.B. ä, ö, ß usw.). Sie werden automatisch durch ihre allgemein anerkannten Ersatzwahlen ausgetauscht (ae, oe, ss und so weiter). Wenn es kein Ersatz-Zeichen gibt, wird das Zeichen durch das Unterstreichungszeichen (_) ersetzt. |
- Termstatus - S
tatus des Terms, dazu verfügbare Optionen:
- Aktiv - bedeutet, dass der Term verwendet werden kann.
-
Archiviert - bedeutet, dass der Term veraltet ist und auch wenn es noch in Gebrauch ist, wird er nicht verfügbar für Benutzer sein, wenn ein neuer Begriff (Ausdruck) erstellt wird.
| Archivierte Terms sind noch für die Verwendung verfügbar. Sie werden in der Terms-Autocomplete-Liste grau markiert. |
- Erstellt von
- Erstellt am
- Kommentar
- 2. Überprüfung -
bedeutet, dass mehr als eine Überprüfung (Übersetzer) für diesen Term notwendig ist Es gibt einige Vorschriften über "gefährliche Güter", was bedeutet, dass die entsprechenden Textinformationen,
die ein solches Produkt beschrieben, in angemessener Weise geschrieben werden müssen. Verfügbare Optionen:
- Benötigt
- Nicht benötigt
- Labels - die Labels für den Text, die für besseres Verständnis des Terms verwendet werden können. Die
Mehrfachauswahl ist möglich.
|
Tätigen Sie eine Suche nach den Feldern Textstatus, Bearbeiter oder Fällig, sollten Sie auch die Sprachversion (z. B. de-DE), weil die Suche nach diesen Parametern nur für die ausgewählte Sprachversion ausgeführt wird. |
Geben Sie alle erforderlichen Daten an und klicken Sie
 , um die Suche nach Terms unter den angegebenen Einschränkungen zu starten.
, um die Suche nach Terms unter den angegebenen Einschränkungen zu starten.
Terms anzeigen
Wenn Sie auf der Seite Term mithilfe der Funktionalität Terms anzeigen aus Produkt suchen oder Produkteditor zugreifen, werden die Suchergebnisse nach Terms, die in den Produktdetails für die ausgewählten Produkte verwendet werden, angezeigt.
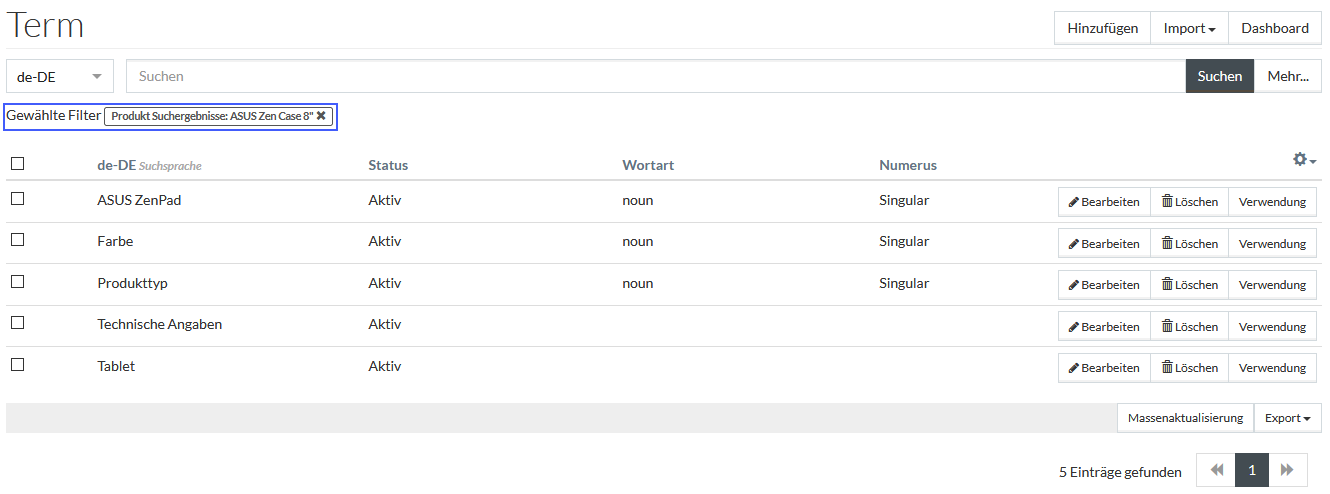
Die Standardfunktionalität
Term anzeigen kann die Terms zeigen, die in den folgenden Plätze verwendet werden:
Die Funktion Terms anzeigen enhtält keine Begriffe, die in Kompatibilitäten verwendet werden (kompatible Klassifikationsgruppen-Attributwerte/Modelleigenshcaften und Kompatibilitätsbeschränkungen).
![]()
Die Plätze, wo die Terms gesucht werden, können im Konfigurationsattribut
jcatalog.product.showTerms.lookup.list konfiguriert werden
![]()
Zusätzlich zu den oberen Plätzen werden diese Terms in der Ergebnisliste der Terms für jeden Produkt erfasstwenn irgendwelche Terms im Konfigurationsattribut
jcatalog.product.showTerms.static.list aufgelistet werden,
![]()
Konfiguration der Suchergebnisse
Die Tabelle mit Suchergebnissen kann für die Benutzerbedürfnisse konfiguriert werden. Verwenden Sie
 in der Kopfzeile der Tabelle, um zu konfigurieren.
in der Kopfzeile der Tabelle, um zu konfigurieren.
Wählen Sie die Sprachen und andere Spalten für die Anzeige aus und sortieren Sie die Spaltennamen via Drag-and-Drop in gewünschter Reihenfolge.
|
Um die Liste der verfügbaren Sprachen zu konfigurieren wird in der Datei /integration/term/settings.groovy in der Customization Area. Die Standard-Reihenfolge ist dieselbe, wie in der Datei. |
Klicken Sie auf
 , um die
Einstellungen zu speichern.
, um die
Einstellungen zu speichern.
Klicken Sie auf
 , um die Standardeinstellungen zurückzusetzen.
, um die Standardeinstellungen zurückzusetzen.
Klicken Sie auf
 , um die
Änderungen abzubrechen und das Drop-Down-Menü zu schließen.
, um die
Änderungen abzubrechen und das Drop-Down-Menü zu schließen.
Die geschpeicherten Einstellungen sind benutzerspezifisch. Jeder Benutzer kann seine Einstellungen für die Termsuchergebnisse speichern.
In der Tabelle ist es möglich die Ergebnisse aufsteigend oder absteigend zu sortieren, mit Klick auf die entsprechende Kopfzeile. Alle Spalten außer der Spalte Labels können sortiert werden.
Term hinzufügen
Klicken Sie  , um einen Term hinzuzufügen.
, um einen Term hinzuzufügen.
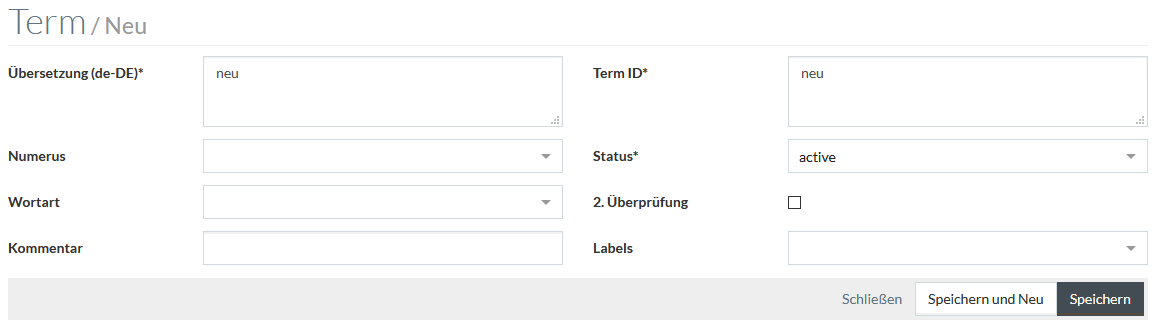
Geben Sie die folgenden Parameter ein, um einen Term zu erstellen:
- Übersetzung - der Term in der Hauptsprache;
|
Die Hauptsprache kann konfiguriert werden, indem Sie die Datei
settings.groovy im
Customization Area ( |
-
Numerus - grammatikalische Kategorie von Substantiven, Pronomen und Adjektiv- bzw. Verbformen, die eine verschiedene Anzahl (z. B. "eins", "zwei" oder "drei oder mehr") ausdrückt. Verfügbare Optionen:
-
Plural (Zweizahl)
- Plural (sonstiges)
- Plural
- Singular
-
- Wortart -
Verfügbare Optionen:
- Adjektiv
- Adverb
- Substantiv
- Pronomen
- Verb
- Kommentar
- Term ID - automatisch generiert als Verkettung nach folgendem Muster: < Term>_< Numerus>_< Wortart>, kann aber manuell angepasst/geändert werden.
| Die maximale Länge für die Term ID und für die Übersetzung des Terms ist 250 Symbole. Die Terms mit der maximalen Länge können in alle Plätze, wo die Terms möglich sind verbraucht werden, außer den zusätzlichen Textfelder für Beziehungen im Produkteditor, die zur 100 Symbole begrenzt sind. |
- Status -
Status des Terms, dazu verfügbare Optionen:
- Aktiv - der Term kann verwendet werden.
- Archiviert - der Term ist veraltet.
- 2. Überprüfung - aktivieren Sie dieses Kontrollkästchen, falls ein besonderes Überprüfungsverfahren erforderlich ist (zur Überprüfung sind zwei verschiedene Personen nötig).
- Labels - geben Sie die Labels für das bessere Verständnis des Terms, z.B. "Bulletpoint", "Produktbezeichnung", "Attributwert".
| Die Liste der verfügbaren Labels kann durch den Script config.groovy konfiguriert werden. Der Script befindet sich im Customization Area unter dem Pfad: /integration/termUi/. |
| Die Labels können nur alphanumerische Symbole, "-" und "_" enthalten. |
Geben Sie alle erforderlichen Parameter ein und klicken Sie  oder
oder
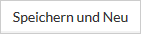 , um zu speichern und neuen Term zu erstellen.
, um zu speichern und neuen Term zu erstellen.
Der zusätzliche Abschnitt mit Übersetzungen in andere Sprachen sowie der Button 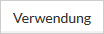 wird verfügbar.
wird verfügbar.
Term-Übersetzung
Es gibt zwei Möglichkeiten, die notwendigen Übersetzungen für den Term hinzuzufügen:
- Intern, über Term-Editor - in diesem Fall werden alle Manipulationen mit Terms/Übersetzungen intern in Term-Editor ausgeführt; Alle im Übersetzungsprozess beteiligten Personen sollten Zugang zum Term-Editor haben.
- Extern, über Import und Export - in diesem Fall werden die Terms/Übersetzungen (in Excel- oder JSON-Formaten) exportiert, ans Übersetzungsbüro gesendet und dann zurück in den Term-Editor importiert und überprüft.
Interne Übersetzung
Tätigen Sie eine Suche nach dem gewünschten Term und öffnen Sie dazu den Term-Editor.
| Die Reihenfolge der Sprachen für den angezeigten Text wird basierend auf den Einstellungen der Content-Sprache bestimmt, und kann im Benutzermenü (die Sektion Content-Sprache) oder in dem Konfigurationsattribut jcatalog.dataContentLanguages.order konfiguriert werden. |
|
Die Übersetzung für jede Sprache soll nacheinander verwendet werden, weil nach jeden Workflow-Schritt (Übersetzung starten/ Übersetzung beenden/ Akzeptieren / Ablehnen) die Übersetzungen zur anderen Sprachen (ausschließlich der Sprache, für die Sie einen Schritt machen) zum Zustand als im Server zurückgesetzt und werden die Änderungen für diesen Sprachen verloren. |
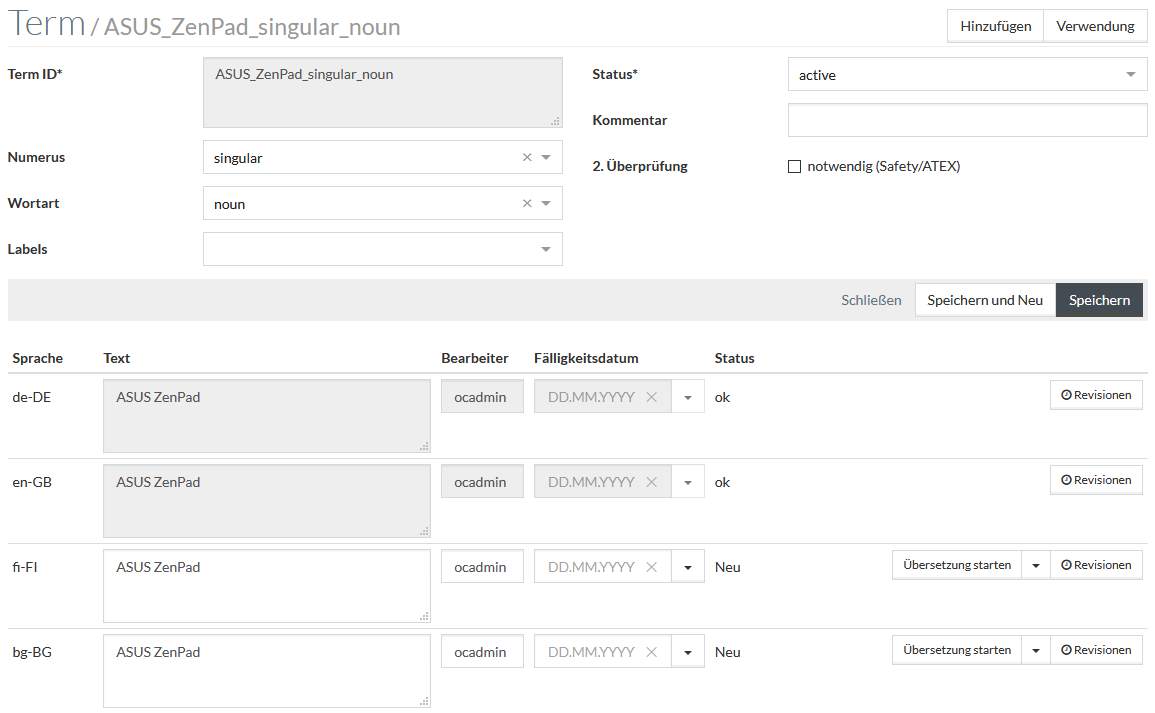
Nun soll der Übersetzte Text für den Term in der Hauptsprache überprüft worden sein. Allerdings können Sie den Bearbeiter und das Fälligkeitsdatum für die Übersetzung festlegen.
Klicken Sie 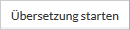 -
Der Status der aktuellen Übersetzung ändert sich in "
Übersetzung läuft".
-
Der Status der aktuellen Übersetzung ändert sich in "
Übersetzung läuft".

Nehmen Sie die notwendigen Änderungen für Hauptsprache und klicken Sie dann 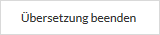 .
.
Die Zeilen mit Übersetzungen für die zusätzlichen Sprachen werden unten hinzugefügt, nachdem die Übersetzung überprüft worden ist (weitere Details dazu finden Sie unter dem Abschnitt Übersetzten Text überprüfen).
Klicken Sie auf den Link
Term in der Kopfsektion, um zu den Suchergebnissen zurückzukehren.
Externe Übersetzung (Excel)
Der Prozess der externen Übersetzung von Terms (z. B. durch das Übersetzungsbüro) besteht aus den folgenden Schritten:
- Übersetzungen von Terms in Excel exportieren;
- Übersetzungen-Excel-Datei ausfüllen;
- Die resultierende Datei ins System importieren.
Export
Wählen Sie die gewünschten Terms für den Export, indem Sie die Kontrollkästchen  aktivieren und wählen Sie die Option
Excel/Übersetzung aus der
aktivieren und wählen Sie die Option
Excel/Übersetzung aus der
 Drop-down-Liste, die Seite
Exportierte Übersetzungen als Excel-Datei wird geöffnet.
Drop-down-Liste, die Seite
Exportierte Übersetzungen als Excel-Datei wird geöffnet.
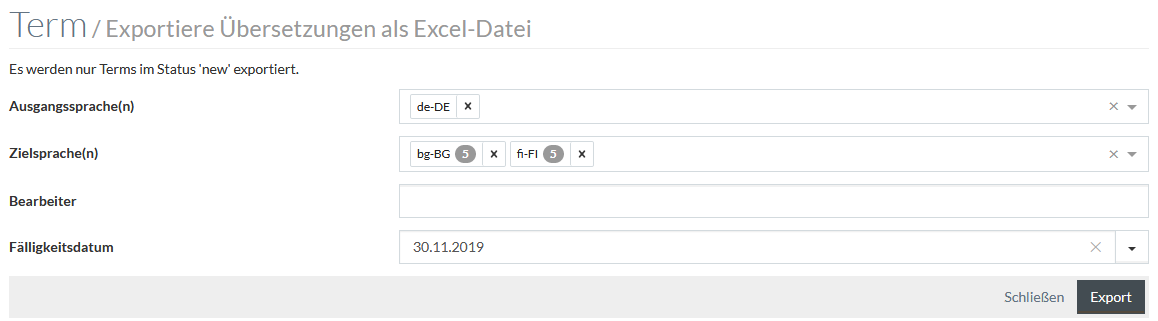
Geben Sie die Ausgangs-/Zielsprache an, wählen Sie den Bearbeiter und das Fälligkeitsdatum für die Übersetzung aus.
Das Feld Zielsprache(n) zeigt die Anzahl der Terms zur Übersetzung, die exportiert werden, wenn die entsprechende Sprache ausgewählt ist.
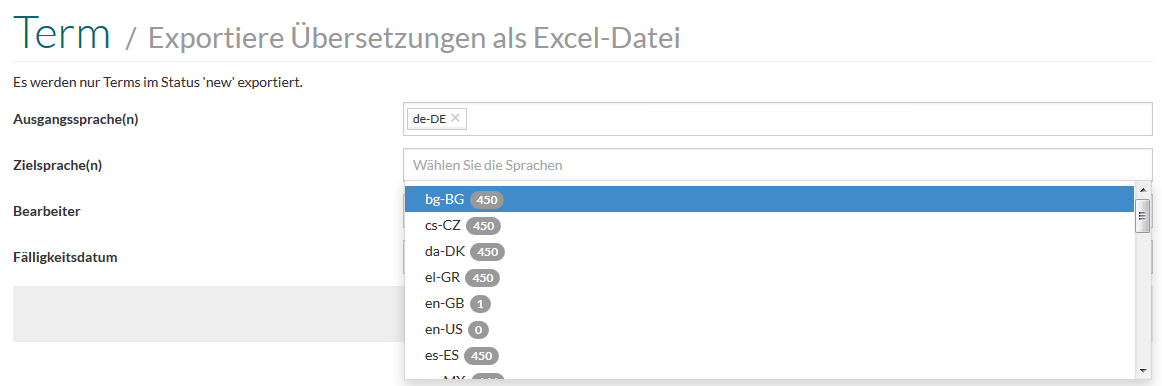
Klicken Sie
 , um den Export der Übersetzungen zu starten. Im
geöffneten Fenster klicken Sie auf den Link
Exportierte Datei(en) herunterladen, um die Datei herunterzuladen.
, um den Export der Übersetzungen zu starten. Im
geöffneten Fenster klicken Sie auf den Link
Exportierte Datei(en) herunterladen, um die Datei herunterzuladen.
|
Bei exportierten Übersetzungen sollte der Status ' Neu' angezeigt werden; Bei exportierten Übersetzungen wird der Status ' Übersetzung läuft' angezeigt. |
Import
Nachdem die Übersetzungen zur Datei hinzugefügt worden sind, sollte der Import der Übersetzungen ausgeführt werden, damit sie im System verfügbar werden.
An der oberen rechten Ecke der Suchseite wählen Sie die Option
Excel/Übersetzung aus der Drop-down-Liste  aus.
aus.
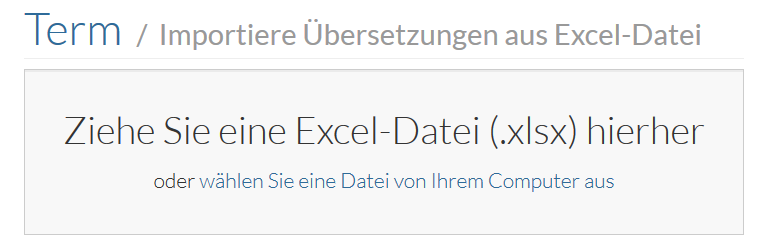
Zum Hochladen der Datei gibt es zwei Möglichkeiten über Ziehen und Ablegen oder durch die Auswahl der Datei von Ihrem Computer über dem Standardbrowser.
Die Nachricht Import vollständig mit der Anzahl der erfolgreich heruntergeladenen Einträge oder der Anzahl der Fehlereinträge, falls solche vorhanden sind, wird nach dem erfolgreichen Hochladen der Datei angezeigt. Im Falle von Fehlern, erscheint der Link zur Import-Datei mit Fehlermeldungen.
|
Importierte Übersetzungen erhalten den Status ' Überprüfung notwendig'. |
Übersetzten Text überprüfen
Nach der Übersetzung des Terms muss er überprüft werden. Klicken Sie  , um den Term-Editor für den entsprechenden Term zu
öffnen.
, um den Term-Editor für den entsprechenden Term zu
öffnen.

Sie müssen zunächst den übersetzten Text für die Hauptsprache überprüfen.
Wählen Sie die Option
Akzeptieren aus der
Drop-down-Liste
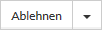 ,
um die ausgewählte Übersetzung zu überprüfen.
,
um die ausgewählte Übersetzung zu überprüfen.
Klicken Sie auf  , um die ausgewählte Übersetzung abzulehnen. Die Übersetzung
bekommt den Status '
Neu' und muss erneut übersetzt werden.
, um die ausgewählte Übersetzung abzulehnen. Die Übersetzung
bekommt den Status '
Neu' und muss erneut übersetzt werden.
Die Zeilen mit Übersetzungen für die zusätzlichen Sprachen werden unten hinzugefügt, nachdem die Übersetzung für die Hauptsprache (standardmäßig de-De) überprüft worden ist. Nachdem Übersetzungen für die Sprachversion en-GB hinzugefügt und überprüft worden sind, werden die restlichen Zeilen für die Sprachversionen der Übersetzungen hinzugefügt. Die hinzugefügten Sprachen werden im Workflow-Status festgelegt.

Wurde das Kontrollkästchen 2. Überprüfung bei der Erstellung des Terms aktiviert, sollte die zweite Überprüfung ebenso wie die erste durchgeführt werden.
|
Wenn Sie das Kontrollkästchen 2. Überprüfung für einen Term aktivieren, der bereits überprüfte Übersetzungen hat (Status = ' Ok'), dann bekommen alle Übersetzungen den Status ' 2. Überprüfung notwendig'. |
Die Übersetzung bekommt den Status ' Ok', nachdem sie vollständig überprüft worden ist.
Es ist möglich Übersetzungen mehrerer Terms zu akzeptieren oder abzulehnen. Wählen Sie die Terms mithilfe der Checkboxen in der Liste aus und klicken Sie auf
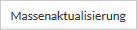 . Weitere Informationen darüber finden Sie in der
Sektion
Massenaktualisierung unten. . Weitere Informationen darüber finden Sie in der
Sektion
Massenaktualisierung unten.
|
Terms Verwendung
Um die korrekte Übersetzung eines Terms zu finden, ist es wichtig, seinen Kontext zu überprüfen, d.h. wo und wie der ausgewählte Text verwendet wird. Hierfür wird die Seite Terms Verwendung verwendet. Auf dieser
Seite sind alle Term-Verwendungen aufgeführt.
Diese Seite kann auch dazu verwendet werden, um genau zu überprüfen, was entfernt werden muss, wenn ein Term gelöscht wird.
Klicken Sie 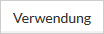 an der oberen rechten Ecke des Term-Editors oder verwenden Sie den jeweils entsprechenden Button auf der Termsuche-Seite. Die Termsuche-Seite wird geöffnet.
an der oberen rechten Ecke des Term-Editors oder verwenden Sie den jeweils entsprechenden Button auf der Termsuche-Seite. Die Termsuche-Seite wird geöffnet.
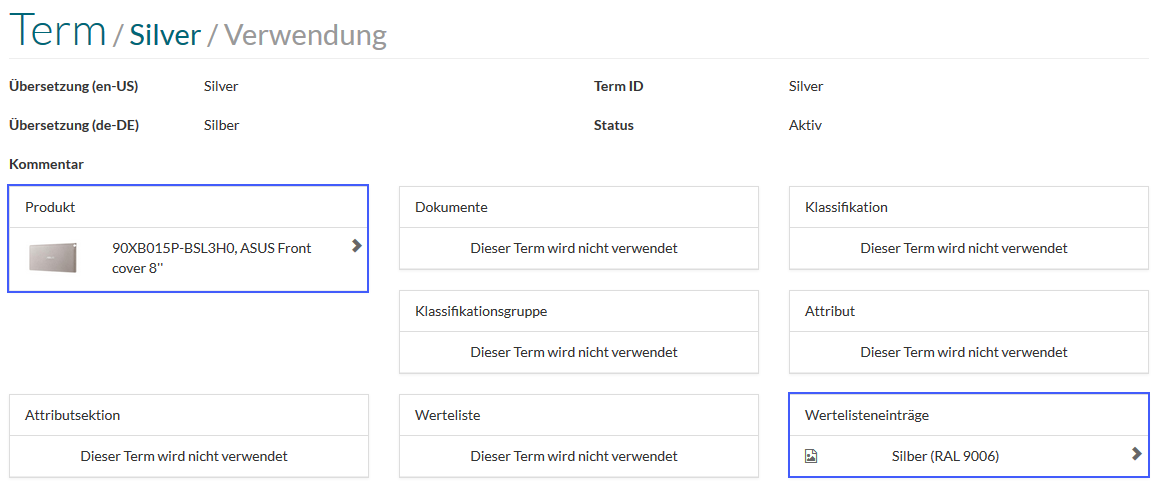
Klicken Sie auf das Wort " Term" in der Kopfsektion auf der Seite Verwendung, um zu den Suchergebnissen der Terms zurückzukehren, oder klicken Sie auf den Term ("Silver" als in dem Beispiel oben), um den Term-Editor für den ausgewählten Term zu öffnen.
Alle Objekte, für die Terms verwendet werden können, sind hier aufgelistet. Wird ein Term für ein Objekt verwendet, wird der Term und der Pfeil  angezeigt. Klicken Sie
angezeigt. Klicken Sie  , um auf die entsprechende Seite zu gehen und sich die Termverwendung
anzusehen.
, um auf die entsprechende Seite zu gehen und sich die Termverwendung
anzusehen.
| Die Sektion "Produkt" der Seite "Term-Verwendung" zeigt die ersten 5 Produkte, in denen der Term verwendet wird. |
Wenn der Term im Produkt verwendet wird, wird der Klick auf
 die
Seite Produktvorschau öffnen, wo alle Verwendungen des Terms gelb markiert werden.
die
Seite Produktvorschau öffnen, wo alle Verwendungen des Terms gelb markiert werden.
| Mehr Wörter/Phrasen, die kein Term sind, aber die identisch zur Übersetzung des Terms sind, können im Produktvorschau gelb markiert werden. |
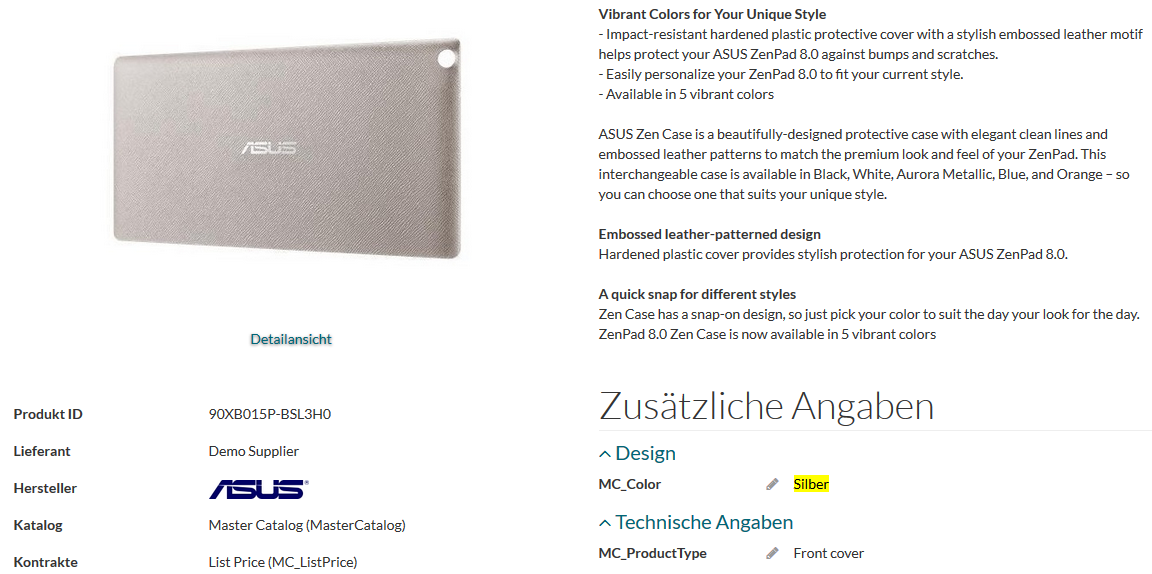
Derzeit können Terms für die folgenden Objekte verwendet werden:
| Objekt | Feld, in dem Terms verwendet werden können |
|---|---|
| Produkt |
|
| Dokument |
|
| Klassifikation |
|
| Klassifikationsgruppe |
|
| Werteliste Artikel
|
|
| Attribut |
|
| Attribut-Abschnitt |
|
| Kompatibilitätseinschränkungen |
|
Um Terms für die aufgelisteten Objekte (außer der Ausdrücke) zu verwenden, verwenden Sie das folgende Muster: $<Term_ID>, z.B. $Laptop. Sie können ebenfalls den entsprechenden Term aus der Drop-Down-Liste bei der Eingabe von $<Term_ID> auswählen:
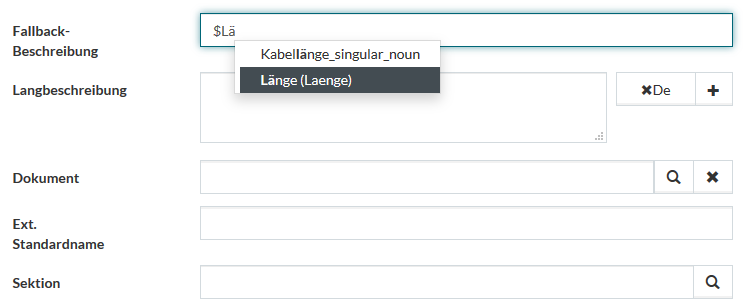
Für die Ausdrücke in dem Produktattributwert kann das folgende Muster verwendet werden: term('$<Term_ID>'), z.B.s. term('$blau'). Sie können auch die Sprache bestimmen, in der den Term angezeigt wird, z.B. term('$blau','en-GB'). Die Autocompletewerte-Funktion ist derzeit für Ausdrücke nicht verfügbar.
Fallbacksprachen und endgültiger Status der Übersetzungen
Es gibt auch eine Möglichkeit, die Fallbacksprachen festzulegen; Für den Fall nämlich, dass die Übersetzung für eine Sprachversion im endgültigen (akzeptierten) Status nicht verfügbar ist, wird die Fallbacksprache verwendet. Z.B. en-GB Übersetzung in 'ok' Status fehlt - En-US wird verwendet.
|
Die endgültige (akzeptierte) Status und Fallbacksprachen für Übersetzungen können in der Datei
settings.groovy aus der
Customization Area (
Falls kein Status als akzeptierter Status festgelegt wird, werden die Übersetzungen in allen Status als akzeptiert behandelt. |
Falls gibt es keine Übersetzung im akzeptierten Status zur Verfügung, die Terms in der Beschreibung der Wertenlistepositionen, Markdown und Textable Attribute und Ausdrücke werden in der Fallbacksprache in der folgende Situationen beschlosst:
- auf der Seite Produktvorschau
- für PDF-Export
- für JSON/PUBLICPRODUCT-Export
- in der Sektion Ergebnis im Attributwert-Editor für Text-Table Attribute.
| Die Fallback-Logik für die Sprachen wird nicht für in Ausdrücke referenzierten Wertenlisteoptionen verwendet. |
Dashboard
Klicken Sie den Button  um das Term-Dashboard zu öffnen.
um das Term-Dashboard zu öffnen.
Hier können Sie auch eine Übersicht aller Terms sowie den Status aller Übersetzungen, deren Fälligkeitsdatum und die letzten Exporte anzeigen.
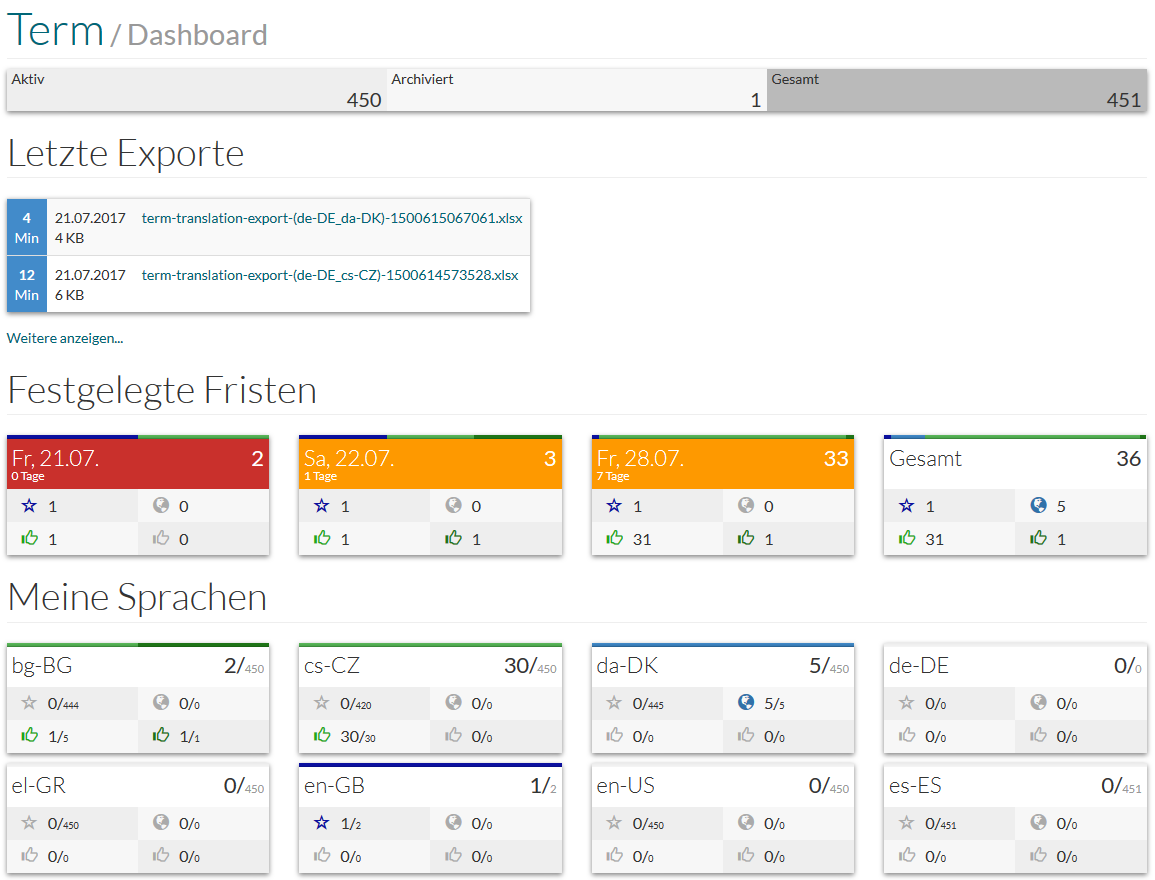
Die folgenden Sektionen sind verfügbar:
- Status-Übersicht - diese Sektion am oberen Rand der Seite enthält die Übersicht der Anzahl der Terms in jedem Status.
- Letzte Exporte - die Liste der letzten ausgeführten Term-Exporte. Klicken Sie auf Weitere anzeigen..., um die vollständige Liste zu sehen.
- Festgelegte Fristen - zeigt die Übersicht der Terms an, für die die Fristen festgelegt wurden.
Rot entspricht dem heutigen Datum. Das Datum, das auf 10 Tage von heute in der Vergangenheit liegt, wird orange markiert.
Die farbige Linie über das Widget-Feld zeigt die Prozent-Dispersion per Status (dem Kreisdiagramm ähnlich).
Die folgenden Zeichen werden für den Status verwenden:
-
 - die Anzahl der Terms im Textstatus "Neu".
- die Anzahl der Terms im Textstatus "Neu".
-
 - die Anzahl der Terms im Textstatus "Übersetzung
läuft".
- die Anzahl der Terms im Textstatus "Übersetzung
läuft".
-
 - die Anzahl der Terms im Textstatus "Überprüfung
notwendig".
- die Anzahl der Terms im Textstatus "Überprüfung
notwendig".
-
 - die Anzahl der Terms im Textstatus "2. Überprüfung
notwendig".
- die Anzahl der Terms im Textstatus "2. Überprüfung
notwendig".
- Meine Sprachen - zeigt die Übersicht der Terms per Sprache. Die Zahlen werden als die Brüche für die Anzahl der ausstehenden Übersetzungen (in allen Status außerdem abschließenden Status des Workflows) in der Sprache im Vergleich zu der gesamten Anzahl der Terms in der entsprechenden Sprache angezeigt (zum Beispiel, 2/450).
Wenn es kein Fälligkeitsdatum für die Terms im relevanten Status festgelegt wird, und keine Aktion notwendig ist, erscheint keine farbige Linie über den Widget-Felder und sehen die Statussymbole grau aus.
JSON Export/Import
JSON ist ein gängiges Format für den Export und Import aller Term-Daten.
| Sie können neue Terms hinzufügen und Term-Daten sichern, indem Sie den Export JSON/Term verwenden. |
Export
Wählen Sie die entsprechenden Terms, indem Sie die Kontrollkästchen  aktivieren und wählen Sie die Option
JSON/Term aus der Drop-down-Liste
aktivieren und wählen Sie die Option
JSON/Term aus der Drop-down-Liste
 und alle ausgewählten Terms und Übersetzungen werden exportiert.
und alle ausgewählten Terms und Übersetzungen werden exportiert.
Klicken Sie auf den Link Exportergebnis herunterladen, um die Datei herunterzuladen.
Import
In der oberen rechten Ecke der Termsuchseite wählen Sie die Option
JSON/Term aus der Drop-down-Liste
 aus.
aus.
Wählen Sie im geöffneten Fenster den Importmodus aus:
- Einfüge-/Aktualisierungsmodus - solcherweise führen Sie den Import von zusätzlichen Term-Daten oder aktualisieren Sie aktuelle Terms;
- Ersetzungsmodus - solcherweise werden alle aktuellen Term-Daten ersetzt.
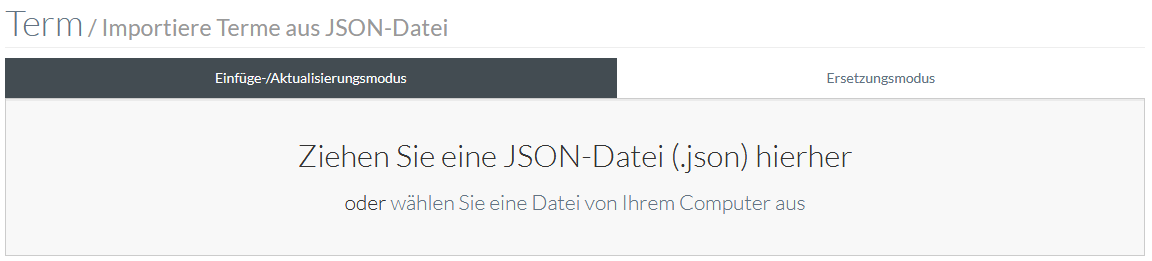
Zum Hochladen der Datei gibt es zwei Möglichkeiten über Ziehen und ablegen oder durch die Auswahl der Datei von Ihrem Computer über dem Standardbrowser.
Die Nachricht Import abgeschlossen erscheint nach dem erfolgreichen Hochladen der Datei.
Revisionen
Klicken Sie 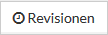 , um den Verlauf der Änderungen/Transaktionen für die
aktuelle Term-Übersetzung anzuzeigen.
, um den Verlauf der Änderungen/Transaktionen für die
aktuelle Term-Übersetzung anzuzeigen.
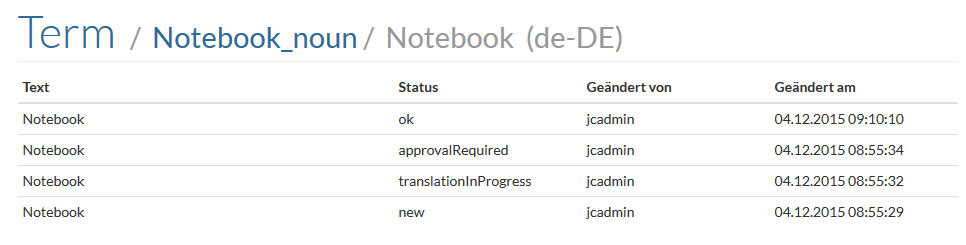
Massenaktualisierung
Sie k
önnen Massenoperationen für Terms ausführen. Wählen Sie die relevanten Terms mithilfe der Checkboxen aus die Liste aus und klicken Sie auf den Button
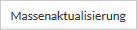 , der
sich
an der unteren rechten Seite der Liste befindet.
, der
sich
an der unteren rechten Seite der Liste befindet.
| Wenn keine Terms ausgewählt sind, umfasst die Massenoperation alle Terms in der Suchergebnisliste. |

Wählen Sie die Sprache aus, für die die Massenoperationen ausgeführt werden. Wählen Sie das Ereignis aus, das eine Operation auszuführen ist:
- Übersetzung starten - diese Operation ändert den Status der ausgewählten Terms zu '
Übersetzung läuft'.
- Übersetzung beenden - diese Operation ändert der Status der ausgewählten Terms zu
'Überprüfung notwendig'.
- Ablehnen - diese Operation lehnt die Übersetzungen der ausgewählten Terms
ab und ändert ihren Status zu '
Neu'.
- Akzeptieren - diese Operation genehmigt die Übersetzungen der ausgewählten Terms und ändert ihren Status zu Status '
Ok'.
Klicken Sie auf
 , um
die Operation auszuführen, oder
, um
die Operation auszuführen, oder
 , um
zur Liste der Terms zurückzukehren.
, um
zur Liste der Terms zurückzukehren.
Nachdem Ausführung wird die Seite mit Ergebnisse der Operation geöffnet. Klicken Sie auf den Term um die Details zu sehen.

