Product Information Manager : Produkt suchen
Zugriff
Klicken Sie auf Produkte - > Produkt suchen, um auf die Produktsuchseite zuzugreifen.
Inhaltsverzeichnis
Übersicht
Auf die Produkte, die in PIM verfügbar sind, kann über die Suchfunktion des Produkteditors zugegriffen werden. Es gibt drei Möglichkeiten eine Suche nach Produkten auf dieser Seite zu tätigen:
- Einfache Suche
- Drop-Down-Liste mit Produktvorschlägen
- Erweiterte Suche (
 )
) - Facettensuche
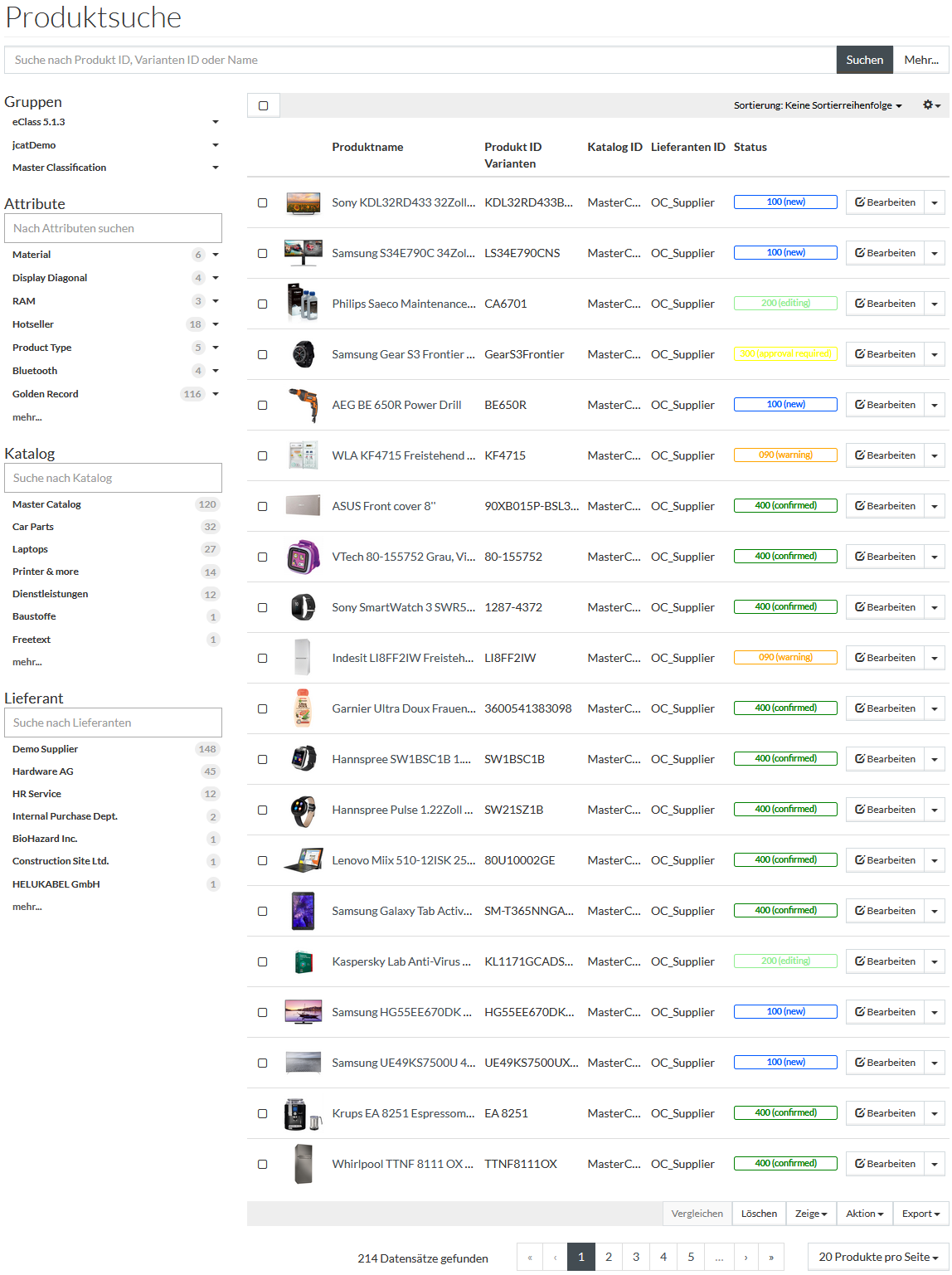
Sobald die Suche initiiert wird, werden die Ergebnisse in der Tabelle mit der Trefferliste aufgelistet.
|
Die Suche wird in der Content-Sprache ausgeführt und die Ergebnisse werden in der Content-Sprache gezeigt. |
Auf der Seite Produkteditor finden Sie weitere Informationen zum Produktinformationsmanagement.
Einfache Suche
Im Feld für die einfache Suche können Sie die Volltextsuche nach die Folgendem ausführen:
- Produkt ID, Varianten ID, Hersteller-Produktnummer
- Kurz- oder Langbeschreibung (einschließlich der Variantbeschreibungen)
- Hersteller und Hersteller ID
|
Der Herstellername ist der im Feld Herstellername für das Produkt eingegebene Name, nicht der Name, der der Hersteller-ID auf der Seite Hersteller zugeordnet werden kann. |
- Schlüsselwörter
| Sie können das Sternchen (*) verwenden, um ein oder mehrere nicht leere Zeichen in Ihrer Suchanfrage zu ersetzen, z.B. wenn Sie "ip*d" suchen, finden Sie iPod und iPad. |
| Verwenden Sie zwei Sternchen, um uneingeschränkte Suche auszuführen (Suche nach allen Produkten). |
Die Volltextsuch bedeutet die folgende Logik:
| Suchanfrage | Suchergebnis |
|---|---|
| "asus" | Produkte, die "asus" enthalten. |
| Groß- oder Kleinschreibung, zBs. "ASUS" or "asus" | Produkte, die "asus" enthalten. Die Ergebnisse für beiden Varianten sind dieselben. |
| "apple ipad" | Produkte, die "apple", "ipad" enthalten. |
| Sondernzeichen, zBs. "X53SV-SO951V" | Produkte, die die ähnlichen Kombinationen mit diesen und anderen Sondernzeichen enthalten: "x53sv-so951v", "x53sv_so951v", "so951v-x53sv". |
Geben Sie die Suchanfrage ins Suchfeld ein und klicken Sie den Button
 , um
die Suche zu starten (oder drücken Sie die Eingabetaste auf Ihrer Tastatur)
, um
die Suche zu starten (oder drücken Sie die Eingabetaste auf Ihrer Tastatur)
| Sie können auch die einzeilige Suchanfrage nach mehreren Produkte auszuführen. Zum Beispiel können Sie die Suche nach mehreren bei Komma, Leerzeichen oder anderen Sonderzeichen getrennten Produkt/Varianten IDs, die nicht in IDs oder Beschreibungen verwendet werden, ausführen. Z. B. Die Suche nach " 5658741 AWF1549 1686B021" gibt hier die Liste der Produkte, die " 5658741", "AWF1549" oder/und "1686B021" in ihrer IDs und Beschreibungen, u.s.w. haben. |
| Die einzeilige Suchanfrage nach mehreren Produkten wird auf die Anzahl der möglichen Einträge begrenzt. Bitte, überprüfen Sie immer die Suchergebnisse, weil die einfache Suche die Ergebnisse aus Produkt/Varianten IDs, Beschreibungen usw. enthalten, dass zum größeren Bereich der Produkte führen kann. |
Drop-Down-Liste mit Produktvorschlägen
Die einfache Suche schlägt den Benutzern, passend zur Eingabe des Suchbegriffs, eine Liste von Produkten zur Direktauswahl vor.
|
Die Dropdown-Liste mit Produktvorschlägen ist nicht verfügbar, wenn die erweiterte Produktsuche geöffnet wird. |
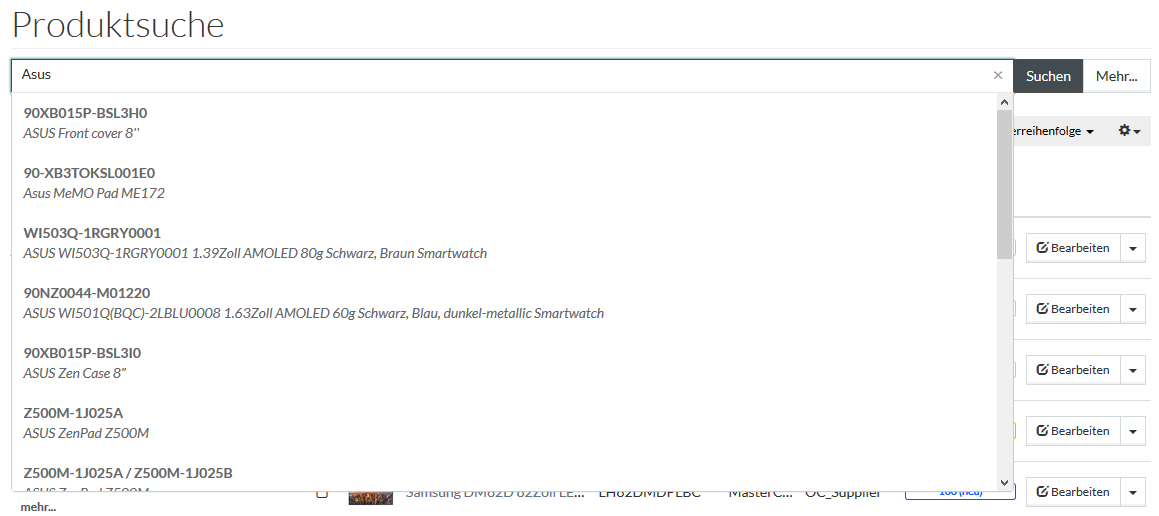
Beginnen Sie mit der Eingabe von Produkt ID, Varianten ID, Produkt- oder Variantenkurzbeschreibung (in der Content-Sprache). Die Liste der vorgeschlagenen Produkte (falls vorhanden) mit ihrer Produkt ID / Varianten ID und der Kurzbeschreibung wird angezeigt.
|
Die Produktvorschlagsfunktion:
|
Um das Produkt aus der Liste auszuwählen:
- klicken Sie das Produkt an
ODER
- navigieren Sie mit einer Pfeiltaste nach unten zum vorgeschlagenen Eintrag und drücken Sie die Eingabetaste
Die Produkt ID des ausgewählten Produkts wird in der Suchleiste vorausgefüllt angezeigt und die Suche wird durchgeführt.
Das gefundene Produkt wird in der Suchergebnistabelle angezeigt.
|
Das Suchergebnis kann neben dem ausgewählten Produkt noch weitere Produkte enthalten. Es kann zum Beispiel verursacht werden durch:
|
Erweiterte Suche
Verwenden Sie die
Erweiterte Suche (Button
 ) für weitere
Suchparameter, um die Trefferliste enger zu machen.
) für weitere
Suchparameter, um die Trefferliste enger zu machen.
| Die erweiterte Suche den Button Suchen der einfachen Suche. Die Suchleiste der einfachen Suche wird zu einem Suchfeld für die erweiterte Produktsuche. |
Suchbereiche
Produkte/Varianten
Die erweiterte Suche ermöglicht die Suche von Produkten in drei unterschiedlichen Suchbereichen in Bezug auf Produkt- und Variantendaten:
- Produkte und Varianten (Standard): die Suchparameter suchen in Masterprodukten und ihren Varianten.
- Produkte: die Suchparameter suchen nur in den Masterprodukten.
- Varianten: die Suchparameter suchen nur in den Varianten.
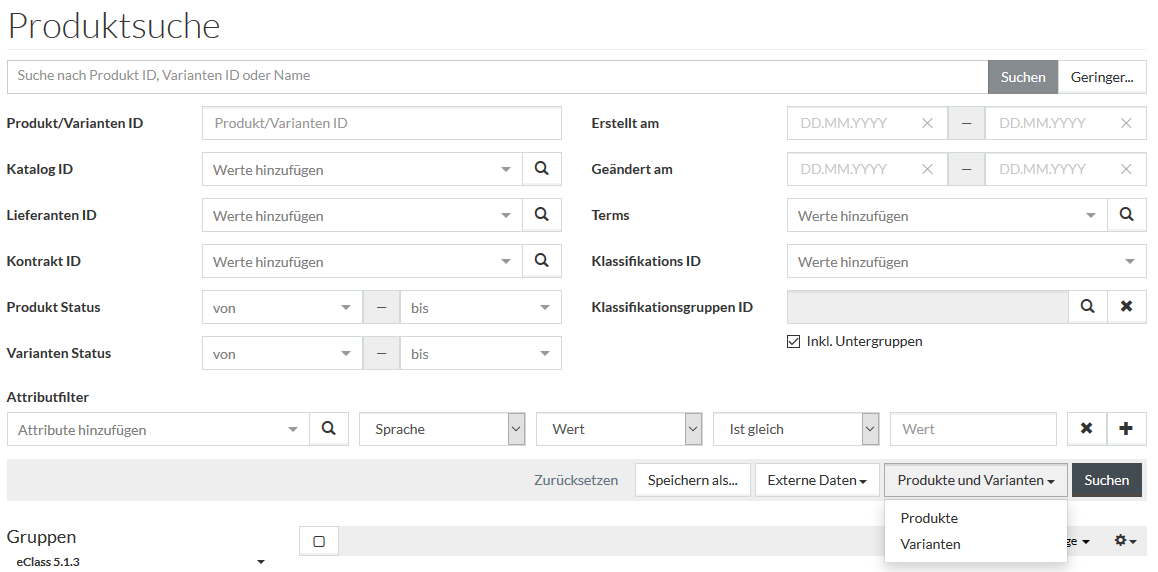
Externe/Interne Daten
Die erweiterte Suche ermöglicht die Suche von Produkten im Bereich der externen und internen Produktdaten:
- Externe Daten (Standard): Die Suche erfolgt im Rahmen der aufgelösten bzw. ausmultiplizierten Produktdaten unter Berücksichtigung von Fallback- sowie Vererbungslogiken. Weitere Informationen zum externen Produkt finden Sie auf der Seite Export von Produkten und Preisen.
- Interne Daten: die Suche erfolgt im Rahmen der (Roh-)Produktdaten (so, wie diese im System gespeichert sind) ohne Berücksichtigung von Fallback- oder Vererbungslogik.
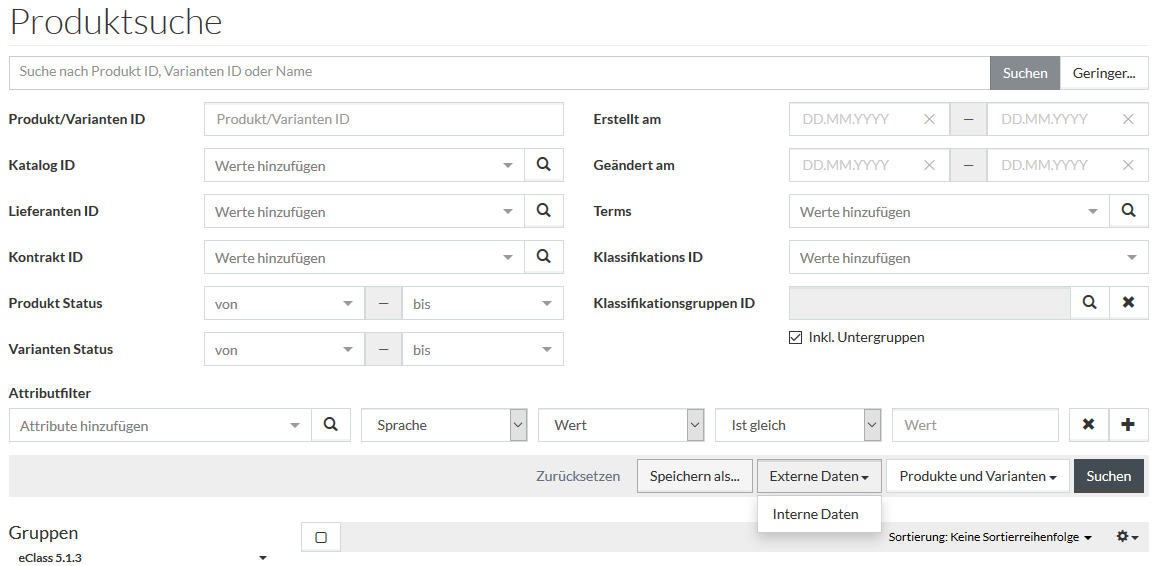
Suchparameter
Sie können einen der folgenden Parameter eingeben:
- Produkt ID, Varianten ID oder Produkt/Varianten ID - geben Sie die Produkt ID oder Varianten ID ein abhängig vom ausgewählten Suchbereich.
- Katalog ID - wählen Sie den Katalog mit Hilfe des Symbols
 oder
aus der Drop-Down-Liste aus.
oder
aus der Drop-Down-Liste aus.
- Lieferanten ID - wählen Sie den Lieferanten mit Hilfe vom Symbol
 oder
aus der Drop-Down-Liste aus.
oder
aus der Drop-Down-Liste aus.
- Kontrakt ID - wählen Sie den Kontrakt mit Hilfe vom Symbol
 oder
aus dem Drop-Down-Liste aus.
oder
aus dem Drop-Down-Liste aus.
-
Produkt Status - wählen Sie einen Bereich von Produktstatus aus. Siehe Status für mehr Information.
-
Varianten Status - wählen Sie einen Bereich von Varianten aus. Siehe Status für mehr Information.
|
Die Suchparameter Produktstatus und Variantenstatus können in Kombination miteinander verwendet werden. Die Kombination wird die Produkte finden, die entsprechenden Status haben UND die Varianten mit entsprechenden Status haben. Diese Kombination kann nur im Suchbereich Produkte und Varianten verwendet werden. Im Suchbereich
Produkte werden die Werte für den Variantenstatus nicht berücksichtigt.
|
- Erstellt am - wählen Sie den Datumsbereich aus, um nach den Produkten zu suchen, die innerhalb des angegebenen Zeitraums erstellt wurden.
- Geändert am - wählen Sie den Datumsbereich aus, um nach den Produkten zu suchen, die innerhalb des angegebenen Zeitraums geändert wurden.
|
Die Erstellungs- sowie Änderungsdaten der Varianten entsprechen denen der Masterprodukte. |
- Terms - suchen Sie beim Term-Verwenden in Produkten. Sehen Sie Terms für mehr Information.
- Klassifikation ID - wählen Sie die gewünschte Option aus der Drop-Down-Liste der verfügbaren Klassifikationen aus.
- Gruppe ID - wählen Sie die Klassifikationsgruppe ID innerhalb der ausgewählten Klassifikationsgruppe aus.
- Aktivieren Sie die Checkbox Inkl.Untergruppen für die Suchergebnisse, um die Produkte, die der Untergruppen der ausgewählten Klassifikationsgruppe zugeordnet sind, zu enthalten. Lassen Sie die Checkbox leer, wenn Sie nur die Produkte, die der bestimmten Klassifikationsgruppe zugeordnet sind, in der Suchergebnisse sehen möchten.
|
Es ist möglich die Kompatibilitätsklassifikationen/Gruppen für die Produktsuche zu wählen. Die Suchergebnisse werden die Produkte, die mit der entsprechenden Klassificationsgruppe kompatibel sind, einschließen. Die Klassifikationen für die Kompatibilitäten werden im Konfigurationsattribut definiert. |
- Attributfilter - können Sie bei Attribute/Attributwert suchen.
- Attribute - wählen Sie ein Attribut mit Hilfe des Symbols
 oder der Drop-Down-Liste.
oder der Drop-Down-Liste.
- Attribute - wählen Sie ein Attribut mit Hilfe des Symbols
| Alle Attribute (einschließlich den Attributen, die Von der PIM-Suche ausschließen = 'true' sind) stehen zur Auswahl zur Verfügung. Allerdings wird keine Suche nach dem Wert des Attributs, welches als von der Suche ausgeschlossen markiert wurde, ausgeführt. Es ist möglich für diese Attribute nur nach Status des Werts zu suchen. |
-
- Sprache - die Sprache des ausgewählten Attributwerts (im Fall des mehrsprachigen Typs).
-
- Wert oder Status - wählen Sie einen Wert oder Status aus der Drop-Down-Liste aus, um die Attributen nach spezifischen Wertkriterien oder nach spezifischen Status zu finden.
|
Zum Beispiel, bei der Auswahl der Sprache und 'übersetzen' Status (oder anderen relevanten Status), werden Sie alle Attributwerten finden, die Übersetzung in der ausgewählten Sprache brauchen. |
-
- Operatoren - wählen Sie einen relevanten Operatoren aus der Drop-Down-Liste aus:
- Ist gleich
- Ist ungleich
- Existiert
- Existiert nicht
- Wert - geben Sie einen relevanten Attributwert oder Attributwertstatus, um Ihre Suche nach den ausgewählten Kriterien zu filtern. Die Attributwerte und die Status können in der Registerkarte Attribute der Produkteditors eingestellt werden.
- Operatoren - wählen Sie einen relevanten Operatoren aus der Drop-Down-Liste aus:
|
Wenn dem ausgewählten Attribut eine Werteliste zugeordnet ist, werden die Wertelistenelemente in der entsprechenden Dropdown-Liste zur Auswahl angeboten. Die Beschreibungen der Attributwertlistenelemente in der Content-Sprache werden ebenfalls angezeigt, falls verfügbar. Beginnen Sie mit der Eingabe der Beschreibung oder des Wertes der Werteliste, um die Einträge herauszufiltern und den gewünschten zu finden. |
|
Falls dem Attribut eine klassifizierungsgruppenabhängige Werteliste zugeordnet ist (mehr Informationen finden Sie auf der Seite Import von Master Daten):
|
Die erweiterte Suche kann nach der Kombination der Attributwerte und Attributstatus ausgeführt werden. Klicken Sie auf
 , um eine neue
Zeile hinzuzufügen und zusätzliche Suchkriterien auszuwählen. Zum Beispiel können Sie einen Attributwert in der ersten Zeile auswählen und eine neue Zeile für einen definierten Status des Attributwerts hinzufügen. Die Suche
wird Produkte mit dem relevanten Attributwert UND ausgewählten Status finden.
, um eine neue
Zeile hinzuzufügen und zusätzliche Suchkriterien auszuwählen. Zum Beispiel können Sie einen Attributwert in der ersten Zeile auswählen und eine neue Zeile für einen definierten Status des Attributwerts hinzufügen. Die Suche
wird Produkte mit dem relevanten Attributwert UND ausgewählten Status finden.
Nach der Eingabe der Suchparameter, klicken Sie den Button
 .
.
| Die erweiterte Suche kann auch beim Drücken der Eingabetaste und Fokus in einem Suchfeld aktiviert werden. |
Die Suche beschränkt sich auf Masterprodukte, die den Suchparametern in ihren Masterproduktinformationen und/oder in den Informationen ihrer Varianten entsprechen (abhängig vom gewählten Suchbereich).
Beispiele für den Attributfilter
Die folgende Tabellen beschreiben die Ergebnisse der Suche nach Attributwerten und ihren Status (im Suchbereich " Externe Daten") in der Sektion Attributfilter.
|
Die Suche nach Attributwerten und Attributstatus im Bereich Interne Daten erfolgt innerhalb der internen (Roh-)Produktdaten. Dies bedeutet:
|
Attributwerte
Nicht-mehrsprachige Attribute
| Operator | Wert | Ergebniss |
|---|---|---|
| Ist gleich |
genauer Wert oder Wert mit einem Platzhalter, <*> für den unbeschränkten Wert |
Produkte mit passenden Werten. Produkte, die einen gültigen Wert für dieses Attribut haben. |
| Ist ungleich |
genauer Wert oder Wert mit einem Platzhalter, <*> für den unbeschränkten Wert |
Produkte, die nicht die passenden Attributwerte haben. Produkte, die keine gültigen Werte für dieses Attribut haben. |
| Existiert | - | Produkte, die einen gültigen Wert für dieses Attribut haben (als für die unbeschränkten Suche mit dem Operator 'Ist gleich'). |
| Existiert nicht | - | Produkte, die keine gültigen Werte für dieses Attribut haben (als für die unbeschränkten Suche mit dem Operator 'Ist ungleich'). |
Mehrsprachige Attribute
| Sprache | Operator | Wert | Ergebniss |
|---|---|---|---|
| - | Ist gleich |
genauer Wert oder Wert mit einem Platzhalter, <*> für den unbeschränkten Wert |
Produkte, die die passenden Attributwerte in jeder verfügbaren Sprache oder globalen Werte haben. Produkte, die einen gültigen Wert für dieses Attribut in jeder verfügbaren Sprache oder globalen Werten haben. |
| - | Ist ungleich |
genauer Wert oder Wert mit einem Platzhalter, <*> für den unbeschränkten Wert |
Produkte, die nicht über die passenden Attributwerte in einer verfügbaren Sprache oder globalen Werten verfügen. Produkte, die keine gültigen Werte für dieses Attribut in einer beliebigen Sprache oder globalen Werten haben. |
| - | Existiert | - | Als für die unbeschränkten Suche mit dem Operator 'Ist gleich'. |
| - | Existiert nicht | - | Als für die unbeschränkten Suche mit dem Operator 'Ist ungleich'. |
| Ausgewählte Sprache | Ist gleich |
genauer Wert oder Wert mit einem Platzhalter, <*> für den unbeschränkten Wert |
Produkte, die die passenden Attributwerte in der ausgewählten Sprache oder globale Werte haben (wenn es für die ausgewählte Sprache keinen sprachspezifischen Wert gibt). Produkte, die einen gültigen Wert für dieses Attribut in der ausgewählten Sprache oder globale Werte haben (wenn es keinen sprachspezifischen Wert für die ausgewählte Sprache gibt). |
| Ausgewählte Sprache | Ist ungleich |
genauer Wert oder Wert mit einem Platzhalter, <*> für den unbeschränkten Wert |
Produkte, die nicht die passenden Attributwerte in der ausgewählten Sprache oder globale Werte haben (wenn es für die ausgewählte Sprache keinen sprachspezifischen Wert gibt). Produkte, die keine gültigen Attributwerte für dieses Attribut in der ausgewählten Sprache oder globale Werte haben (wenn es keinen sprachspezifischen Wert für die ausgewählte Sprache gibt). |
| Ausgewählte Sprache | Existiert | - | Als für die unbeschränkten Suche mit dem Operator 'Ist gleich' und ausgewählte Sprache. |
| Ausgewählte Sprache | Existiert nicht | - | Als für die unbeschränkten Suche mit dem Operator 'Ist ungleich' und ausgewählte Sprache. |
|
Wenn der Operator 'ist gleich' oder 'ist ungleich' ausgewählt wird, aber kein Attributwert gesetzt ist, gibt die Suche alle Produkte zurück. |
Status des Attributwertes
Nicht-mehrsprachige Attribute
| Operator | Status | Ergebniss |
|---|---|---|
| Ist gleich | Selected status | Produkte mit mindestens einem Attributwert im ausgewählten Status. |
| Doesn't equal | Selected status | Produkte, die im ausgewählten Status keine Attributwerte haben. |
| Exists | - | Produkte, die mindestens einen Attributwert mit einem beliebigen Status definiert haben. |
| Doesn't exist | - | Produkte, die keine Attributwertstatus für das Attribut haben. |
Mehrsprachige Attribute
| Sprache | Operator | Status | Ergebniss |
|---|---|---|---|
| - | Ist gleich | Ausgewählter Status | Produkte mit mindestens einem Attributwert im ausgewählten Status in einer beliebigen Sprache oder einem globalen Wert im ausgewählten Status. |
| - | Ist ungleich | Ausgewählter Status | Produkte, die im ausgewählten Status keine Attributwerte in einer beliebigen Sprache oder globale Werte im ausgewählten Status haben. |
| - | Existiert | - | Produkte mit mindestens einem Attributwert in jedem Status (unabhängig von einer definierten oder nicht definierten Sprache). |
| - | Existiert nicht | - | Produkte, die keine Attributwerte in irgendeinem Status haben (unabhängig von einer definierten oder nicht definierten Sprache). |
| Ausgewählte Sprache | Ist gleich | Ausgewählter Status | Produkte mit mindestens einem Attributwert im ausgewählten Status in der ausgewählten Sprache. |
| Ausgewählte Sprache | Ist ungleich | Ausgewählter Status | Produkte, die im ausgewählten Status in der ausgewählten Sprache keine Attributwerte haben. |
| Ausgewählte Sprache | Existiert | - | Produkte mit mindestens einem Attributwert in einem beliebigen Status und einer ausgewählten Sprache. |
| Ausgewählte Sprache | Existiert nicht | - | Produkte, die keine Attributwerte in einem Status und einer ausgewählten Sprache haben. |
|
Für die Produktsuche nach Attributwertstatus ist es möglich ohne definiertes Attribut zu suchen. In diesem Fall werden die relevanten Produkte gefunden, die für alle Attribute im ausgewählten Status Werte haben/nicht haben. |
Suchfilter speichern
Sie können die eingegebenen in der Sektion Erweiterte Suche Parameter als Suchfilter speichern. Dafür klicken Sie auf den Button
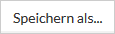 in
der unteren rechten Ecke der Sektion Erweiterte Suche. Das Fenster "Suche speichern" wird geöffnet:
in
der unteren rechten Ecke der Sektion Erweiterte Suche. Das Fenster "Suche speichern" wird geöffnet:
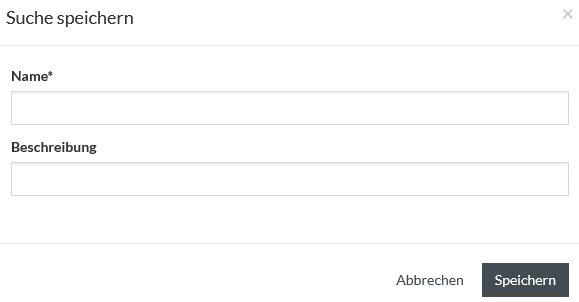
Füllen Sie die Felder
Name und
Beschreibung aus und klicken Sie auf den Button
 , um den
erstellten Suchfilter zu speichern. Klicken Sie auf den Link
, um den
erstellten Suchfilter zu speichern. Klicken Sie auf den Link
 , um das
Fenster zu schließen.
, um das
Fenster zu schließen.
| Der gespeicherte Suchfilter beinhaltet auch den Suchbereich der Suchanfrage ( Produkte & Varianten, Produkte oder Varianten; Externe Daten oder Interne Daten). |
Sie können auf die verfügbaren Filter auf der Seite Suchfilter zugreifen.
Facettensuche
Der linke Ergebnisfensterbereich ermöglicht:
|
Abhängig vom gewählten Suchumfang werden Facetten gebildet. Beispielsweise beinhalten Facetten des Suchbereichs Varianten, nur variantenspezifische Daten der gefundenen Produkte; des Suchbereichs Interne Daten - nur die Rohdaten der gefundenen Produkte. |
Facettensuche nach Klassifikationsgruppen
Es ist möglich die Produkte nach Klassifikationsgruppen, zu denen sie zugewiesen sind, mit Hilfe der Sektion Gruppen in Facetten zu filtern.
| Die Sektion Gruppen der Facettensuche enthält die Klassifikationen, die in dem Konfigurationsattribut jcatalog.productSearch.facets.classificationIds (list) definiert wurden. Die Klassifikationen in den Gruppen-Facetten haben die Reihenfolge, in deren sie in der Konfigurationsattribut gelistet wurden. |
Sie können auf die Klassifikation klicken, um sie auszuwählen und ihre Gruppen anzusehen und die Klassifikationsgruppe klicken (mehrere Auswahl ist möglich), um sie auszuwählen und ihre Unter-Gruppen anzusehen, falls verfügbar.
| Die maximale Anzahl der Klassifikationsgruppen, die in der Facettensuche angezeigt werden, beträgt 50 der populärsten Klassifikationsgruppen (hinsichtlich ihres Eintretens). |
Die ausgewählten Filtern werden auch oben der Suchergebnissetabelle gezeigt.
Das Label mit der Anzahl neben des Facetteneintrag zeigt die Anzahl der Produkten, die der Filterparameter entsprechen.
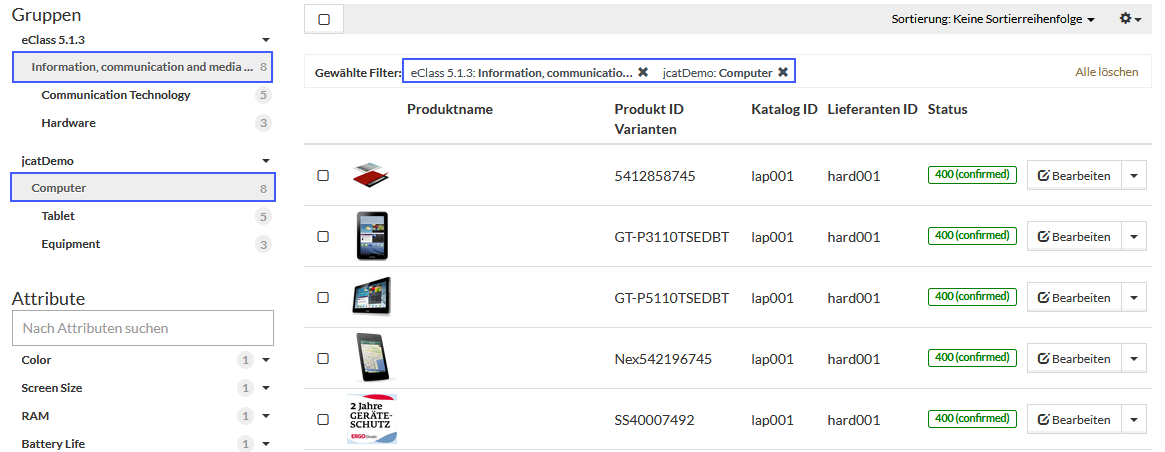
Klicken Sie auf den markierten Eintrag in den Facetten, um er abzuwählen oder klicken Sie auf
 nach dem Eintrag aus
Gewählte Filter, um der entsprechende Filter zu löschen.
nach dem Eintrag aus
Gewählte Filter, um der entsprechende Filter zu löschen.
Klicken Sie auf
 , um
alle Facettenfiltern zu löschen.
, um
alle Facettenfiltern zu löschen.
Facettensuche nach Attributen
|
Die Facettensuche enthält:
|
| Die Facettenordnungsnummer definiert auch die Anzeigereihenfolge der Attribute in den Facetten. Mehr Informationen finden Sie auf der Seite Attribute - Setup. |
Klicken Sie auf das Attribut aus der Liste, um die Werte zu öffnen. Wählen Sie einen nötigen Wert aus der Drop-Down-List aus, um nur die Produkte mit dem ausgewählten Wert zu filtern.
| Die maximale Anzahl der Attribute in der Facettensuche ist 50. |
Sie können auch ein Name oder seinen Teil im Feld für die Facettensuche eingeben, um die gewünschten Attributen zu finden. Die Eingaben, die am relevantesten zur Suchanfrage gehören, werden oben angezeigt und die Treffer werden gelb markiert.
|
Die Facettensuche nach Attribute enthält die mehrsprachige Attributwerte in der Content-Sprache, mehrsprachige Attribute mit keiner festgelegten Sprache und nicht-mehrsprachige Attributwerte. Die nicht-mehrsprachigen Attributwerte werden nicht gelöst. |

Es ist möglich, mehrere Attributwerte des mehrwertigen Attributs nacheinander auszuwählen. Im Suchergebnis werden die Produkte mit allen ausgewählten Werten angezeigt.
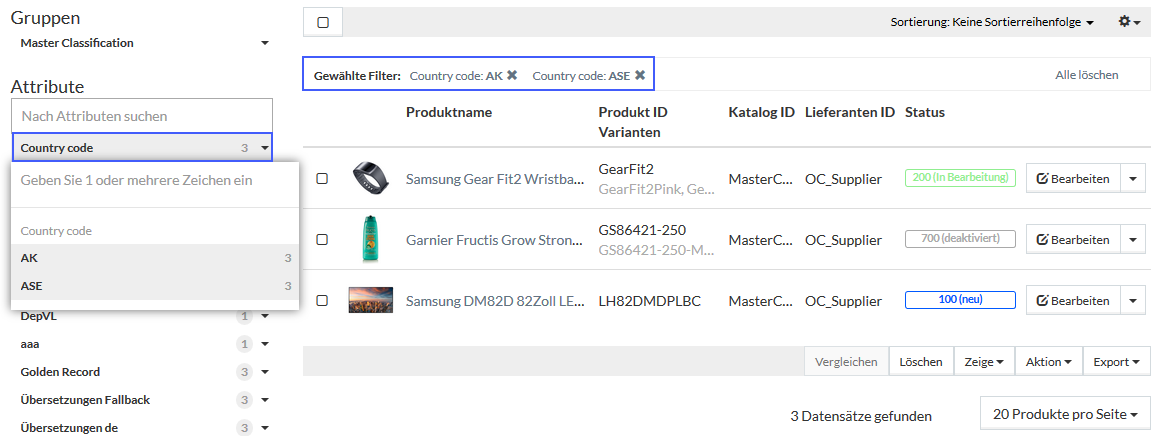
| Die Facettensuche für die Attribute mit der Werteliste zeigen die entsprechende Positionen der Wertelisten als Werte aber nicht seine Beschreibungen. |
Facettensuche nach Lieferanten/Kataloge
Um Produkte nach dem Lieferanten oder Katalog zu filtern, klicken Sie auf die jeweilige Option - Produkte, die dem ausgewählten Lieferanten/Katalog zugewiesen sind, werden herausgefiltert.
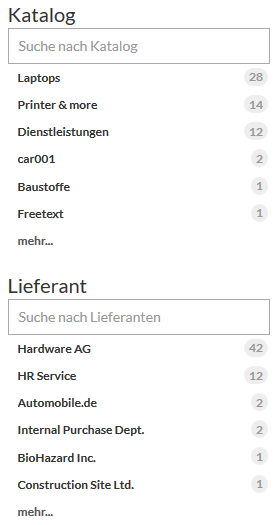
Kataloge und Lieferanten werden nach der Eintreten-Anzahl sortiert.
Klicken Sie auf mehr... oder weniger..., um die Listen zu erweitern oder beschränken.
Suchergebnistabelle
Die Suchergebnisse werden im Raster angezeigt:
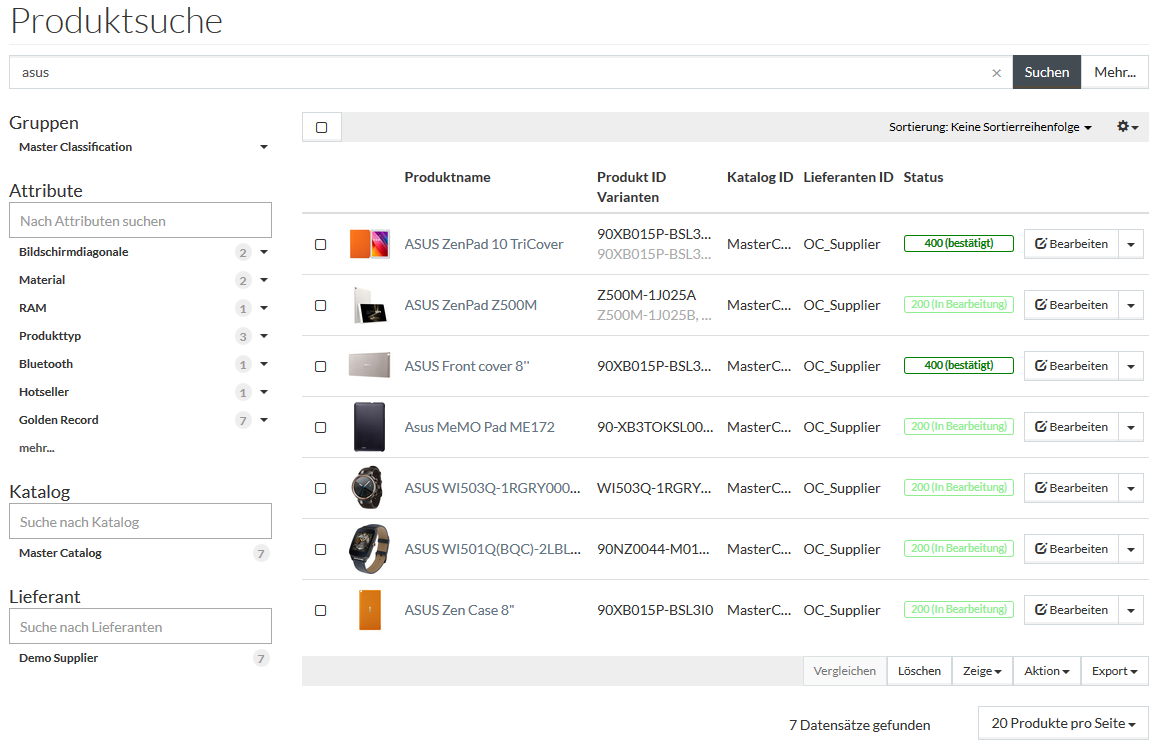
Folgende Aktionen sind in der Ergebnistabelle möglich:
Auswahl und Abwahl aus Suchergebnistabelle
Es ist möglich alle Produkte auf der Seite der Suchergebnisse auf folgende Weise auszuwählen:
- Markieren Sie die entsprechende Checkbox neben dem Produkteintrag. Falls Sie mindestens ein Produkt aus den Suchergebnissen auswählen, wird die Anzahl der ausgewählten Produkte angezeigt.
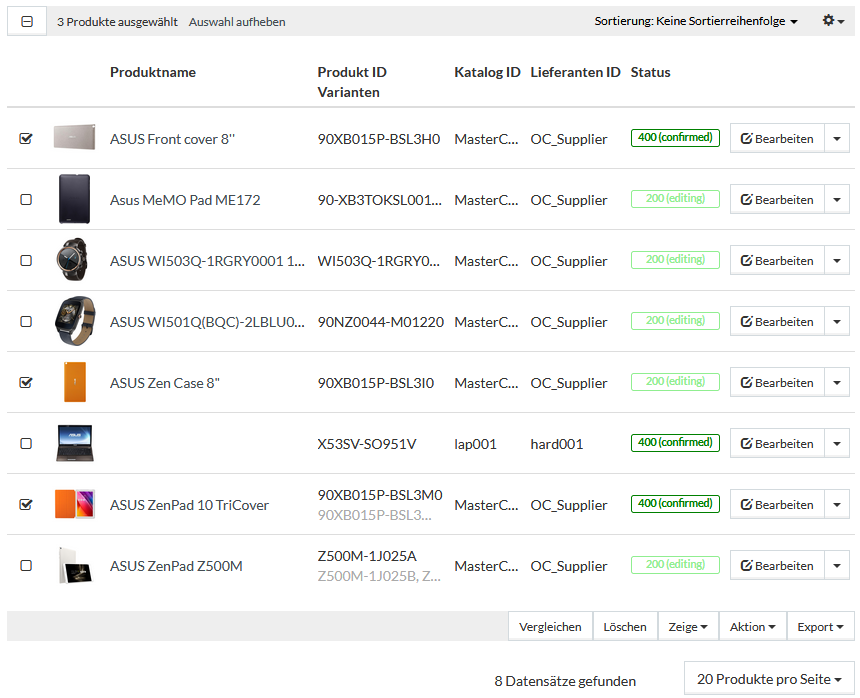
| Die Anzahl der ausgewählten Produkte enthalt alle ausgewählten Produkte aller Seiten. |
- Markieren Sie die Checkbox
 in der Kopfzeile des Suchergebnis. Mit diesem Aktion wählen Sie alle
Produkten auf der aktuellen Seite.
in der Kopfzeile des Suchergebnis. Mit diesem Aktion wählen Sie alle
Produkten auf der aktuellen Seite.
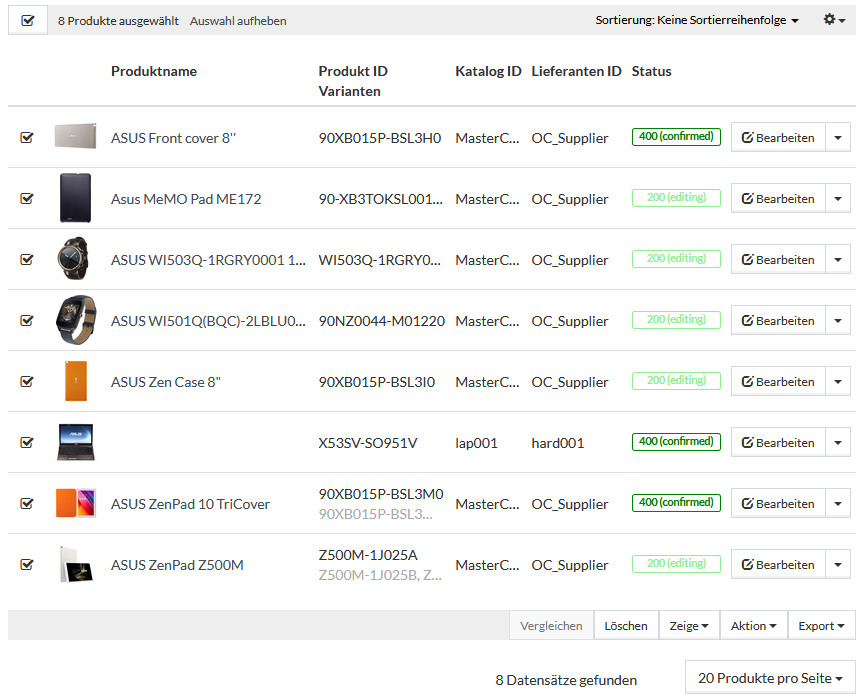
Es ist möglich die Auswahl des Produkts/ der Produkte aus dem Suchergebnis aufzuheben:
- Deaktivieren Sie die Checkbox neben dem entsprechenden Produkteintrag.
- Klicken Sie auf
 (falls einige Produkte auf der aktuellen Seite ausgewählt sind), um
die Auswahl der Produkten aus dieser Seite aufzuheben. Die ausgewählte Produkte aus anderen Seiten bleiben ausgewählt.
(falls einige Produkte auf der aktuellen Seite ausgewählt sind), um
die Auswahl der Produkten aus dieser Seite aufzuheben. Die ausgewählte Produkte aus anderen Seiten bleiben ausgewählt.
- Klicken Sie auf
 (falls alle Produkte auf der aktuellen Seite ausgewählt sind), um die Auswahl der Produkten aus dieser Seite aufzuheben.
(falls alle Produkte auf der aktuellen Seite ausgewählt sind), um die Auswahl der Produkten aus dieser Seite aufzuheben.
- Klicken Sie auf
 , um die Auswahl der allen Produkten (aus allen Seiten) aufzuheben.
, um die Auswahl der allen Produkten (aus allen Seiten) aufzuheben.
Die Auswahl der Produkte wurde auch zurückgesetzt:
- falls eine neue einfache Suchanfrage gestartet wird (bem Klicken auf
 oder
drücken auf die Taste "Enter" in der einfache Suchleiste)
oder
drücken auf die Taste "Enter" in der einfache Suchleiste)
- falls eine neue erweiterte Suchanfrage gestart wird
- falls eine neue Suche auf der neuen Browser-Registerkarte gestartet wird
- nach dem Re-Login in der Anwendung
In anderen Fällen (Massenaktionen mit den ausgewählten Produkten, Facettensuche, Sortierung der Suchergebnisse, Wechseln der Suchergebnisseseiten, Änderung der Anzahl der Suchergebnisse pro Seite) wird die Auswahl zurückgesetzt nicht.
Sortierung der Suchergebnisse
Die Suchergebnisse können bei einer Produkt ID oder einem Produktnamen in der aufsteigenden/absteigenden Reihenfolge sortiert werden, wenn Sie die entsprechende Option aus dem Drop-Down-Menü auswählen.
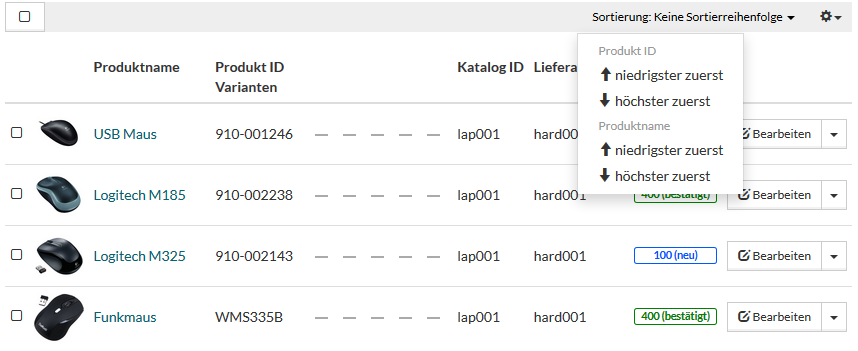
Die Sortierung wird nach jeder neuen Suche zurückgesetzt.
Konfiguration den Einstellungen von der Suchergebnistabelle
Die folgende Konfigurationen der Suchergebnistabelle stehen zur Verfügung:
Filter der Suchergebnisse
Es gibt eine Möglichkeit die angezeigten Bereiche in den Suchergebnissen zu filtern. Klicken Sie auf das Icon
 in der rechten oberen Ecke der Suchergebnistabelle, ein Pop-Up-Fenster erscheint.
in der rechten oberen Ecke der Suchergebnistabelle, ein Pop-Up-Fenster erscheint.
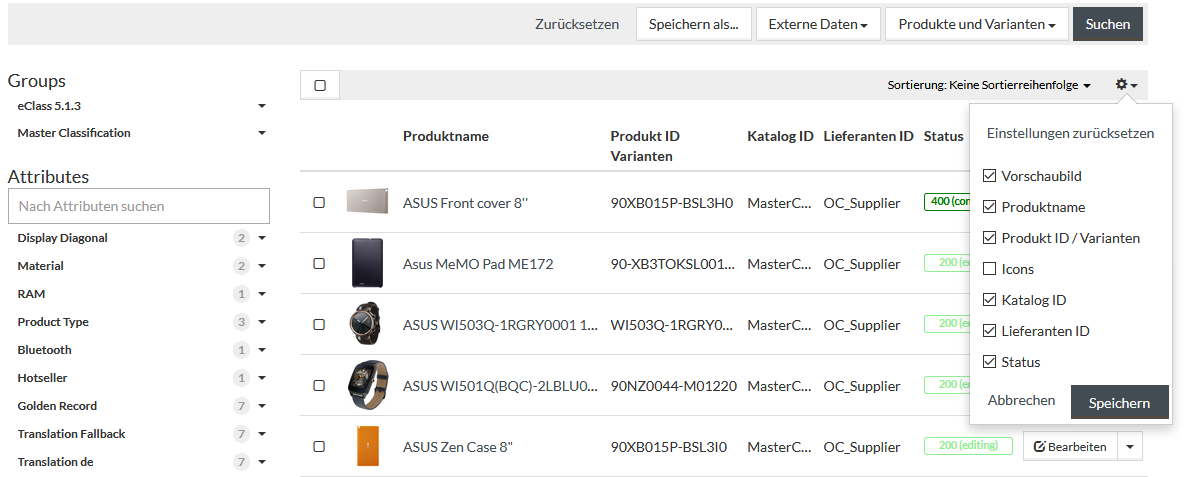
Wählen Sie die jeweiligen Checkboxen aus, um die Spalten zu zeigen/auszublenden.
|
Sie können das in der Suchergebnistabelle angezeigte Spalten-Set via Konfigurationsattribut konfigurieren. Die in diesem Attribut eingetragene Konfiguration wird als standardmäßige Einstellungen für die Suchergebnistabelle genommen. |
Um die Filtereinstellungen wiederherzustellen, klicken Sie auf den Link
 .
.
Klicken Sie auf
 , um
Änderungen zu speichern oder
, um
Änderungen zu speichern oder
 , um abzubrechen.
, um abzubrechen.
Die Spalte Icons in der Tabelle der Suchergebnisse ermöglicht die Betrachtung der Info-Icons für boolean Attribute, die den Wert auf "true" festgelegt haben (in der Registerkarte Attribute).
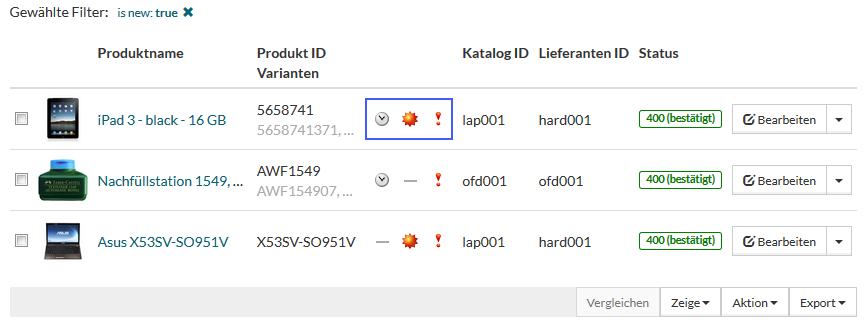
|
Die Liste der boolean Attribute, die durch Info-Icons in der Tabelle der Suchergebnissen gezeigt werden, kann im Konfigurationsattribut konfiguriert werden. Die Liste der boolean Attributen wird nach "attributes" in der Spalte Key "icons" in eckigen Klammern wie folgt festgelegt: {"columnKey":"icons","attributes":["IsChemical","IsFreeShipping","IsSafety","isNew","IsEnvironmentallyPreferred"]}
|
|
Das Icon des boolean Attributs mit dem Wert "true" für das Produkt wird nur gezeigt, wenn:
|
Größe der Tabelle der Suchergebnisse
Wählen Sie die Anzahl der Zeilen aus, indem Sie den Bereich in der unteren rechten Ecke verwenden (standardmäßiger Wert ist 20).
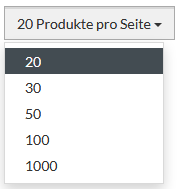
Produkt Aktionen
Die folgenden Aktionen sind im Raster der Suchergebnisse verfügbar:
Bearbeiten
Klicken Sie auf
 in der Tabelle der Suchergebnisse, um zur Registerkarte Basisdaten des Produkteditors für das ausgewählte Produkt navigiert zu werden.
in der Tabelle der Suchergebnisse, um zur Registerkarte Basisdaten des Produkteditors für das ausgewählte Produkt navigiert zu werden.
Die zusätzlichen Optionen sind in der Drop-Down-Liste beim Klicken auf das Symbols
 rechts vom Button
rechts vom Button
 verfügbar:
verfügbar:
Varianten
Klicken Sie auf die Option Varianten, um die Varianten für das ausgewählte Produkt in der entsprechenden Registerkarte des Produkteditors zu verwalten.
Klassifikationen
Klicken Sie auf die Option Klassifikationen, um die Klassifikationen für das ausgewählte Produkt in der entsprechenden Registerkarte des Produkteditors zu verwalten.
Attribute
Klicken Sie auf die Option Attribute, um die Attribute für das ausgewählte Produkt in der entsprechenden Registerkarte des Produkteditors zu verwalten.
Kompatibilitäten
Klicken Sie auf die Optition Kompatibilitäten, um die Kompatibilitäten für das ausgewählte Produkt in der entsprechenden Registerkarte des Produkteditors zu verwalten.
| Die Registerkarte Kompatibilitäten steht zur Verfügung, sobald das Konfigurationsattribut jcatalog.productEditor.tabs.compatibility.enable auf 'true' gesetzt wurde. |
Dokumente
Klicken Sie auf die Option Dokumente, um die Dokumente für das ausgewählte Produkt in der entsprechenden Registerkarte des Produkteditors zu verwalten.
Preise
Klicken Sie auf die Option Preise, um die Preise für das ausgewählte Produkt in der entsprechenden Registerkarte des Produkteditors zu verwalten.
Sortimente
Klicken Sie auf die Option Sortimente, um das Sortimente für das ausgewählte Produkt in der entsprechenden Registerkarte des Produkteditors zu verwalten.
Beziehungen
Klicken Sie auf die Option Beziehungen, um die Beziehungen für das ausgewählte Produkt in der entsprechenden Registerkarte des Produkteditors zu verwalten.
Versionen anzeigen
Klicken Sie auf die Option Versionen anzeigen, um die Produktversionen zu sehen und zu vergleichen.
| Die Option Versionen anzeigen steht nicht zur Verfügung falls die Funktionalität der Produktversionen deaktiviert ist (das Konfigurationsattribut ist 'false'). |
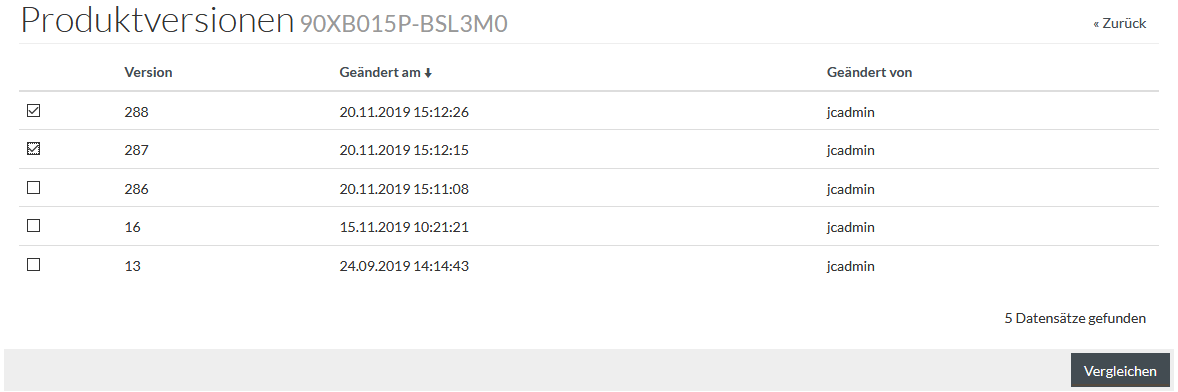
Um die Produktversionen zu vergleichen, wählen Sie die Eintrage bei der Aktivierung der entsprechenden Checkboxen aus und klicken Sie auf
 . Sehen Sie mehr Informationen auf der Seite
Produkte und Produktversionen vergleichen.
. Sehen Sie mehr Informationen auf der Seite
Produkte und Produktversionen vergleichen.
Dokumente anzeigen
Klicken Sie auf die Option Dokumente anzeigen, um die Dokumente, die zum ausgewählten Produkt gehören, auf der geöffneten DAM Such-Seite zu sehen.

Terms anzeigen
Klicken Sie auf die Option Terms anzeigen, um alle im ausgewählten Produkt verwendete Terms zu finden. Sie werden zur Suchseite Terms nachgesendet, wo die Terms bei der Verwendung im ausgewählten Produkt gefiltert werden.
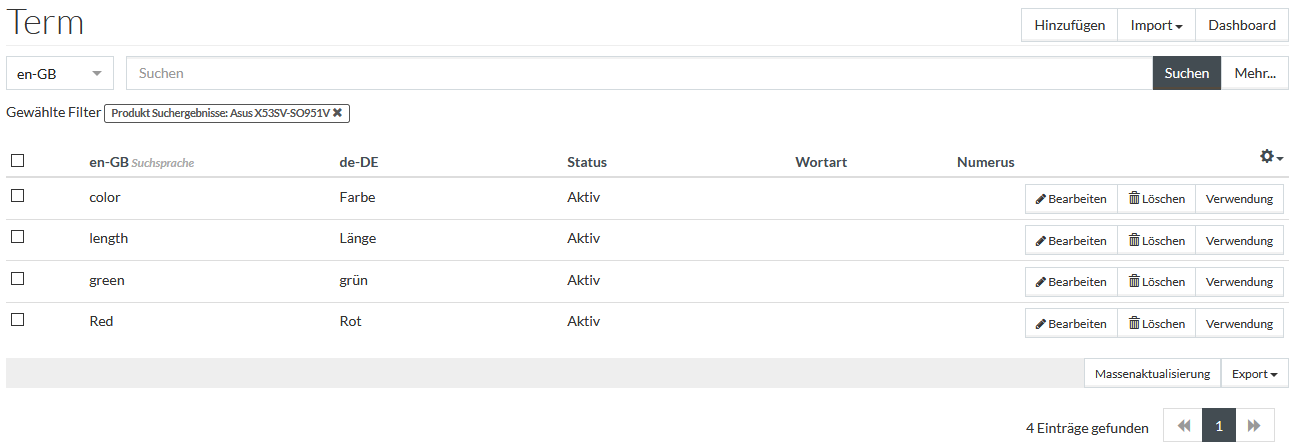
Die Standardfunktionalität Term anzeigen kann die Terms zeigen, die in den folgenden Plätze verwendet werden:
- Produkt (Attributwerte des Produkts, Legende des Dokuments und Zusätzliche Textfelder für Beziehungen im Produkteditor)
- Dokumente (Titel und Legenden der Dokumente aus DAM)
- Wertelistenpositionen (Beschreibungen der Wertelistepositionen)
- Klassifikationen (Kurzbeschreibungen der Klassifikationen)
- Klassifikationsgruppen (Beschreibungen der Klassifikationgruppen)
- Attributwerte der Klassifikationgruppen (das enthält die Beschreibungen der Wertelistepositionen, wenn die Wertelisten als Attributwerten der Klassifikationgruppen verwendet werden)
- Attribute (Beschreibungen)
- Attributsektionen (Namen)
| Die Plätze, wo die Terms gesucht werden, können im Konfigurationsattribut jcatalog.product.showTerms.lookup.list konfiguriert werden |
| Zusätzlich zu den oberen Plätzen werden diese Terms in der Ergebnisliste der Terms für jeden Produkt erfasstwenn irgendwelche Terms im Konfigurationsattribut jcatalog.product.showTerms.static.list aufgelistet werden, |
|
Die Funktion Terms anzeigen enhtält keine Begriffe, die in Kompatibilitäten verwendet werden (kompatible Klassifikationsgruppen-Attributwerte/Modelleigenshcaften und Kompatibilitätsbeschränkungen). |
Vorschau
Klicken Sie auf die Option Vorschau, um die Vorschau des Produkts zu sehen.
Duplizieren
Klicken Sie auf die Option Duplizieren, um das ausgewählte Produkt zu kopieren.
Finden Sie mehr Informationen auf der Seite Produkt duplizieren.
Löschen
Klicken Sie auf die Option Löschen, um das ausgewählte Produkt zu löschen.
Vergleichen
Wählen Sie die entsprechenden Produkte (maximal 5) aus und klicken Sie auf
 , um
sie zu vergleichen.
, um
sie zu vergleichen.
Finden Sie mehr Informationen auf der Seite Produkte und Produktversionen vergleichen.

Löschen
Klicken Sie auf
 , um
alle ausgewählten Produkte zu löschen.
, um
alle ausgewählten Produkte zu löschen.
|
Wenn es keine Produkte ausgewählt wurden, alle Produkten aus dem Suchergebniss nach der entsprechenden Bestummung gelöscht werden. |
Zeigen
Klicken Sie auf folgende Aktionen, welche in dem Drop-Down-Menü unter dem Button
 in
der rechten unteren Ecke der Suchergebnistabelle angezeigt werden:
in
der rechten unteren Ecke der Suchergebnistabelle angezeigt werden:
- Zeige Dokumente - um alle Dokumenten zu sehen, welche den Produkten aus den aktuellen Suchergebnissen zugewiesen sind.
| Die Funktionalität Zeige Dokumente zeigt die Dokumente für die ersten 10 ausgewählte Produkten (max). |
- Zeige Terms - um alle Terms zu sehen, die in den Produkten verwendet werden. Sie werden auf die Seite Terms weitergeleitet, die Suchergebnisse der Terms enthält, die nach den Produktsuchergebnissen gefiltert werden. Weitere Informationen finden Sie auf der Seite Terms.
Aktion
Es gibt eine Möglichkeit, mehrere Aktionen auf der Seite Suchergebnisse durchzuführen.
Die Aktionen können auf das Produkt oder mehrere Produkte angewandt werden, die mithilfe der entsprechenden Checkboxen bei dem Produkt ausgewählt wurden.
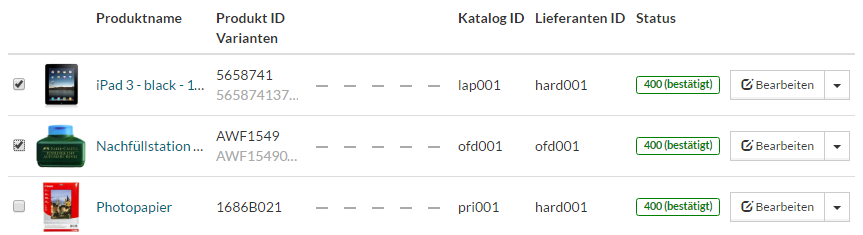
Wählen Sie die entsprechende Aktion aus dem folgenden Drop-Down-Menü
 in der oberen rechten Ecke auf der Suchseite aus.
in der oberen rechten Ecke auf der Suchseite aus.
Folgende Aktionen stehen standardmäßig zur Verfügung:
Die benutzerdefinierten Massenoperationen können eingeplant werden. Klicken Sie auf
 in der
Sektion
Als Job einplanen, um den Zeitplaner zu öffnen und die Parameter für die Ausführung einzugeben.
in der
Sektion
Als Job einplanen, um den Zeitplaner zu öffnen und die Parameter für die Ausführung einzugeben.
Geben Sie die Email(s) in der Sektion Benachrichtigung ein um eine Benachrichtigung mit den Ergebnissen der Job-Ausführung zu erhalten.
Kontrakt zuweisen
Wählen Sie die Option
Kontrakt zuweisen aus der Drop-Down-Liste
 aus, um die ausgewählten Produkte dem Kontrakt zuzuweisen.
aus, um die ausgewählten Produkte dem Kontrakt zuzuweisen.
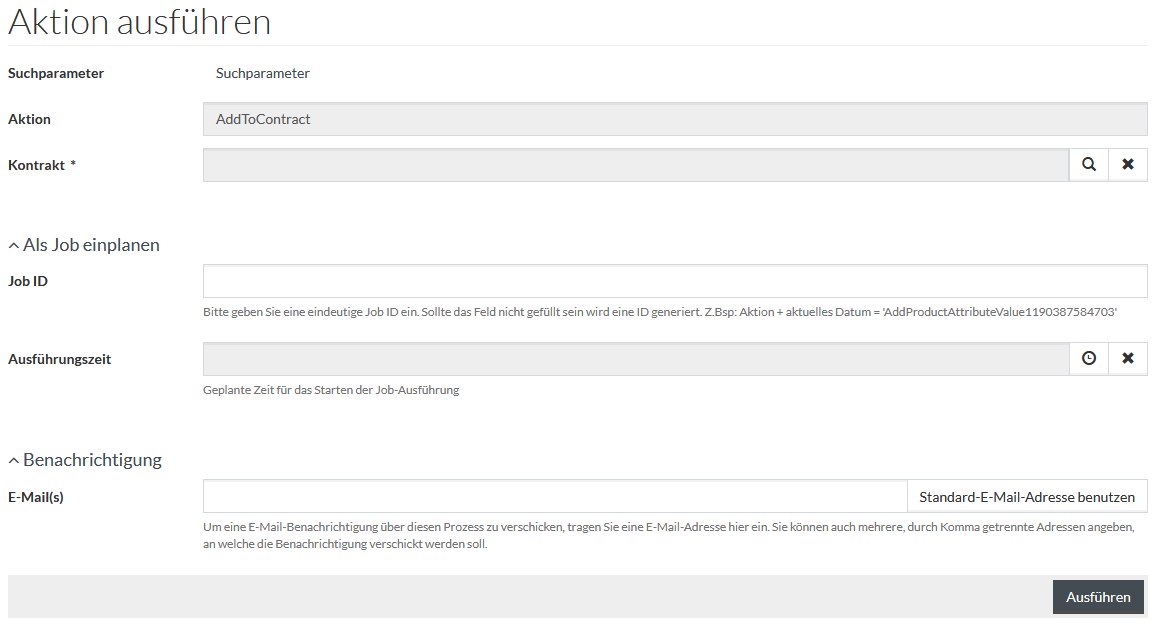
Die Seite zeigt die ausgewählten Produkte (falls irgendwelche Produkte aus den Suchergebnissen ausgewählt wurden), Suchparameter-Link und der Aktionsname.
| Der Suchparameter-Link führt Sie zur Seite mit der Suchergebnissen zurück, auf der die Aktion initiiert wurde und setzt die Auswahl der Produkte nicht zurück ( wenn überhaupt). |
Füllen Sie folgenden Informationen aus:
- Kontrakt - wählen Sie den Kontrakt aus, indem Sie auf das Symbol
 klicken. Die ausgewählten Produkte werden dem ausgewählten Kontrakt zugewiesen.
Sehen Sie die Seite
Kontrakte für weitere Informationen.
klicken. Die ausgewählten Produkte werden dem ausgewählten Kontrakt zugewiesen.
Sehen Sie die Seite
Kontrakte für weitere Informationen.
Klicken Sie
 , um
Änderungen auszuführen.
, um
Änderungen auszuführen.
Aus Kontrakt entfernen
Wählen Sie die Option
Aus Kontrakt entfernen aus der Drop-Down-Liste
 aus, um die ausgewählten Produkte aus Kontrakt zu entfernen.
aus, um die ausgewählten Produkte aus Kontrakt zu entfernen.
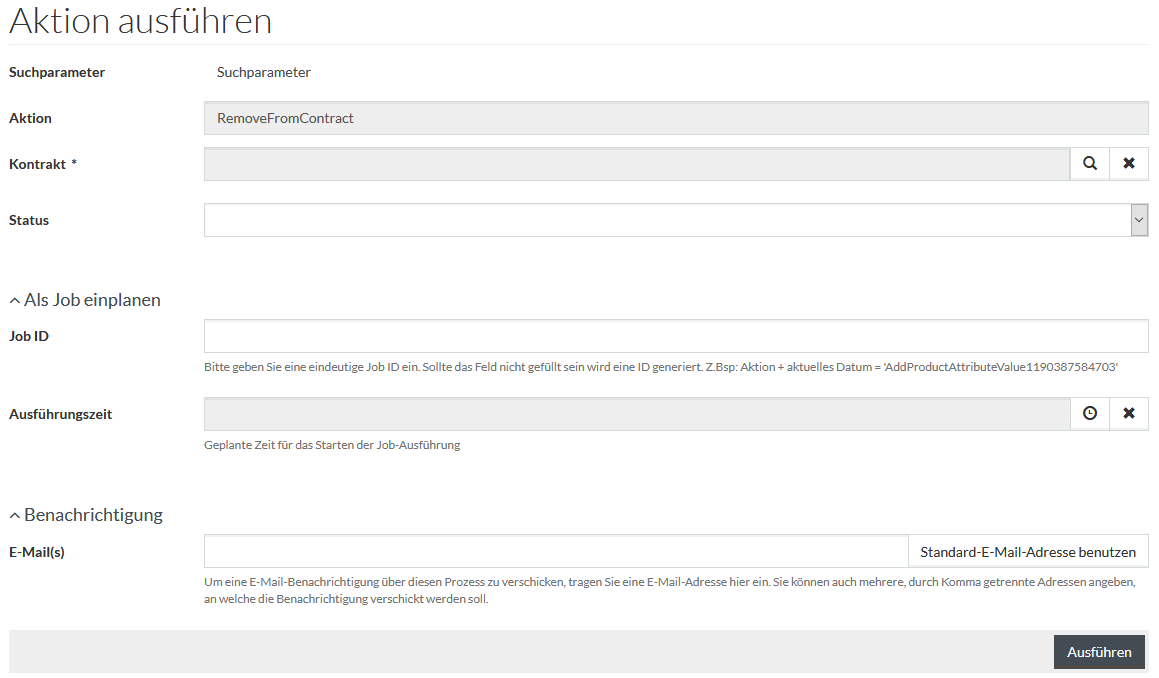
Wählen Sie den Kontrakt aus, aus dem Sie die Produkte entfernen möchten.
Wählen Sie den Status, wenn nötig, aus. Wenn kein Status ausgewählt wurde, werden die Produkte mit jedem Status aus dem Kontrakt entfernt.
| Die Produkte, die Varianten haben, werden nicht bei der Aktion umgefasst. |
Klicken Sie
 , um
Änderungen auszuführen.
, um
Änderungen auszuführen.
Preisstatus aktualisieren
Wählen Sie die Option
Preisstatus aktualisieren aus der Drop-Down-Liste
 aus, um den Preisstatus für die ausgewählten Produkte zu aktualisieren.
aus, um den Preisstatus für die ausgewählten Produkte zu aktualisieren.
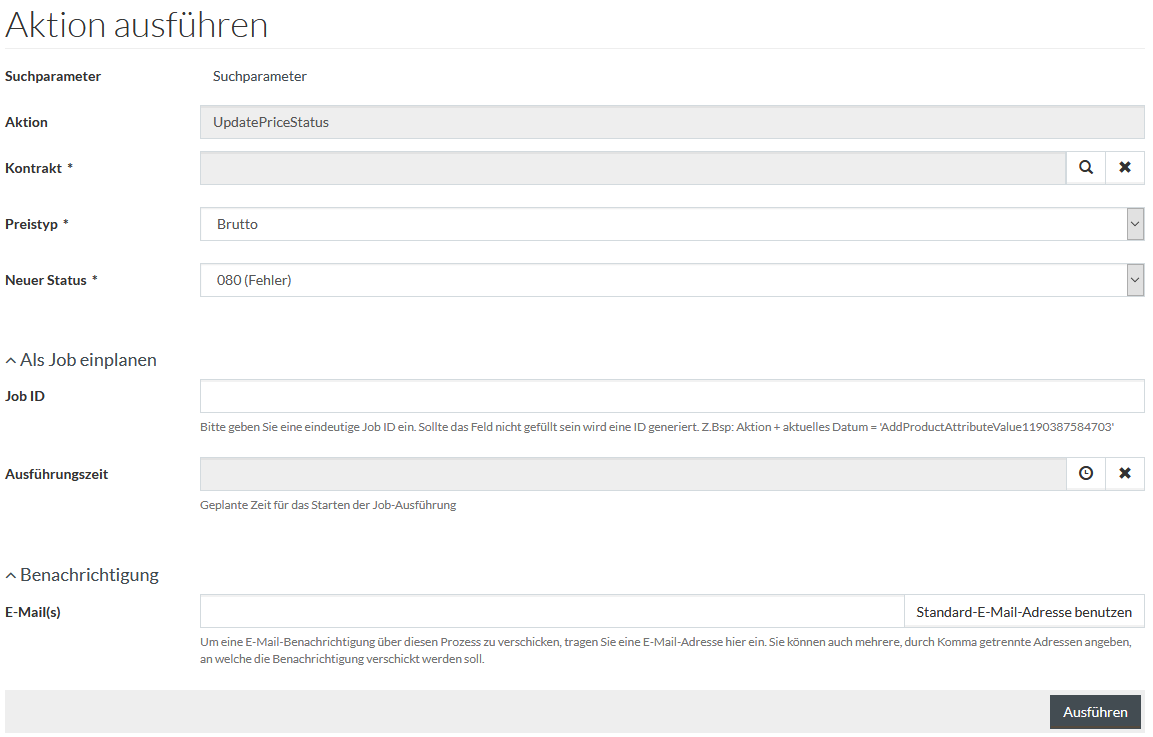
Füllen Sie die folgenden Informationen aus:
- Kontrakt - wählen Sie den Kontrakt aus, indem Sie auf das Icon
 klicken. Die Produkte des ausgewählten Kontrakts werden berücksichtigt. Auf der
Seite
Kontrakte finden Sie weitere Informationen.
klicken. Die Produkte des ausgewählten Kontrakts werden berücksichtigt. Auf der
Seite
Kontrakte finden Sie weitere Informationen.
- Preistyp - wählen Sie den Typen des Preises für welchen die Änderungen gemacht werden müssen aus. Auf der Seite Preistypen finden Sie weitere Informationen.
- Neuer Status - wählen Sie den Preisstatus, welcher für die ausgewählten Produkte aus der Drop-Down-Liste gesetzt wird. Auf der Seite Status finden Sie weitere Informationen.
Klicken Sie auf
 , um die
Änderungen zu bestätigen.
, um die
Änderungen zu bestätigen.
Produktstatus aktualisieren
Wählen Sie die Option
Produktstatus aktualisieren aus der Drop-Down-Liste  aus, um den Produktstatus für die ausgewählten Produkte zu aktualisieren.
aus, um den Produktstatus für die ausgewählten Produkte zu aktualisieren.
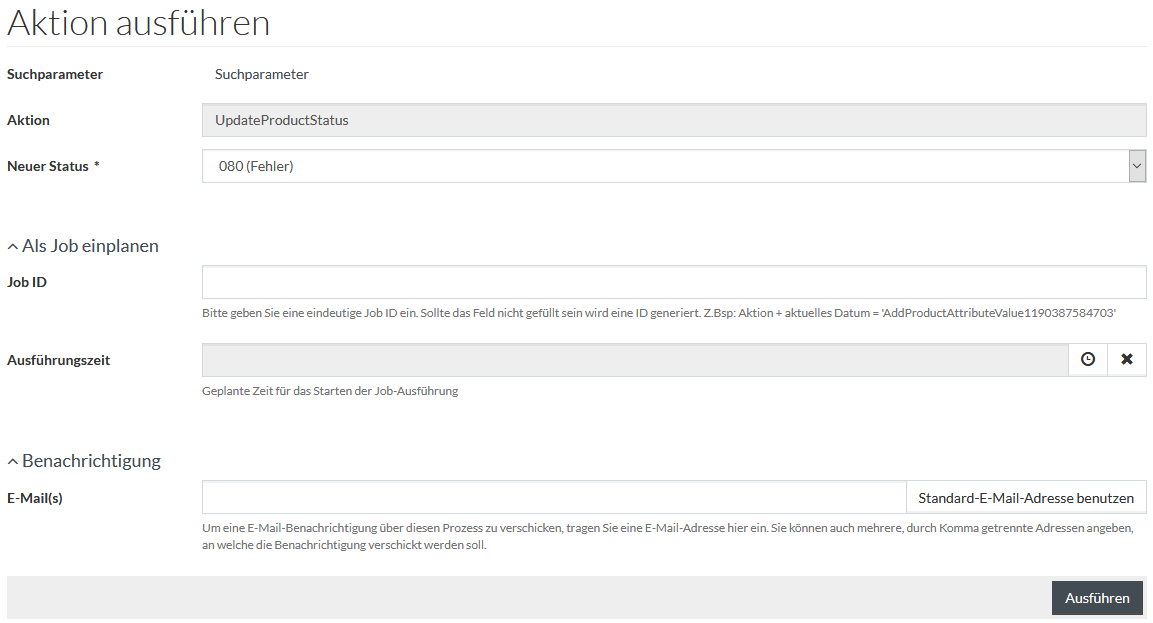
Wählen Sie Neuer Status aus dem Drop-Down-Menü aus. Auf der Seite Status finden Sie weitere Informationen.
Klicken Sie auf  , um die Änderungen zu speichern.
, um die Änderungen zu speichern.
Klassifikation zuweisen
Wählen Sie die Option
Klassifikation zuweisen aus der Drop-Down-Liste  aus, um die ausgewählten Produkte zur Klassifikation zuzuweisen.
aus, um die ausgewählten Produkte zur Klassifikation zuzuweisen.
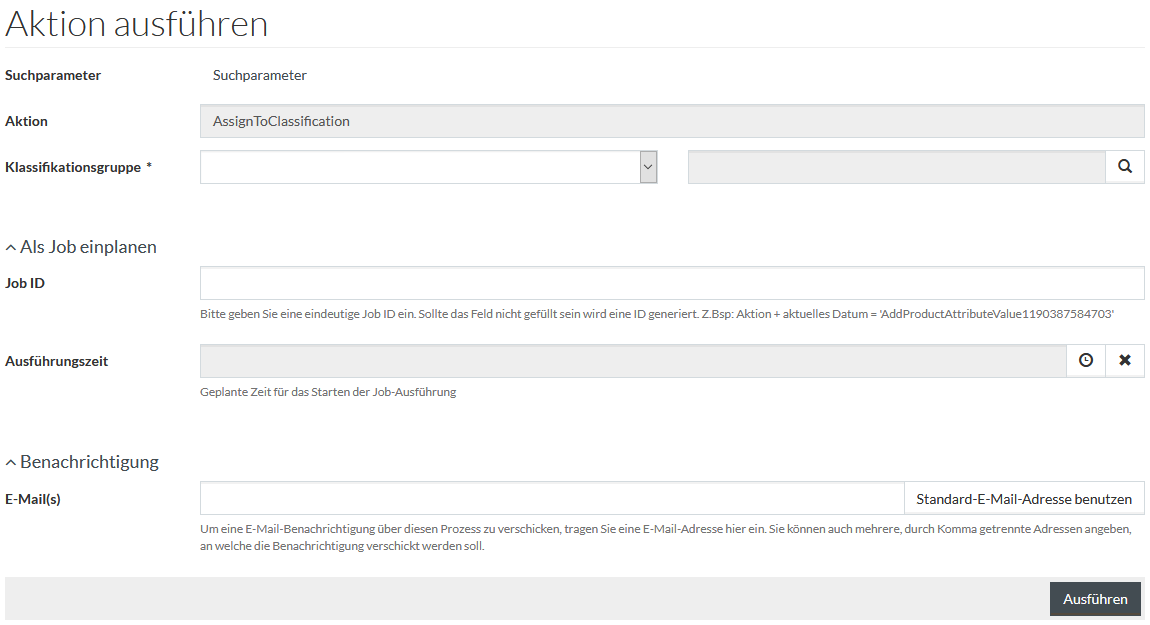
Wählen Sie die Klassifikation aus der Drop-Down-Liste und die Klassifikationsgruppe aus dem Klassifikationsbrowser aus.
Klicken Sie auf  , um die Änderungen zu speichern.
, um die Änderungen zu speichern.
Aus Klassifikation entfernen
Wählen Sie die Option
Aus Klassifikation entfernen aus der Drop-Down-Liste  aus, um die ausgewählten Produkte aus der Klassifikation zu entfernen.
aus, um die ausgewählten Produkte aus der Klassifikation zu entfernen.
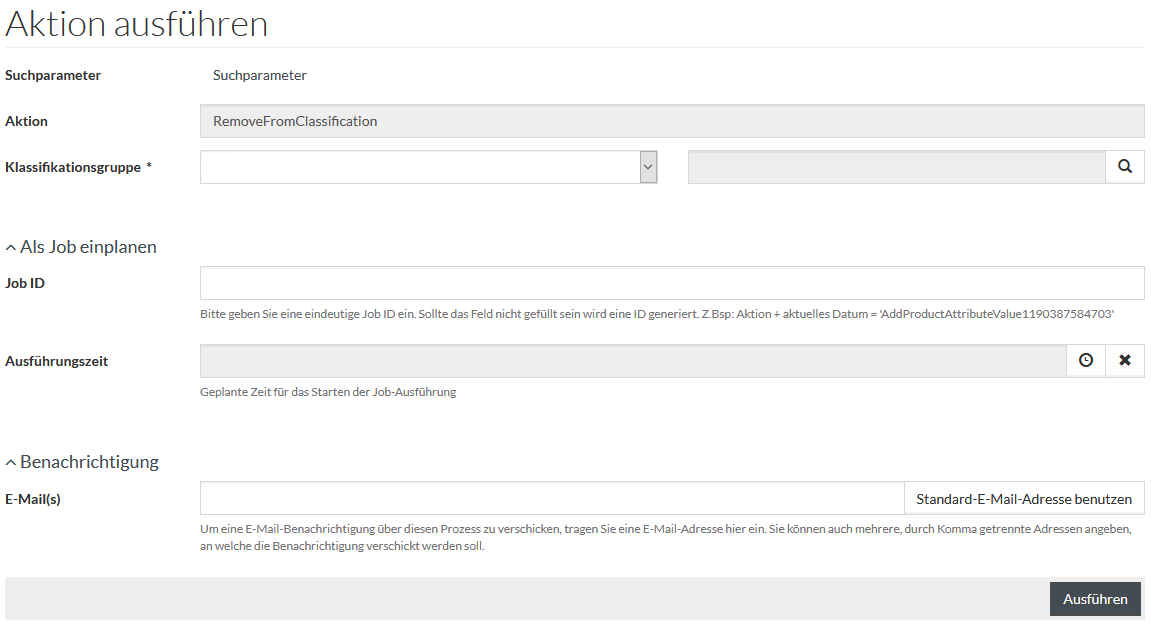
Wählen Sie die Klassifikation aus der Drop-Down-Liste und die Klassifikationsgruppe aus dem Klassifikationsbrowser aus.
| Wenn es keine Klassifikationsgruppe aber nur die Klassifikation ausgewählt wurde, werden die Produkte aus der relevanten Klassifikation entfernt. |
Klicken Sie auf  , um die Änderungen zu speichern.
, um die Änderungen zu speichern.
Klassifikationsgruppe ändern
Wählen Sie die Option
Klassifikationsgruppe ändern aus der Drop-Down-Liste  aus, um die Klassifikationsgruppe für die ausgewählten Produkte zu ändern.
aus, um die Klassifikationsgruppe für die ausgewählten Produkte zu ändern.
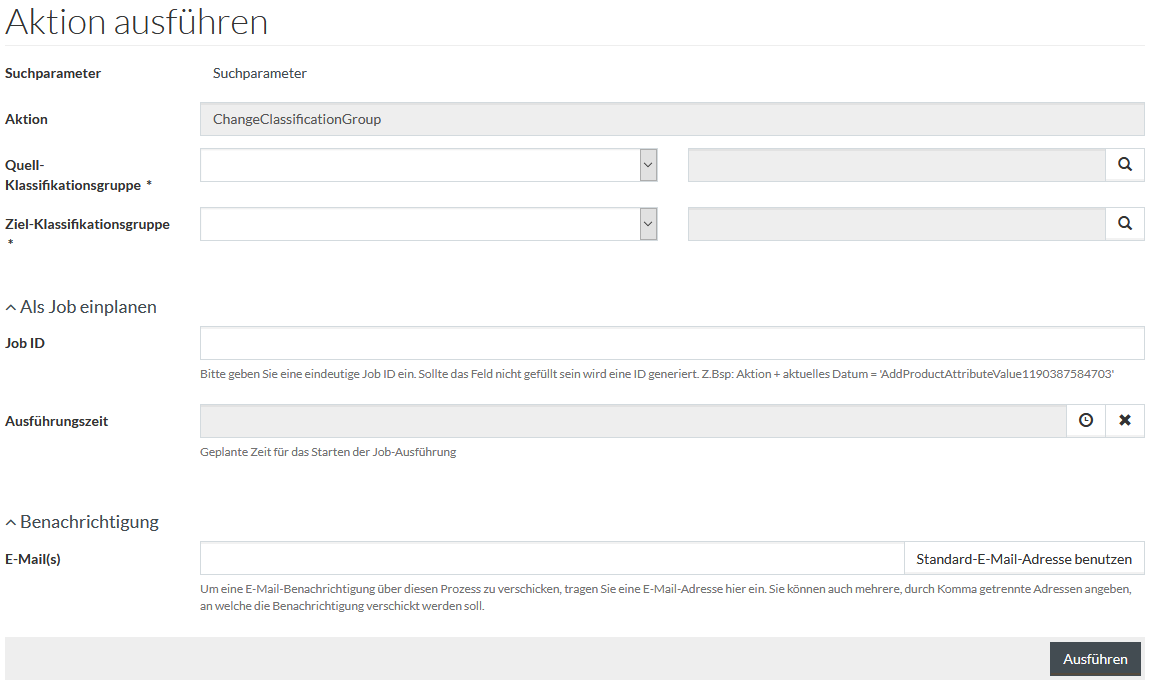
Wählen Sie die Quellklassifikation aus der Drop-Down-Liste und die Klassifikationsgruppe aus dem Klassifikationsbrowser aus, die Sie ändern mochten.
Wählen Sie die Zielklassifikationsgruppe aus der Drop-Down-Liste und die Klassifikationsgruppe aus dem Klassifikationsbrowser aus.
Klicken Sie auf  , um die Änderungen zu speichern.
, um die Änderungen zu speichern.
Attributwerte hinzufügen
Wählen Sie die Option
Attributwerte hinzufügen aus der Drop-Down-Liste  aus, um die Attributwerte für die ausgewählten Produkte hinzuzufügen.
aus, um die Attributwerte für die ausgewählten Produkte hinzuzufügen.
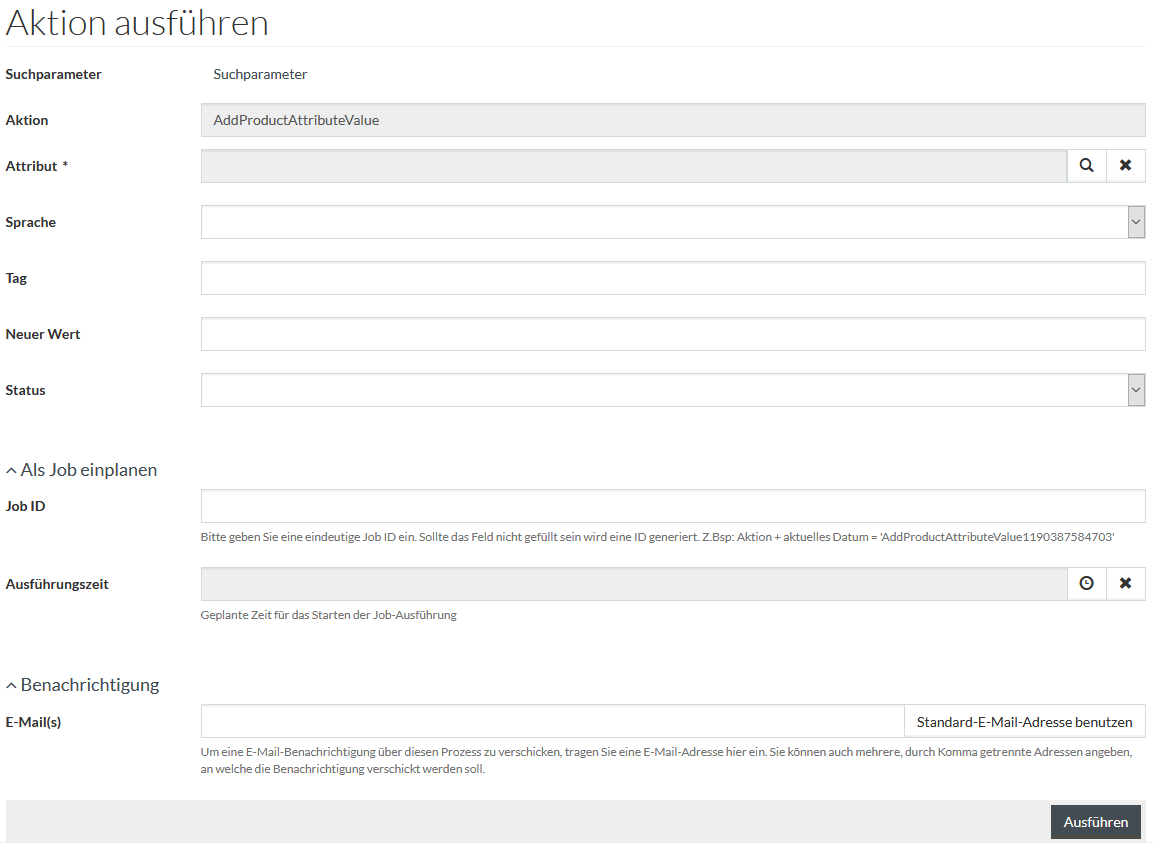
Wählen Sie ein Attribut mithilfe des Icons
 aus. Wählen
Sie die
Sprache aus und geben Sie den
Tag ein, wenn nötig.
aus. Wählen
Sie die
Sprache aus und geben Sie den
Tag ein, wenn nötig.
Geben Sie einen Neuen Wert ein und wählen Sie den Status aus, wenn nötig.
| Die Aktionen mit den Attributwerten beeinflussen keine Produktvarianten. |
Klicken Sie auf  , um die Änderungen zu speichern.
, um die Änderungen zu speichern.
Attributwerte löschen
Wählen Sie die Option
Attributwerte löschen aus der Drop-Down-Liste  aus, um die Attributwerte für die ausgewählten Produkte zu löschen.
aus, um die Attributwerte für die ausgewählten Produkte zu löschen.
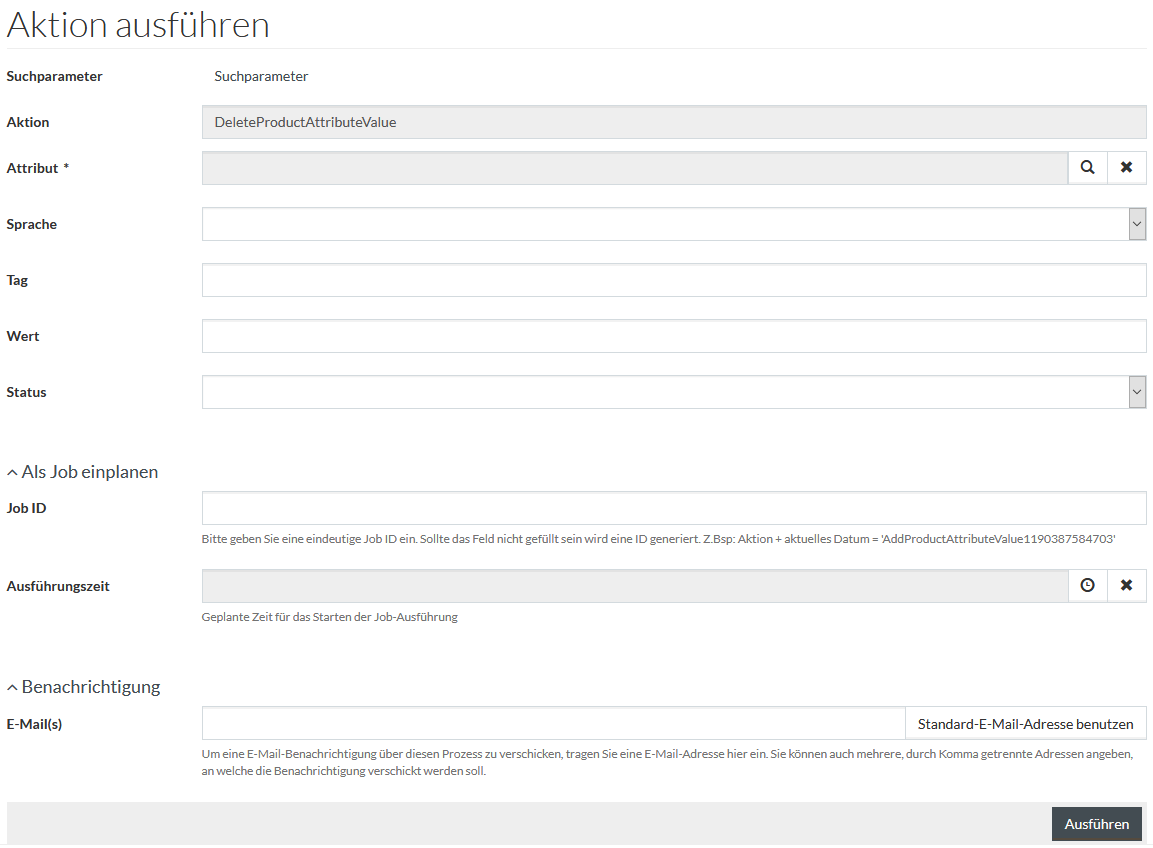
Wählen Sie ein Attribut mithilfe des Icons
 aus. Wählen
Sie die
Sprache aus und geben Sie den
Tag ein, wenn nötig.
aus. Wählen
Sie die
Sprache aus und geben Sie den
Tag ein, wenn nötig.
Geben Sie den Wert ein und wählen Sie den Status aus, wenn nötig.
Klicken Sie auf  , um die Änderungen zu speichern.
, um die Änderungen zu speichern.
Attributwert ändern
Wählen Sie die Option
Attributwert ändern aus der Drop-Down-Liste  aus, um die Attributwerte für die ausgewählten Produkte zu ändern.
aus, um die Attributwerte für die ausgewählten Produkte zu ändern.
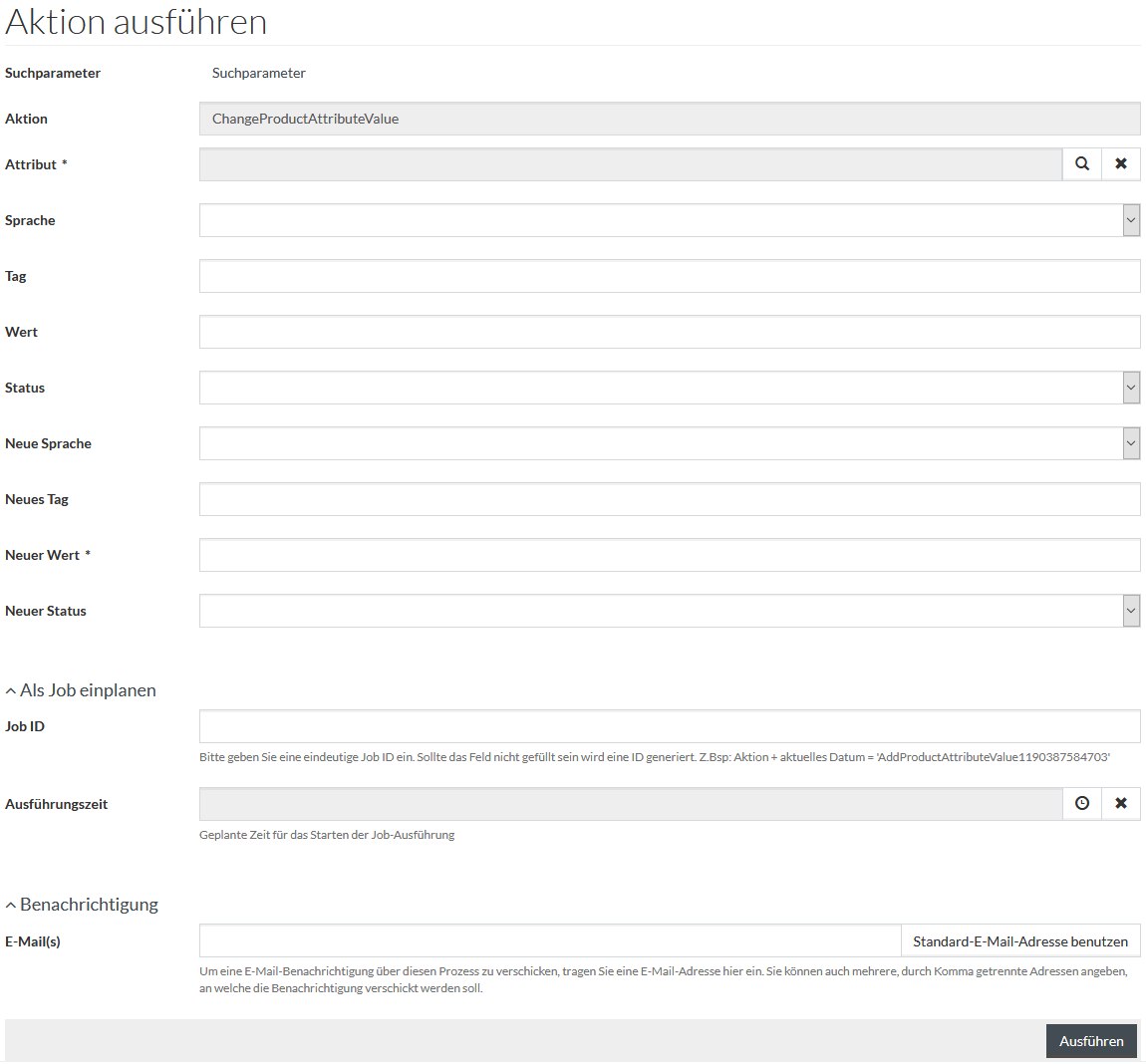
Attribut und Neuer Wert sind die Pflichtfelder.
| Wann Sie einen alten spezifischen Wert zu dem Neuen ändern möchten, soll das Feld Wert einen ungelöste Attributwert enthalten. |
Zusammen mit der Änderung des Attributwertes ist es möglich, die Sprache, Tag und Status des Attributwertes zu ändern, indem Sie die Felder Neue Sprache, Neues Tag und Neuer Status eingeben.
Klicken Sie auf  , um die Änderungen zu speichern.
, um die Änderungen zu speichern.
Export
Es gibt die Möglichkeit, alle Produkte von der Suchergebnisseite aus zu exportieren.
Wählen Sie das entsprechende Exportformat aus der Drop-Down-Liste
 aus. Sie werden auf die Seite
Export von Produkten und Preisen weitergeleitet, wo Sie die Export-Einstellungen eingestellt können.
aus. Sie werden auf die Seite
Export von Produkten und Preisen weitergeleitet, wo Sie die Export-Einstellungen eingestellt können.
| Derzeit steht der Export in folgenden Formaten zur Verfügung XML, PDF, CSV, JSON und Excel. |