Product Information Manager : Customization Area
Zugriff
Klicken Sie
 -
> System -
> Customization Area (in der Sektion
Dateien), um auf den Customization Area zuzugreifen.
-
> System -
> Customization Area (in der Sektion
Dateien), um auf den Customization Area zuzugreifen.
Inhaltsverzeichnis
Funktionalität
Ein Datei-Browser oder Datei-Manager stellt eine Benutzerschnittstelle zur Verfügung, um mit Dateisystemen zu arbeiten. Einige der allgemeinen Aktionen, die auf Dateien oder Gruppen von Dateien durchgeführt werden, sind: erstellen, bearbeiten, umbenennen, verschieben, kopieren, löschen, suchen/finden usw.. Dateien werden normalerweise in der Hierarchie angezeigt. Einige Datei-Browser können sogar einige Eigenschaften enthalten, wie Navigationsbuttons vorherig und zurück.
| Ein Verzeichnis ist eine Einheit in einem Dateisystem, welches eine Gruppe von Dateien und anderen Verzeichnissen enthält. Ein typisches Dateisystem kann tausende von Dateien enthalten und Verzeichnissen helfen, sie durch die Einhaltung verwandter Dateien zu organisieren. Ein Verzeichnis innerhalb eines anderen Verzeichnisses wird ein Unterverzeichnis genannt. Zusammen bilden die Verzeichnisse eine Hierarchie oder Baumstruktur. |
Übersicht
Der Customization Area ist der physische Teil einer Anwendung, die Benutzerschnittstelle für alle Dateien zur Verfügung stellt, die konfiguriert werden können.
Es gibt zwei Abschnitte im Customization Area:
- Standard Sourcen
- Angepasste Sourcen
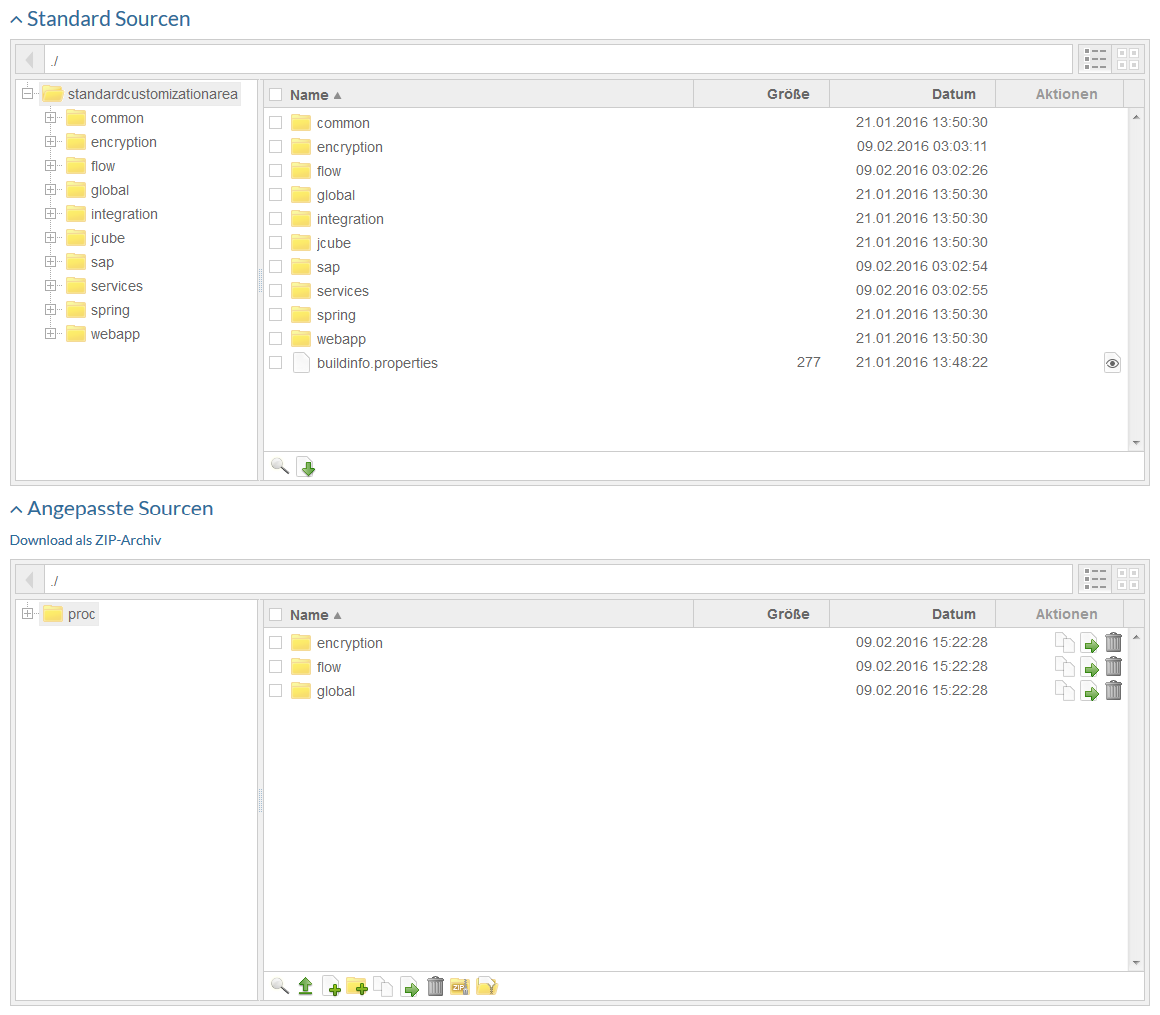
Die Sektion Standard Sourcen wird mit der Anwendung als Standard-Systemkonfiguration ausgeliefert und ist schreibgeschützt.
Die Sektion Angepasste Sourcen ist ein Speicherbereich, wo Sie Standard-Daten anpassen können.
Die Sektionen enthalten Informationen über verschiedene Verzeichnisse, Unterverzeichnisse und Dateien, Informationen wie Name, Größe jeder Datei, Datum der Erstellung der Datei oder des Verzeichnisses und verschiedene Aktionen, die mit der Datei / im Verzeichnis durchgeführt werden können und durch verschiedene Symbole dargestellt werden.
Dateien/Verzeichnisse können ausgewählt werden, indem Sie ggf. auf die entsprechende Checkbox  klicken. Nach der Auswahl klicken Sie auf eins
der folgenden Symbole nach Bedarf.
klicken. Nach der Auswahl klicken Sie auf eins
der folgenden Symbole nach Bedarf.
 -
um nach Dateien/
Verzeichnissen zu suchen.
-
um nach Dateien/
Verzeichnissen zu suchen. -
um ausgewählte Dateien/
Verzeichnisse hochzuladen.
-
um ausgewählte Dateien/
Verzeichnisse hochzuladen. -
um Dateien zu erstellen.
-
um Dateien zu erstellen. -
um Verzeichnis zu erstellen.
-
um Verzeichnis zu erstellen. -
um ausgewählte gezippte Dateien/
Verzeichnisse zu kopieren.
-
um ausgewählte gezippte Dateien/
Verzeichnisse zu kopieren. -
um ausgewählte komprimierte Dateien/
Verzeichnisse zu verschieben.
-
um ausgewählte komprimierte Dateien/
Verzeichnisse zu verschieben. -
um ausgewählte komprimierte Dateien/
Verzeichnisse zu löschen.
-
um ausgewählte komprimierte Dateien/
Verzeichnisse zu löschen. -
um ausgewählte komprimierte Dateien/
Verzeichnisse zu zippen.
-
um ausgewählte komprimierte Dateien/
Verzeichnisse zu zippen. -
um ausgewählte komprimierte Dateien/
Verzeichnisse zu entzippen.
-
um ausgewählte komprimierte Dateien/
Verzeichnisse zu entzippen. -
um ausgewählte Dateien zu bearbeiten.
-
um ausgewählte Dateien zu bearbeiten.
|
Um die Dateien aus der Sektion Standard Sourcen anzupassen, können Sie Folgendes machen:
|
Suche
Verwenden Sie das Symbol
![]() , um nach Customization Area. Dateien und -Verzeichnissen zu suchen.
Dies öffnet ein Pop-up-Fenster, in dem der Benutzer, falls er den Namen und den Speicherort der Datei / des Verzeichnisses kennt, die Details eingeben und den Button
, um nach Customization Area. Dateien und -Verzeichnissen zu suchen.
Dies öffnet ein Pop-up-Fenster, in dem der Benutzer, falls er den Namen und den Speicherort der Datei / des Verzeichnisses kennt, die Details eingeben und den Button
 klicken
kann, um die Suche zu starten. Die Suche wird im aktuellen Verzeichnis und in allen Unterverzeichnissen rekursiv durchgeführt. Wenn keine Dateidetails angegeben werden, wird
das Klicken des Buttons
klicken
kann, um die Suche zu starten. Die Suche wird im aktuellen Verzeichnis und in allen Unterverzeichnissen rekursiv durchgeführt. Wenn keine Dateidetails angegeben werden, wird
das Klicken des Buttons
 die
gesamte Verzeichnisauflistung abrufen. Verwenden Sie den Button
die
gesamte Verzeichnisauflistung abrufen. Verwenden Sie den Button
 , um
die Suchmaßnahmen abzubrechen.
, um
die Suchmaßnahmen abzubrechen.
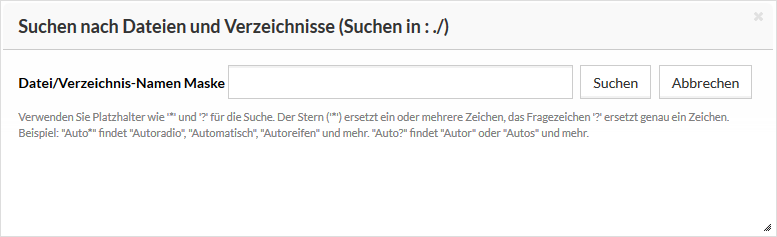
Hochladen
Der Prozess, eine Datei von Ihrem Dateisystem zum Customization Area in der Anwendung über den Customization Area-Browser zu übertragen, wird Hochladen genannt. Mit dieser Option können Sie direkt Dateien zum Customization Area hinzufügen. Während das Hochladen von mehr als einer Datei gleichzeitig von der Anwendung nicht erlaubt ist, gibt es keine Beschränkung für den Dateityp.
Um eine Datei hochzuladen, klicken Sie das Symbol
 am unteren Rand des Browsers, um ein Upload-Dialogfeld zu öffnen. Geben Sie den Namen der Datei ein, die hochgeladen werden soll, oder verwenden Sie
am unteren Rand des Browsers, um ein Upload-Dialogfeld zu öffnen. Geben Sie den Namen der Datei ein, die hochgeladen werden soll, oder verwenden Sie
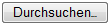 , um sie auszuwählen, geben Sie den Dateipfad ein und klicken Sie den Button
, um sie auszuwählen, geben Sie den Dateipfad ein und klicken Sie den Button
 , um sie hochzuladen.
, um sie hochzuladen.
|
Datei erstellen
Dadurch können Sie jeden Dateityp erstellen, z.B. Textdateien (.txt), Word-Dateien (.doc) Excel-Dateien (.xls) usw. Um eine Datei im Customization Area zu erstellen, wählen Sie den Speicherort, indem Sie durch den
Customization Area navigieren und klicken Sie das Symbol
 , das
unteren Rand des Browsers angezeigt wird.
, das
unteren Rand des Browsers angezeigt wird.
Geben Sie den Speicherort und den Dateinamen mit der gewünschten Endung an, wenn sich das Dialogfeld öffnet und klicken Sie dann auf  , um die Datei zu
erstellen oder den Button
, um die Datei zu
erstellen oder den Button
 , um
abzubrechen.
, um
abzubrechen.
Verzeichnis erstellen
Klicken Sie auf das Symbol
 , um
ein Verzeichnis zu erstellen. Dies erstellt ein Verzeichnis nach dem Pfadnamen, der im Customization Area angegeben wurde. Der Pfadname des Verzeichnisses muss sich auf einen gültigen Verzeichnispfad beziehen, den Sie
folgendermaßen erstellen, indem Sie zur Anfangsebene eines Datenträgers oder zur Ebene des Datenbankverzeichnisses gehen.
, um
ein Verzeichnis zu erstellen. Dies erstellt ein Verzeichnis nach dem Pfadnamen, der im Customization Area angegeben wurde. Der Pfadname des Verzeichnisses muss sich auf einen gültigen Verzeichnispfad beziehen, den Sie
folgendermaßen erstellen, indem Sie zur Anfangsebene eines Datenträgers oder zur Ebene des Datenbankverzeichnisses gehen.
Das Klicken des Symbols
 öffnet ein Dialogfeld. Hier geben Sie die Details vom Speicherort für das Verzeichnis und den Verzeichnisnamen ein und danach klicken Sie auf
öffnet ein Dialogfeld. Hier geben Sie die Details vom Speicherort für das Verzeichnis und den Verzeichnisnamen ein und danach klicken Sie auf
 , um das Verzeichnis zu erstellen oder
, um das Verzeichnis zu erstellen oder  um abzubrechen.
um abzubrechen.
Kopieren
Diese Funktion fügt Kopien der Daten oder Dateien (Text oder Bilder) zur angegebenen Speicherstelle hinzu, während die ursprünglichen Daten unverändert bleiben. Wählen Sie die Datei oder das Verzeichnis aus, die/der
kopiert werden soll, klicken Sie auf eins der Symbole
 , entweder in der Spalte Aktionen des Browsers oder auf das Symbol am unteren Rand des Browsers.
, entweder in der Spalte Aktionen des Browsers oder auf das Symbol am unteren Rand des Browsers.
Geben Sie den neuen Datei/Verzeichnis-Namen mit dem Pfadnamen/Speicherort ein und klicken Sie auf
 ,
zum Kopieren oder
,
zum Kopieren oder
 , um abzubrechen
.
, um abzubrechen
.
Verschieben
Diese Funktion verschiebt die Dateien oder die Verzeichnisse von einer vorhandenen Speicherstelle zur anderen.
Wählen Sie die Datei oder das Verzeichnis, die/der verschoben werden soll, klicken Sie auf das Symbol , die in der Spalte
Aktionen des Browsers oder am unteren Rand des Browsers angezeigt werden. Geben Sie den neuen Pfadnamen/Speicherort, in den die Datei/das Verzeichnis verschoben werden soll an und klicken Sie auf
den Button
, die in der Spalte
Aktionen des Browsers oder am unteren Rand des Browsers angezeigt werden. Geben Sie den neuen Pfadnamen/Speicherort, in den die Datei/das Verzeichnis verschoben werden soll an und klicken Sie auf
den Button
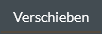 . Verwenden Sie den Button
. Verwenden Sie den Button  , um
abzubrechen.
, um
abzubrechen.
|
Die Anwendung erstellt das Verzeichnis beim Verschieben der Datei / des Verzeichnisses, wenn das Zielverzeichnis nicht gefunden wird.
|
Löschen
Dieser Befehl löscht Daten oder Dateien/Verzeichnisse von der vorhandenen Server-Liste. Wählen Sie die Datei / das Verzeichnis, die/der verschoben werden soll und klicken Sie auf das Symbol in der
Aktionen-Spalte der Tabelle oder am unteren Rand des Browsers. Die Anwendung wird Sie vor dem Löschvorgang der Datei um eine Bestätigung bitten.
in der
Aktionen-Spalte der Tabelle oder am unteren Rand des Browsers. Die Anwendung wird Sie vor dem Löschvorgang der Datei um eine Bestätigung bitten.
Klicken Sie auf  , um fortzufahren oder
, um fortzufahren oder  , um abzubrechen.
, um abzubrechen.
|
Gelöschte Dateien oder Verzeichnis können nicht mehr abgerufen werden. |
ZIP
Dateien/Verzeichnisse können mithilfe von ZIP komprimiert werden. Wählen Sie die Datei/das Verzeichnis aus, die/den Sie komprimieren möchten und klicken Sie auf das Symbol
 . Geben Sie den ZIP-Dateinamen und die Speicherstelle ein, wo die Datei/das Verzeichnis gespeichert werden sollte.
. Geben Sie den ZIP-Dateinamen und die Speicherstelle ein, wo die Datei/das Verzeichnis gespeichert werden sollte.
Klicken Sie auf den Button  , um zu komprimieren, oder auf
, um zu komprimieren, oder auf  , um abzubrechen.
, um abzubrechen.
Entpacken
Verwenden Sie die Entpackungsfunktion, um komprimierte Dateien/Verzeichnis zu entpacken. Wählen Sie die komprimierte Datei / das komprimierte Verzeichnis aus, was entpackt werden soll, klicken Sie das
Symbol
 am unteren Rand des Browsers, welches ein Dialogfenster öffnet.
am unteren Rand des Browsers, welches ein Dialogfenster öffnet.
Wenn die Datei/das Verzeichnis, der geöffnet werden soll, nicht ausgewählt wurde, geben Sie den Namen der Zip-Datei ein.
Klicken Sie auf den Button
 , um die Datei / das Verzeichnis zu entpacken oder den
Button
, um die Datei / das Verzeichnis zu entpacken oder den
Button  , um abzubrechen.
, um abzubrechen.
|
Wenn eine Datei in einer komprimierten Datei / in einem komprimierten Verzeichnis bereits im Zielort oder in einer anderen ausgewählten komprimierten Datei existiert, ändern Sie den Zielort oder löschen Sie die vorhandenen Dateien manuell vom Zielort oder deaktivieren Sie die komprimierte Datei, die die doppelten Dateien enthält und versuchen Sie diese erneut zu entpacken. |
Bearbeiten
Verwenden Sie das Symbol
 , in
der Spalte
Aktionen der Tabelle vom Datei-Browser, um Dateien zu bearbeiten. Beachten Sie allerdings, dass der Editor mit Binärdateien wie xls, pdf, jpg usw. nicht richtig funktioniert. Verwenden
Sie den entsprechenden Editor, um solche Dateien zu ändern.
, in
der Spalte
Aktionen der Tabelle vom Datei-Browser, um Dateien zu bearbeiten. Beachten Sie allerdings, dass der Editor mit Binärdateien wie xls, pdf, jpg usw. nicht richtig funktioniert. Verwenden
Sie den entsprechenden Editor, um solche Dateien zu ändern.
 . Das wird die ausgewählten Dateien zum
dazugehörigen Verzeichnis in der
Sektion Angepasste
. Das wird die ausgewählten Dateien zum
dazugehörigen Verzeichnis in der
Sektion Angepasste