Product Information Manager : PIM Cockpit
Inhaltsverzeichnis
Übersicht
Der Produkt Information Manager (PIM) ermöglicht die Strukturierung von detaillierten Produktinformationen wie beispielsweise Produktbeschreibungen, Attribute, Klassifikationen, Medieninformationen sowie Preisen.
| Die allgemeine Übersicht der Anwendung und Benutzerdokumentation finden Sie auf der Seite Benutzerhandbuch. |
Nachdem Sie sich in PIM angemeldet haben, klicken Sie auf eine beliebige Registerkarte wie zum Beispiel Produkte, Text, Im-/Export, Dokumente und Publikationen oben auf der Seite, um auf verschiedene Anwendungsfunktionen zuzugreifen. Weitere Informationen über die gemeinsamen Menüs der Anwendung finden Sie auf der Seite Gemeinsame Menüs.
Die Seite
PIM Cockpit ist die Startseite der Anwendung.
Sie bietet die Übersicht über die Produkte, Produkt-Status, Links zu den verschiedenen Seiten und zur Produktsuche, sowie viele weitere Widgets.
Klicken Sie auf das Logo
 oder wählen Sie
PIM Cockpit aus dem Hauptmenü
Produkte aus,
um jederzeit auf die Startseite der Anwendung zurück zu kehren
oder wählen Sie
PIM Cockpit aus dem Hauptmenü
Produkte aus,
um jederzeit auf die Startseite der Anwendung zurück zu kehren
Das PIM Cockpit enthält die Benutzer-definierten Dashboards:
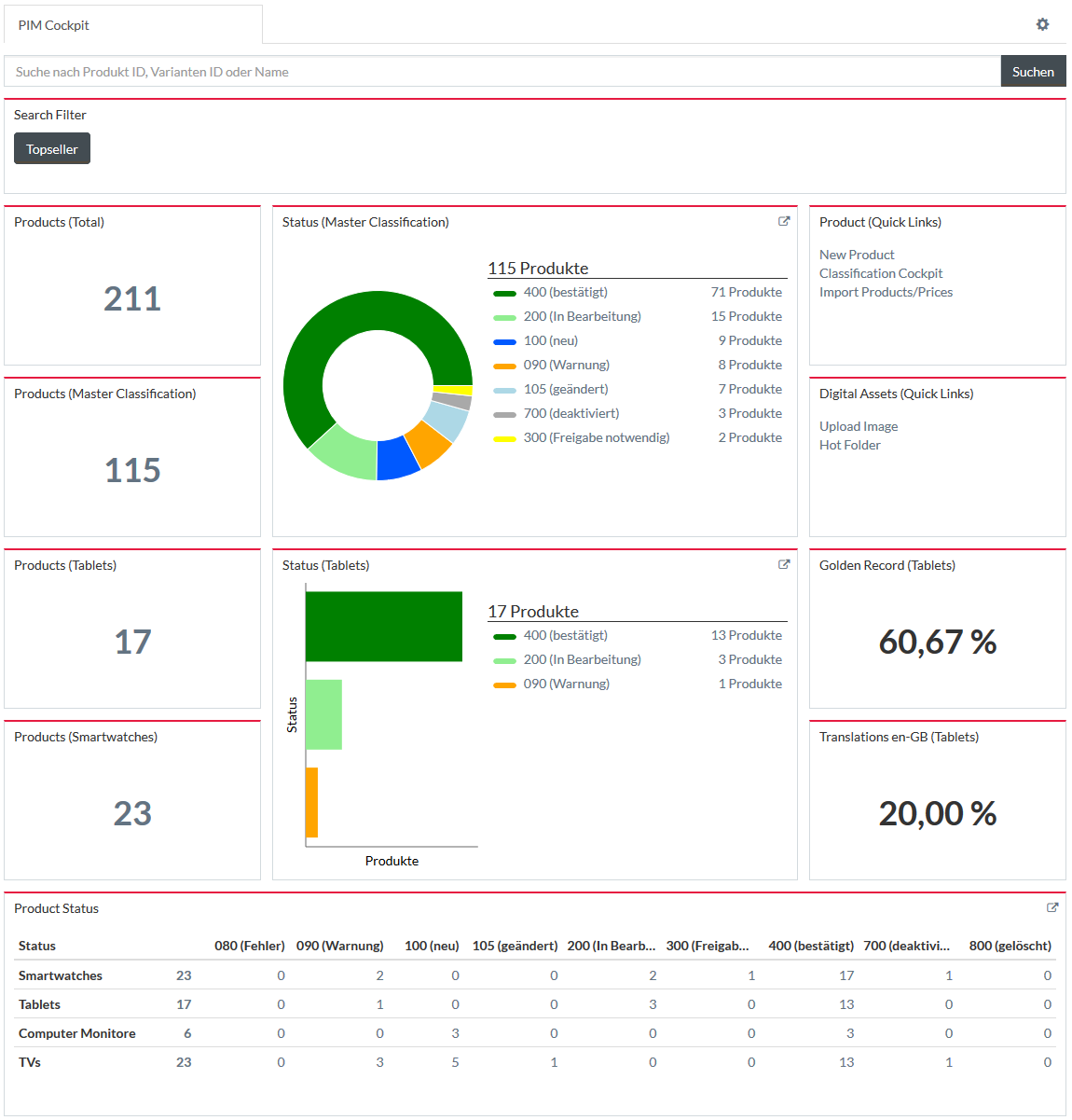
Das Dashboard kann die folgenden Widgets enthalten, die der Benutzer individuell für sich konfigurieren kann:
|
Die Dashboard-Konfigurationen werden in der Customization Area gespeichert: /users/<userID>/pim/dashboards.json. Die Dashboards können mit anderen Benutzern durch das Kopieren der Datei zum Benutzer-relevanten Verzeichnis geteilt werden. |
Die Informationen, die in den Widgets angezeigt werden, hängen von ihren Konfigurationen ab. Mehr Information finden Sie in der Sektion Dashboard Widgets.
Klicken Sie auf die im Widget verfügbaren Links, um zu den Seiten zu gelangen, die in den Widget-Einstellungen konfiguriert wurden. Oder klicken Sie auf die entsprechenden Zahlen in den Widgets, um die Produktsuche mit den entsprechenden Suchergebnissen zu öffnen.
|
Derzeit werden alle Produkte in den Widgets gezählt und die Suchergebnisse des Suchbereichs (als Standard) Produkte und Varianten und Externe Daten angezeigt. Weitere Informationen zu den Suchbereichen finden Sie auf der Seite Produkt suchen. |
Einige Diagramme und Tabellen im PIM Cockpit können auch im Vollbildmodus angezeigt werden. Hierfür klicken Sie auf
 in der oberen
rechten Ecke des jeweiligen Widgets.
in der oberen
rechten Ecke des jeweiligen Widgets.
Dashboard Aktionen
Um die Dashboards zu verwalten, klicken sie auf
 in der
oberen rechten Ecke.
in der
oberen rechten Ecke.
Die folgenden Aktionen stehen zur Verfügung:
Hinzufügen
Um ein neues Dashboard anzulegen klicken Sie auf
 in der
oberen rechten Ecke und wählen Sie
Hinzufügen im Abschnitt
Dashboards.
in der
oberen rechten Ecke und wählen Sie
Hinzufügen im Abschnitt
Dashboards.

Geben Sie einen Namen für das Dashboard ein, der in der Kopfzeile angezeigt werden soll.
Wählen Sie die Checkbox Standard um das Dashboard als Start-Dashboard auszuwählen. Das Standard-Dashboard öffnet sich erst wenn es mehrere Dashboards auf der Seite PIM Cockpit gibt.
Um Inhalte zum Dashboard hinzuzufügen, klicken Sie auf Widget hinzufügen und wählen Sie einen Widgettyp aus. Mehr Informationen über die Widget-Einstellungen finden Sie in der Sektion Dashboard Widgets.
Klicken sie auf
 , wann
Sie mit der Einstellungen fertig sind.
, wann
Sie mit der Einstellungen fertig sind.
Bearbeiten
Um das aktuelle Dashboard zu bearbeiten, gehen Sie zum Dashboard, klicken Sie auf
 und wählen
Sie
Bearbeiten unter
Aktuellen Dashboards.
und wählen
Sie
Bearbeiten unter
Aktuellen Dashboards.
Das Dashboard wird im Bearbeitungsmodus geöffnet. Hier können Sie Änderung am Dashboard vornehmen sowie jedes einzelne Widget bearbeiten.
|
Sie können den Bearbeitungsmodus für Dashboard und Widget-Einstellungen aktivieren, wenn Sie
|
Das Dashboard kann die folgenden Widgets, die von dem Benutzer konfiguriert werden können, enthalten:
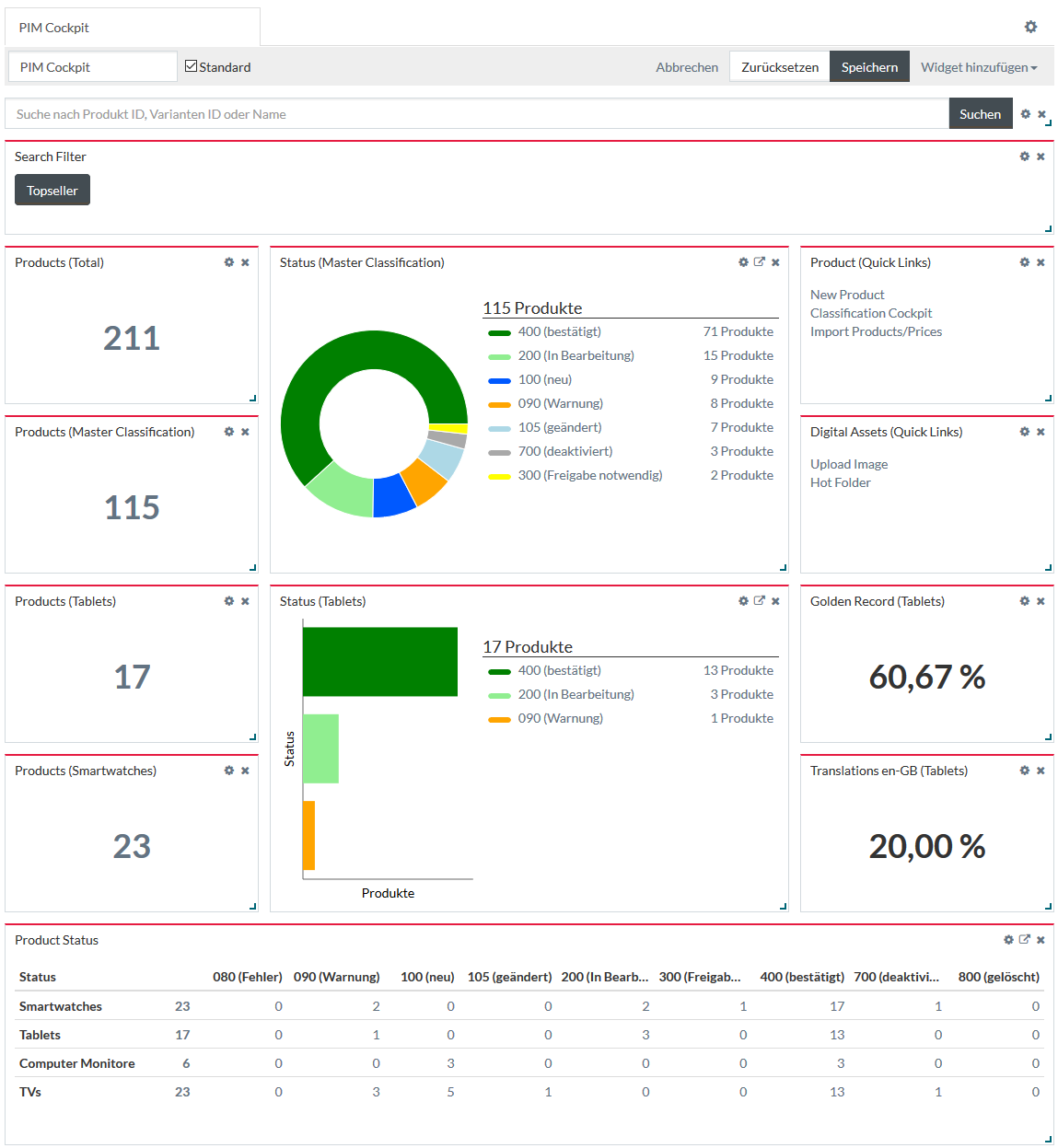
In diesem Modus, können Sie:
- Widgets zum Dashboard hinzufügen: klicken Sie auf Widget hinzufügen und wählen Sie das Widget aus der Liste aus.
|
Jedes neue hinzugefügte Widget wird am unteren Rand der Seite positioniert. |
- Widgets im Dashboard verschieben: ziehen Sie das Widget per Drag&Drop an die Stelle wo Sie es später sehen möchten.
- die Größe den Widgets ändern: ziehen Sie die untere rechte Ecke des Widgets, um die Größe zu verändern.
- Widgets konfigurieren: klicken Sie auf das Icon Zahnrad in der oberen rechten Ecke des Widgets, um die Widget-Einstellungen zu öffnen.
- Tabellen und Diagramme im Vollbildmodus öffnen: klicken Sie auf
 in der oberen rechten Ecke des Widgets.
in der oberen rechten Ecke des Widgets.
- Widgets löschen: klicken Sie das Icon Kreuz in der oberen rechten Ecke des Widgets, um es zu löschen.
|
Alle Links in den Widgets sind im Bearbeitungsmodus ebenso verfügbar wie im Ansichtsmodus. |
Duplizieren
Um das Dashboard zu kopieren, gehen Sie zum entsprechenden Dashboard, klicken Sie auf
![]() und wählen Sie die Option
Duplizieren unter
Aktuelles Dashboard aus.
und wählen Sie die Option
Duplizieren unter
Aktuelles Dashboard aus.
Das duplizierte Dashboard wird im Bearbeitungsmodus geöffnet.
Geben Sie den Namen für das neue Dashboard ein und machen Sie andere Änderungen, falls nötig, und klicken Sie auf
 .
.
Als Standard einstellen
Um das Dashboard als Standard zu definieren gehen Sie zum entsprechenden Dashboard, klicken Sie auf
![]() und wählen Sie die Option
Standard aus.
und wählen Sie die Option
Standard aus.
Diese Aktion verwirft automatisch die frühere Auswahl des Standard-Dashboards.
Löschen
Um das Dashboard zu löschen, gehen Sie zum entsprechenden Dashboard, klicken Sie auf
![]() und wählen Sie die Option
Löschen aus.
und wählen Sie die Option
Löschen aus.
Bestätigen Sie die Löschung durch Klicken von
 im
Dialog-Fenster.
im
Dialog-Fenster.
|
Im Bearbeitungsmodus des Dashboards steht nur die Option Löschen zur Verfügung. |
Dashboard Widgets
Die Informationen, die die Widgets enthalten, hängen von dem jeweiligen Widget-Typ und seinen Einstellungen ab.
Derzeit stehen die folgenden Widgets zur Verfügung:
Die Widgets werden so angezeigt, wie sie angeordnet und im Bearbeitungsmodus des Dashboards positioniert wurden.
Um das Widget zu konfigurieren, klicken Sie auf
![]() in der oberen rechten Ecke des Widgets, wenn das Dashboard im Bearbeitungsmodus
geöffnet ist.
in der oberen rechten Ecke des Widgets, wenn das Dashboard im Bearbeitungsmodus
geöffnet ist.
Die Widget-Einstellungen beinhalten den Widget-Namen, der für alle Widgets festgelegt, aktualisiert oder gelöscht werden kann (wird allerdings bei der Quick Search nicht angezeigt).
Die Widgets Quick Search, Quick Links, Product Count, Search Filter und Quick Product Creation Widgets haben auch eine gemeinsame Anzeige Ergebnisse in einem neuen Browser-Tab oder Fenster Checkbox, um die Links aus dem Widget in einem neuen Tab/Fenster zu öffnen..
Wenn alle Widget-Einstellungen angelegt sind, klicken Sie auf
 , um
sie zu speichern. Klicken Sie auf den Link Abbrechen, um das Einstellungen-Fenster ohne Speichern zu schließen.
, um
sie zu speichern. Klicken Sie auf den Link Abbrechen, um das Einstellungen-Fenster ohne Speichern zu schließen.
|
Widgets, die das Zählen oder Berechnen von Attributwerten (Product Count Attribute Value, Product Count Attribute Value Table, Product Average Attribute Value, Product Enrichment Table) beinhalten, berücksichtigen keine Attribute, die von der Produktsuche ausgeschlossen sind. |
Quick Links
Das Widget Quick Links kann Links zu den einzelnen Modulen PIM (DAM, CMP, PROV, wenn verfügbar) oder auch zu externen Seiten enthalten.
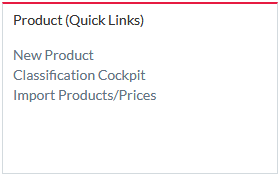
Um das Widget zu konfigurieren, klicken Sie auf
![]() in der oberen rechten Ecke des Widgets im Bearbeitungsmodus des Dashboards.
in der oberen rechten Ecke des Widgets im Bearbeitungsmodus des Dashboards.
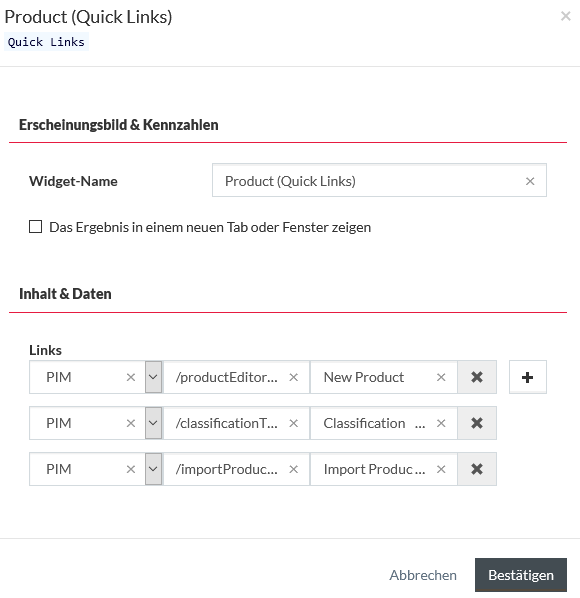
In der Sektion Links wählen Sie den Bereich aus der Drop-Down-Liste.
Geben Sie einen Link ein (ohne Domain, wenn der Bereich ausgewählt ist).
|
Externe Links müssen mit "http://" konfiguriert werden. |
Geben Sie auch den Anzeigename für den Link ein.
Klicken Sie auf
 , um einen
neuen Link hinzuzufügen.
, um einen
neuen Link hinzuzufügen.
Klicken sie auf
 , um den
Link zu löschen.
, um den
Link zu löschen.
Search Filter
Das Widget Search Filter (Suchfilter) enthält die Liste der gespeicherten Suchanfragen. Mehr Informationen finden Sie auf der Seite Suchfilter.

Um das Widget zu konfigurieren, klicken Sie auf
![]() in der oberen rechten Ecke des Widgets im Bearbeitungsmodus des Dashboards.
in der oberen rechten Ecke des Widgets im Bearbeitungsmodus des Dashboards.
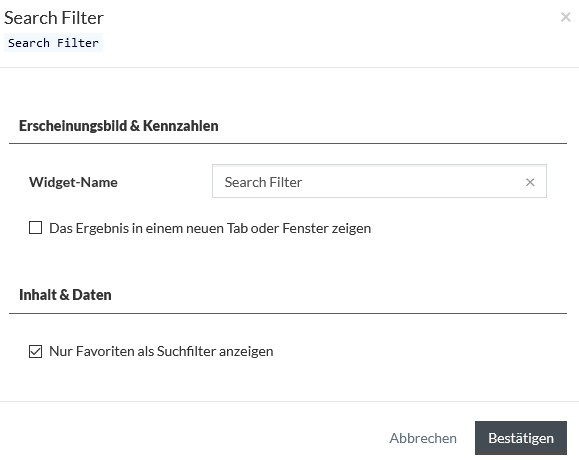
Löschen Sie die Auswahl über die Checkbox Nur Favoriten als Suchfilter anzeigen, falls Sie alle Suchfilter (nicht nur die Favoriten) im Widget sehen möchten.
Quick Product Creation
Das Widget Quick Product Creation (Schnelle Produkt-Erstellung) enthält die Links zu den im System (Customization Area) hinterlegten Formularen zur schnellen Produktanlage (falls verfügbar).
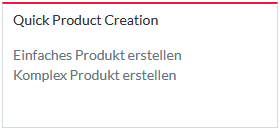
Um das Widget zu konfigurieren, klicken Sie auf
![]() in der oberen rechten Ecke des Widgets im Bearbeitungsmodus des Dashboards.
in der oberen rechten Ecke des Widgets im Bearbeitungsmodus des Dashboards.
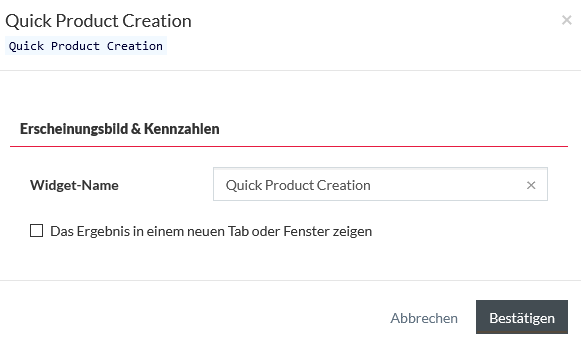
Die Anzeigenamen den Dashboards und die Reihenfolge für die Links hängt von der Konfiguration in der entsprechenden groovy-Datei in der Customization Area ab. Mehr Informationen zu den Eingabemasken finden Sie auf der Seite Form für Produkterstellen.
Quick Search
Das Widget Quick Search (Schnellsuche) enthält die Produktsuchleiste. Die Produktsuchleiste bietet eine Dropdown-Liste mit Produktvorschlägen und einfache Produktsuche. Mehr Informationen über die Produktsuche finden Sie auf der Seite Produkt suchen.

Um das Widget zu konfigurieren, klicken Sie auf
![]() in der oberen rechten Ecke des Widgets im Bearbeitungsmodus des Dashboards.
in der oberen rechten Ecke des Widgets im Bearbeitungsmodus des Dashboards.
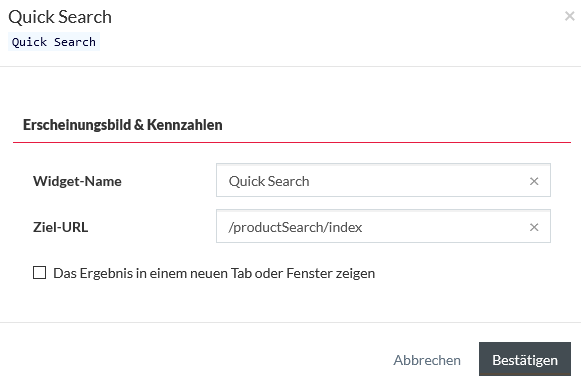
Product Status Chart
Das Widget Product Status Chart (Produktstatus-Diagramm) zeigt die Anzahl der Produkte in ihren verschiedenen Stati als Kreis- oder Balkendiagramm.
Das Kreisdiagramm kann wie folgt aussehen:
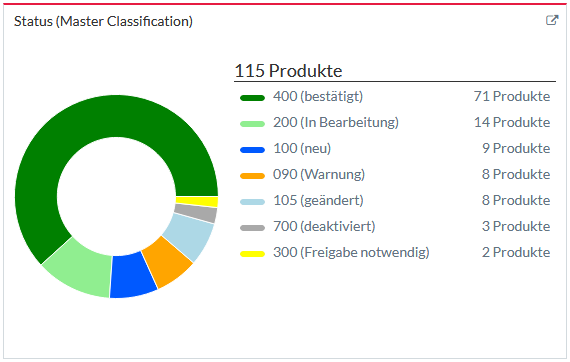
Das Balkendiagramm kann wie folgt aussehen:

Die Diagramme haben die entsprechende grafische Darstellung und zeigen die Legende mit Produktanzahl sowie eine Sortierung nach Status.
Bewegen Sie den Mauszeiger über den Grafikbereich (eine Statusleiste oder ein Segment in einem Donut), um die Anzahl der Produkte im entsprechenden Status anzuzeigen.
Um die Seite Produktsuche mit den Produkten im spezifischen Status zu öffnen, klicken Sie auf:
- die Statusleiste oder Kreissegment mit dem Status
- die Status-Zeile in der Legende
Um das Widget zu konfigurieren, klicken Sie auf
![]() in der oberen rechten Ecke des Widgets im Bearbeitungsmodus des Dashboards.
in der oberen rechten Ecke des Widgets im Bearbeitungsmodus des Dashboards.
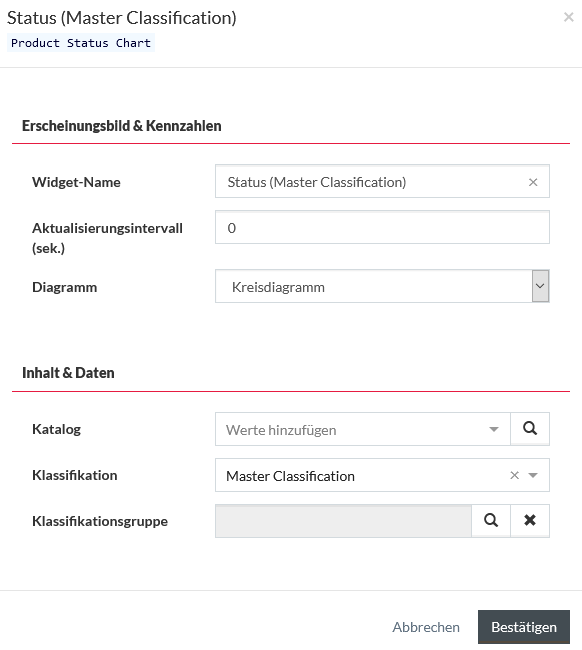
- Legen Sie das Intervall fest, in dem die Widget-Informationen aktualisiert werden.
- Wählen Sie den Typ des Diagramms aus.
- Wählen Sie die Klassifikation, Klassifikationsgruppe und Katalog aus, um die entsprechende Produktanzahl zu zeigen.
Product Status Table
Das Widget Product Status Table (Produktstatus-Tabelle) zeigt die Tabelle mit den Produktstatus in der Kopfzeile, ausgewählten Klassifikationsgruppen in der ersten Spalte sowie die Anzahl der zugehörigen Produkte in jeder Zeile.
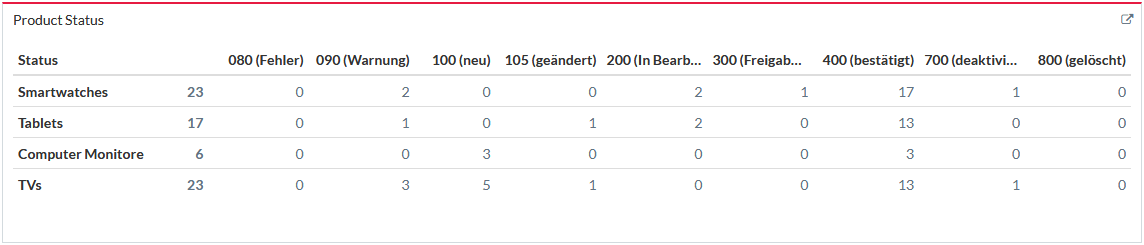
Klicken Sie auf die Zahl in der Zelle, um die Suchseite mit den Produkten im entsprechenden Status oder Klassifikationsgruppe zu öffnen.
Um das Widget zu konfigurieren, klicken Sie auf
![]() in der oberen rechten Ecke des Widgets im Bearbeitungsmodus des Dashboards.
in der oberen rechten Ecke des Widgets im Bearbeitungsmodus des Dashboards.

Klicken Sie auf
 für die
Klassifikationsgruppen, um den Klassifikationsbrowser zu öffnen und die Gruppen auszuwählen.
für die
Klassifikationsgruppen, um den Klassifikationsbrowser zu öffnen und die Gruppen auszuwählen.
Wählen Sie einen Katalog, um die Anzahl der Produkte einzuschränken.
Product Count
Das Widget Product Count zeigt die Anzahl der Produkte. Die vorhandene Gesamtanzahl der Produkte im System wird als Standard angezeigt.
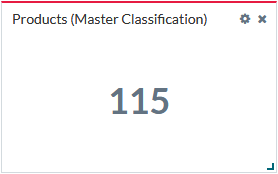
Klicken Sie auf die Anzahl, um die Suchseite mit den entsprechenden Produkten im Ergebnis zu öffnen.
Um das Widget zu konfigurieren, klicken Sie auf
![]() in der oberen rechten Ecke des Widgets im Bearbeitungsmodus des Dashboards.
in der oberen rechten Ecke des Widgets im Bearbeitungsmodus des Dashboards.

Wählen Sie:
- Klassifikation und Klassifikationsgruppe, um die Anzahl der Produkten die diesen Parametern entsprechen, zu limitieren
- den Bereich für Produkt Status
- Suchbereiche, in denen die Produkte gezählt werden werden. Weitere Informationen zu den Suchbereichen finden Sie auf der Seite Produkt suchen
|
Im Bereich Varianten wird auch der Produktstatus berücksichtigt. Um gezählt zu werden, sollte das Produkt wie folgt gepflegt sein:
|
Product Average Attribute Value
Das Widget Product Average Attribute Value (Attribut-Mittelwert Berechnung) zeigt den gezählten Mittellwert über alle Werte des ausgewählten Attributs.
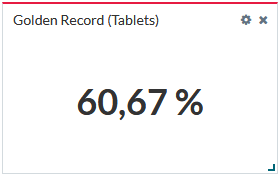
Falls das Attribut eine Maßeinheit hat, wird das Symbol nach dem Wert angezeigt.
|
Der Mittelwert für das Attribut kann nur für nicht-mehrsprachige, nicht-mehrwertige, numerische Attributtypen gezählt werden (Long, Dezimal und Integer), die nicht von der Produktsuche ausgeschlossen sind. |
Um das Widget zu konfigurieren, klicken Sie auf
![]() in der oberen rechten Ecke des Widgets im Bearbeitungsmodus des Dashboards.
in der oberen rechten Ecke des Widgets im Bearbeitungsmodus des Dashboards.
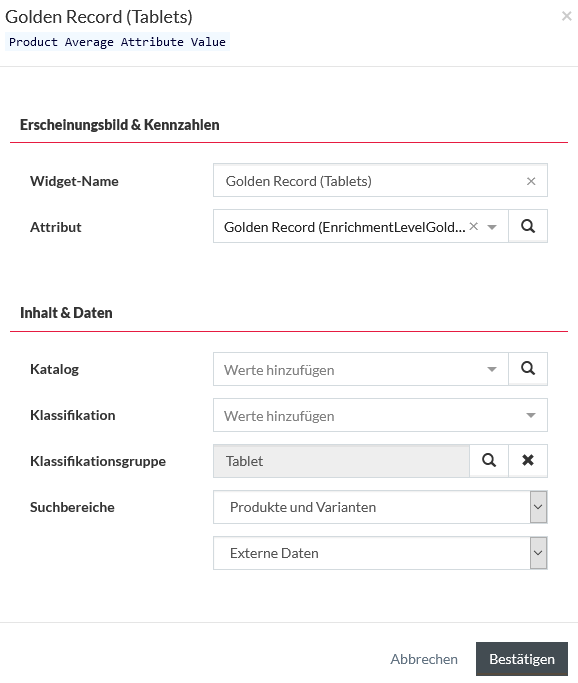
Wählen Sie:
- Das Attribut (Pflichtfeld) für den Mittelwert zu definieren.
- Die Katalog, Klassifikation und Klassifikationsgruppe (optional), um die Anzahl der Produkt, bei denen der Mittelwert kalkuliert werden soll, zu beschränken.
- Suchbereiche, in denen die Attributwerten gezählt werden werden. Weitere Inforamationen zu den Suchbereichen finden Sie auf der Seite Produkt suchen
| Numerische Attributwerttypen, die durch Ausdrücke gesetzt werden, werden nur im Bereich Externe Daten berechnet. Sie werden bei der Berechnung übersprungen, wenn der Suchbereich Interne Daten ausgewählt ist. |
Product Enrichment Table
Das Widget Product Enrichment Table (Produktanreicherungstabelle) zeigt die Klassifikationsgruppen in der Kopfzeile, Attribute in der ersten Spalte und Mittelwerte der Attribute in den jeweiligen Zellen.

Bewegen Sie den Mauszeiger über die Zellenleiste, um den Durchschnittswert in Produkten innerhalb der ausgewählten Klassifizierungsgruppe anzuzeigen.
Klicken Sie auf die Zahl in der Zeile Produkte, um die Seite Produktsuche mit den relevanten Produkten in den Suchergebnissen zu öffnen.
Klicken Sie auf
 in der
oberen rechten Ecke des Widgets, um die Tabelle im Vollbildmodus zu öffnen.
in der
oberen rechten Ecke des Widgets, um die Tabelle im Vollbildmodus zu öffnen.
Um das Widget zu konfigurieren, klicken Sie auf
![]() in der oberen rechten Ecke des Widgets im Bearbeitungsmodus des Dashboards.
in der oberen rechten Ecke des Widgets im Bearbeitungsmodus des Dashboards.

- Wählen Sie die Klassifikationsgruppen für die Kopfzeile und Attribute für die erste Spalte aus.
- Geben Sie die Maximale Skalierung ein. Die Mittelwertleiste wird proportional von dem Wert der Skalierung gefüllt.
- Wählen Sie die Farbe für die Füllung der Zelle.
- Wählen Sie den Katalog, um Anzahl der Produkte zu beschränken.
Product Count Attribute Values
Das Widget Product Count Attribute Value (Anzahl den Produkten mit dem Attributewert) zeigt die Anzahl den Produkten, die mindestens ein Wert für das ausgewählte Attribut haben und andere Parameter entsprechen.
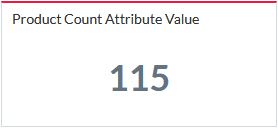
Klicken Sie auf die Anzahl, um die Seite Produktsuche mit den relevanten Produkten zu öffnen, die die in den Widget-Einstellungen festgelegten Kriterien erfüllen.
Um das Widget zu konfigurieren, klicken Sie auf
![]() in der oberen rechten Ecke des Widgets im Bearbeitungsmodus des Dashboards.
in der oberen rechten Ecke des Widgets im Bearbeitungsmodus des Dashboards.

Fur die Konfigurierung:
- wählen Sie die Klassifikation und Klassifikationsgruppe (optional), um den Umfang der Produkte einzuschränken, nach denen die Attributwerte gesucht werden sollen.
- wählen Sie das Attribut aus.
- wählen Sie die Sprache (für mehrsprachige Attribute), um Produkte mit Attributwerten in einer bestimmten Sprache zu zählen.
|
Wählen Sie keine Sprache für nicht mehrsprachigen Attribute. |
- wählen Sie die Suchbereiche aus, in denen die Attributwerte gezählt werden werden. Weitere Inforamationen zu den Suchbereichen finden Sie auf der Seite Produkt suchen.
|
Die Standard-Suchbereiche sind: Produkte und Varianten und Externe Daten. |
Product Count Attribute Value Table
Das Widget Product Count Attribute Value Table zeigt die Tabelle mit Klassifizierungsgruppen und Attributen als Spalten und Zeilen und die Zahlen in den Zellen an, um die Anzahl der Produkte in den relevanten Klassifikationsgruppen anzuzeigen, die die Werte für die ausgewählten Attribute haben.
Bewegen Sie den Mauszeiger über die Zellenleiste, um den Anzahl den Produkten, die die Attributwerte innerhalb der ausgewählten Klassifizierungsgruppe haben, anzuzeigen.

Klicken Sie auf die Zahl in der Zeile Produkte, um die Seite Produktsuche mit den relevanten Produkten in den Suchergebnissen zu öffnen.
Klicken Sie auf
 in der
oberen rechten Ecke des Widgets, um die Tabelle im Vollbildmodus zu öffnen.
in der
oberen rechten Ecke des Widgets, um die Tabelle im Vollbildmodus zu öffnen.
Um das Widget zu konfigurieren, klicken Sie auf
![]() in der oberen rechten Ecke des Widgets im Bearbeitungsmodus des Dashboards.
in der oberen rechten Ecke des Widgets im Bearbeitungsmodus des Dashboards.
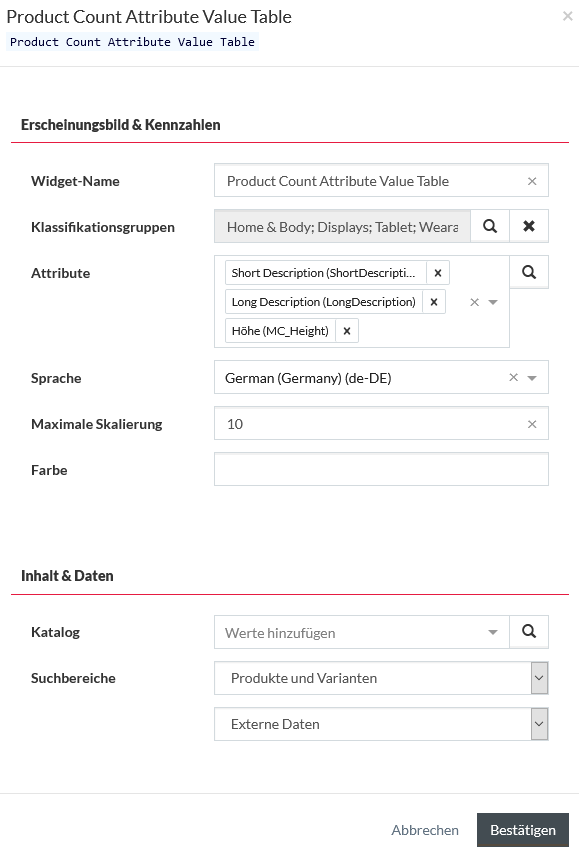
Fur die Konfigurierung:
- Wählen Sie die Klassifikationsgruppen, die als Spalten verwendet werden sollen, und Attribute, die als Zeilen verwendet werden sollen.
- Wählen Sie einen Katalog aus, um den Umfang der Produkte auf einen bestimmten Katalog zu beschränken.
- Wählen Sie eine Sprache (für mehrsprachige Attribute), um Produkte mit Attributwerten in einer bestimmten Sprache zu zählen.
- Geben Sie die Maximale Skalierung ein. Die Anzahl der Produkte wird proportional zur Maximale Skalierung abgefüllt.
- Wählen Sie eine Farbe aus, mit der die Produktnummernleiste gefüllt werden soll.
- Wählen Sie Suchbereiche aus, in denen die Attributwerte gezählt werden. Die Standard-Suchbereiche sind: Produkte & Varianten und Externe Daten. Weitere Informationen zu den Suchbereichen finden Sie auf der Seite Produkt suchen.
|
Die Produktanzahl wird ähnlich wie beim
Product Count Attribute Value Widget berechnet, mit Ausnahme von nicht-mehrsprachigen Attributen.
|