Product Information Manager : Attribute
Zugriff
Um Zugriff auf die Registerkarte Attribute zu bekommen, können Sie zwei Optionen verwenden:
- Öffnen Sie die Seite Produkteditor und klicken Sie auf den Button
 auf der Registerkarte Basisdaten und klicken Sie danach auf die Registerkarte Attribute.
auf der Registerkarte Basisdaten und klicken Sie danach auf die Registerkarte Attribute.
- Klicken Sie auf das Symbol
 (neben
dem Button
(neben
dem Button
 ),
um die Registerkarte
Attribute sofort zu öffnen.
),
um die Registerkarte
Attribute sofort zu öffnen.
Inhaltsverzeichnis
Übersicht
Ein Attribut ist eine Qualifikation, die die Eigenschaft eines Produkts, eines Produkteintrags oder Datei definiert. Meistens besteht es aus einem Namen und einem Wert eines Eintrags, eine Art oder einen Klassennamen einer Datei. Attributwerte von Gruppen werden an der Registerkarte Attribute angezeigt, wo ihre Bearbeitung, die Auswahl ihrer Sprache und ihres Status, sowie die Zuweisung der Attributnummer usw. möglich ist.
|
Es ist möglich die Attributwerte aus der Sektion Attribute auf der Seite Vorschau zu bearbeiten. |
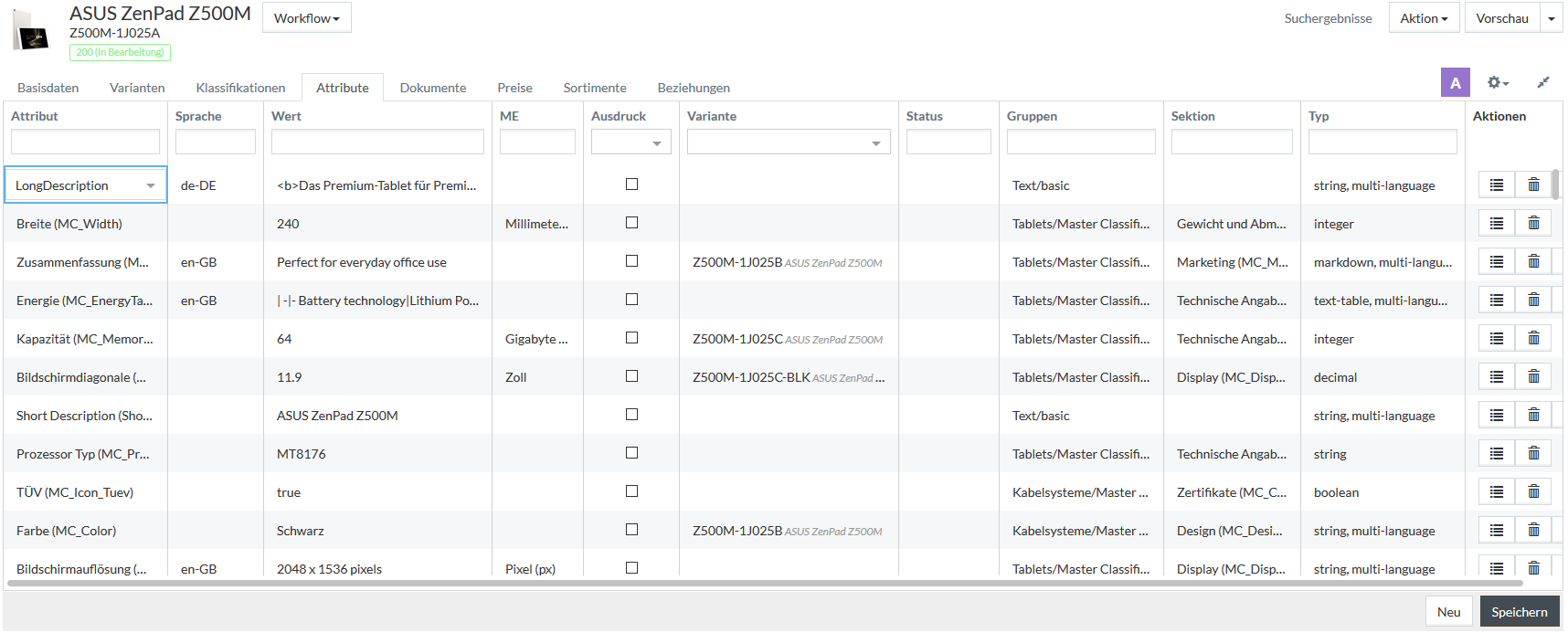
In der Sektion Gemeinsame Toolbar der Seite Produkteditor finden Sie weitere Informationen zu generischen Aktionen.
Attribut-Zuordnung
Es gibt zwei Optionen für die Zuordnung des Attributs zum Produkt:
-
durch die Klassifikationsgruppe-Zuordnung;
- durch den Import der Produkte und ihrer Attribute
- durch das Hinzufügen des Attributs.
Klassifikationsgruppe zuordnen
Sie können die Klassifikationsgruppe zum Produkt in der Registerkarte Klassifikationen des Produkteditors zuordnen.
Alle Attribute, die zur Klassifikationsgruppe gehören, werden automatisch zum Produkt hinzugefügt.
|
Die Attribute, die zur Klassifikationsgruppe nach der Zuweisung des Produkts zur Klassificationsgruppe (manuell auf der Seite Klassifikationen - Setup oder mit Hilfe der Funktionalität Import von Produkten und Preisen) hinzugefügt werden, werden auch automatisch zum Produkt hinzugefügt. |
In diesem Fall, die Attributwerte, wie:
- Standartwerte
- Ausdrücke
- Werteliste
die für die Attribute (wenn überhaupt) festgelegt wurden, werden automatisch hinzugefügt.
|
Es ist möglich verschiedene Werteliste für gleichartige Attribute mit Hilfe der Funktionalität Import von Master Daten zuzuweisen, abhängig von der Klassifikationsgruppe, zu der ein Produkt zugewiesen ist. Finden Sie mehr Information über Klassifikationsgruppenabhängigen Wertelisten auf der Seite Wertelisten. |
Import der Produkte mit Attributen
Wenn Sie Produkte mit Attributen, die zu den Klassifikationsgruppen zugewiesen sind, importieren, werden die relevanten Attribute auch importiert.
In diesem Fall wird ein Standardwert der importierten Attribute, wenn überhaupt, in der Registerkarte Attribute angezeigt.
Weitere Information für die Import-Funktionalität finden Sie in Import von Produkten und Preisen.
Attribut hinzufügen
Klicken Sie auf den Button
 , um einen
neuen Attributwert dem Produkt hinzuzufügen.
, um einen
neuen Attributwert dem Produkt hinzuzufügen.
|
Für mehrsprachige Attribute steht das Icon
Auf diese Weise brauchen Sie nicht jedes Mal, wenn Sie einen Wert für eine besondere Sprache erstellen möchte, dieses Attribut zu wählen. Die Attributinformationen werden vorgefüllt. |
Eine neue Zeile wird ganz oben im Raster hinzugefügt. Geben Sie die notwendige Information in die Zellen ein.
- Attribut – geben Sie Attribut ID oder Beschreibung ein und wählen Sie die entsprechende Option aus der geöffneten automatisch vervollständigten Drop-Down-Liste aus.
- Sprache – geben Sie den Sprachschlüßel oder Beschreibung der Attribut-Sprache und wählen Sie die entsprechende Option aus der geöffneten automatisch vervollständigten Drop-Down-Liste aus.
-
Wert – klicken Sie das Eingabefeld des Wertes, um einen Wert einzugeben, oder klicken Sie auf dem Bearbeiten-Icon im Feld, um den ensprechende Attributwerteneditor zu öffnen, wenn verfügbar. Wie Sie sehen, entspricht der Typ des Werteingabefeldes und der Typ des Werteneditors dem Attributtypen.
|
Der SOLR Indexer hat ein Limit von 32766 Zeichen für einen Wert. Um die Verarbeitbarkeit der Produktsuche und die Produkt-Reindizierung zu garantieren, nehmen Sie die Attribute, die die Werte über dieses Limit haben, aus dem SOLR aus. Mehr Informationen finden Sie auf der Seite Attribute - Setup. Bitte beachten Sie, dass Datenbanken strikte Begrenzungen für verschiedene Typen der Eintrittfelder haben können. |
-
ME - enthält die Maßeinheiten, die auf der Seite Attribute - Setup definiert werden, wenn verfügbar.
- Gruppen – enthält einen Klassifikationsgruppenamen. Es ist schreibgeschützt.
- Ausdruck - wählen Sie die Checkbox, im Fall das der Attributwert ein Ausdruck ist.
- Variante - wählen Sie die Variante aus dem Drop-Down-Liste aus, um das Attribut zur ausgewählten Produktvariante zuzuordnen.
-
Status – wählen Sie den Attributstatus aus der Drop-down-Liste.
- Tags (standardmäßig ausgeblendet) - geben Sie einen Tag ein und drücken Sie die Eingabetaste. Mehrere Tags können für einen Attribut verwenden werden. Sie können Tags verwenden, die auf der Seite Tags angelegt wurden.
- Sektion – enthält den Namen der Attributsektion. Die Attributsektionen werden im Attributsektionseditor angelegt (
 -
>Setup -
>Attributsektionen ( in der Sektion
Klassifikation) und den Attributen über den Attributeditor zugewiesen (
-
>Setup -
>Attributsektionen ( in der Sektion
Klassifikation) und den Attributen über den Attributeditor zugewiesen (
 -
>Setup -
>Attribute (in der Sektion
Klassifikation). Es ist schreibgeschützt.
-
>Setup -
>Attribute (in der Sektion
Klassifikation). Es ist schreibgeschützt.
- Typ – enthält die Information über Attributtyp und andere Information (z. B. mehrsprachig). Dieses Feld wird automatisch abhängig von dem ausgewählten Attribut ausgefüllt.
- Info Text (stadardmäßig ausgeblendet) - enhält die Langbeschreibung des Attributs in der Content-Sprache, falls verfügbar.
- Info Icon (stadardmäßig ausgeblendet) - bewegen Sie die Maus über das Symbol, um die Langbeschreibung des Attributs in der Content-Sprache zu sehen.=
Klicken Sie den Button
 , um die
Änderungen zu speichern.
, um die
Änderungen zu speichern.
|
Nachdem Speichern der Attributwerten in den ensprechenden Werteneditors, vergessen Sie nicht auf dem Button
|
|
Im Fall, dass das Attribut manuell hinzugefügt (nicht durch die Klassifikation-Zuordnung) wurde, werden die Daten der Attributwerte (Standardwerte, Ausdrücke, Werteliste) nicht hinzugefügt. Aber die Standardwerte für die Attribute werden in der Registerkarte Attribute während des Hinzufügens des Attributs angezeigt. Der Standardwert wird angezeigt aber er wird nicht automatisch gespeichert. |
Handhabung der Attributen
Die Handhabung des Attributs hängt von dem Typ, Attributeigenschaften (Ist mehrsprachig, Ist mehrwertig, usw.) und ob das Attribut den Ausdruck, Standardwert, usw. hat.
|
Da nicht-mehrsprachige Attributwerte nicht abhängig von der Sprache sind:
|
Ausdrücke
Wählen Sie die Checkbox Ausdruck aus, im Fall dass der Attributwert ein Ausdruck ist.
Doppelklicken auf die Wertzelle, um den Ausdruck direkt in die Zelle einzugeben oder klicken Sie auf
 , um den Ausdruck-Editor zu öffnen.
, um den Ausdruck-Editor zu öffnen.
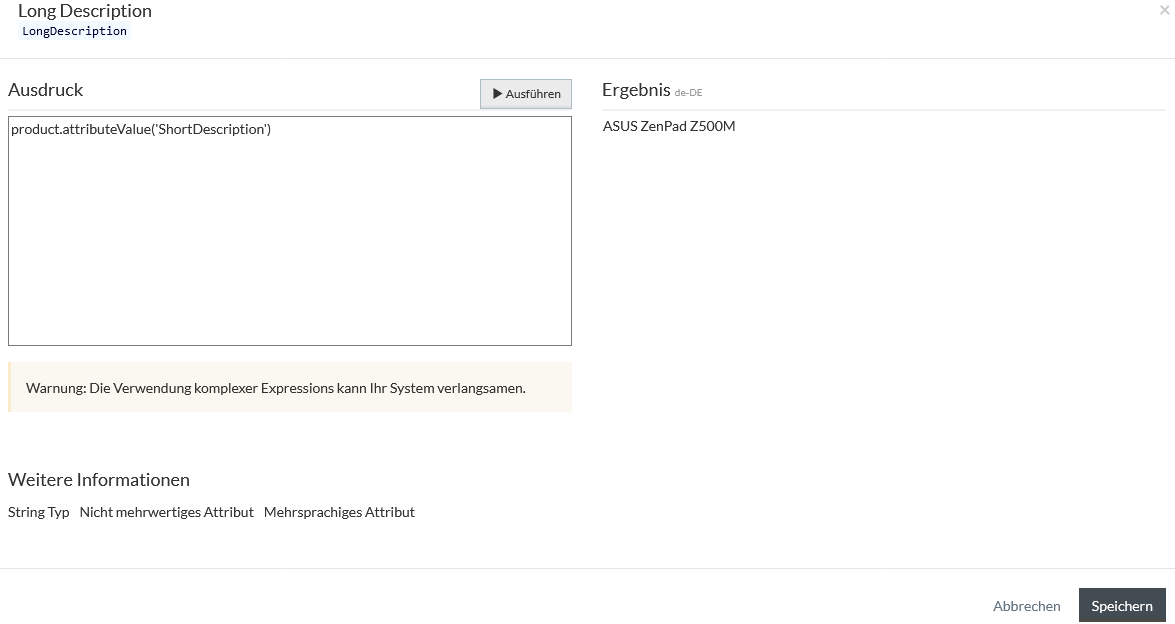
Sie können die folgenden Notationen in der Ausdrücke verwenden.
| Datentyp | Notation | Beispiel |
|---|---|---|
| Produktfeld | product.<productFieldId> | product.field('productId') |
| Produktattributwert | product.attributeValue('<attributeId>') | product.attributeValue('19010107_11') |
| Term | term('<termId>') | term('$blau') |
| Textbaustein | boilerplate('<boilerplateId>') | boilerplate('Vorwort') |
|
Textbaustein (Markdown) |
new Markdown(boilerplate('<boilerplateId>')) | new Markdown(boilerplate('Vorwort') |
| Benutzerdefinierte JS Funktionen | <Funktionsname>() | vorwort() |
| Es ist möglich die benutzerdefinierten JS Funktionen in den Ausdrücken zu verwenden. Die Funktionen sollten in der Datei customJSFunctions.js definiert werden, die im Verzeichnis integration/externalProduct im Customization Area abgelegt ist. |
|
Der Ausdruck für den Attributwert des Produkts kann eine Referenz zur besonderen Sprache und einen besonderen Tag entalten. Zum Beispiel: product.attributeValue('LongDescription','en-GB','tag1') referenziert die Langbeschreibung in der Sprache en-GB mit tag1; product.attributeValue('LongDescription',null,'tag1') referenziert den Wert ohne definierte Sprache aber mit dem Tag tag1. Die Ausdrücke, die die Terms und Textbausteine referenzieren, können auch die Referenz zur besonderen Sprache enthalten. Zum Beispiel: term('$Action','de-DE') referenziert zur Übersetzung des Terms in de-DE Sprache. |
| Die umgekehrt Beziehungen stehen für Verfügung im Ausdruck derzeit nicht (später zu machen). |
Wenn der Datentyp im Ausdruck mehrsprachig ist (mehrsprachiges Attribut), wird das Ergebnis der Ausdrucksausführung ein Wert für die folgende Sprache angezeigt:
- die Sprache, die für den Attributwerteintrag im Feld Sprache festgelegt wurde
- die Content-Sprache
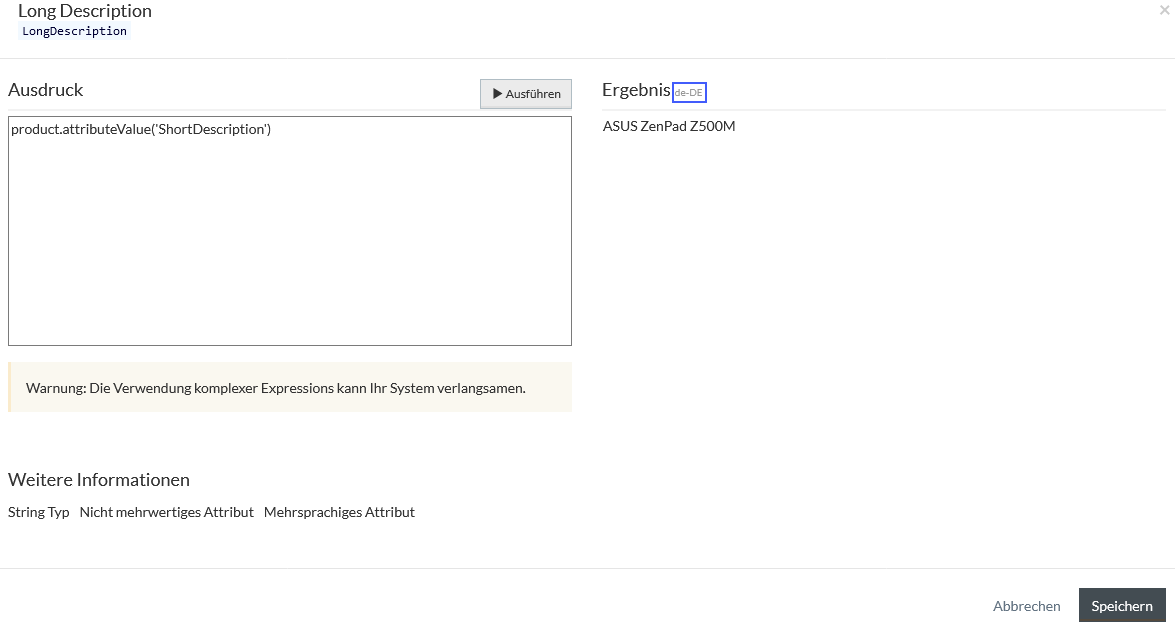
Das Ergebnis der Ausführung ist fehlgeschlagen, wenn es ein Fehler im Ausdruck ist, oder in den folgenden Fällen das Ergebnis "null" wird:
- Es gibt keinen referenzierten Wert für die definierten Parametern (Sprache, Tag) (der Wert ist leer).
- Es gibt kein referenziertes Element (kein Produktattribut, kein Term usw.)
- Das Ergebnis der Kalkulation "null" ist.
Falls der Ausdruck für den Varianten-Attributwert verwendet wird, zeigt der Ausdruck-Editor die Variante des Produkts, für die der Ausdruck verwendet wird.
(Platzieren Sie den Cursor über der Varianten-ID, um die vollständige ID als Tooltip zu sehen).
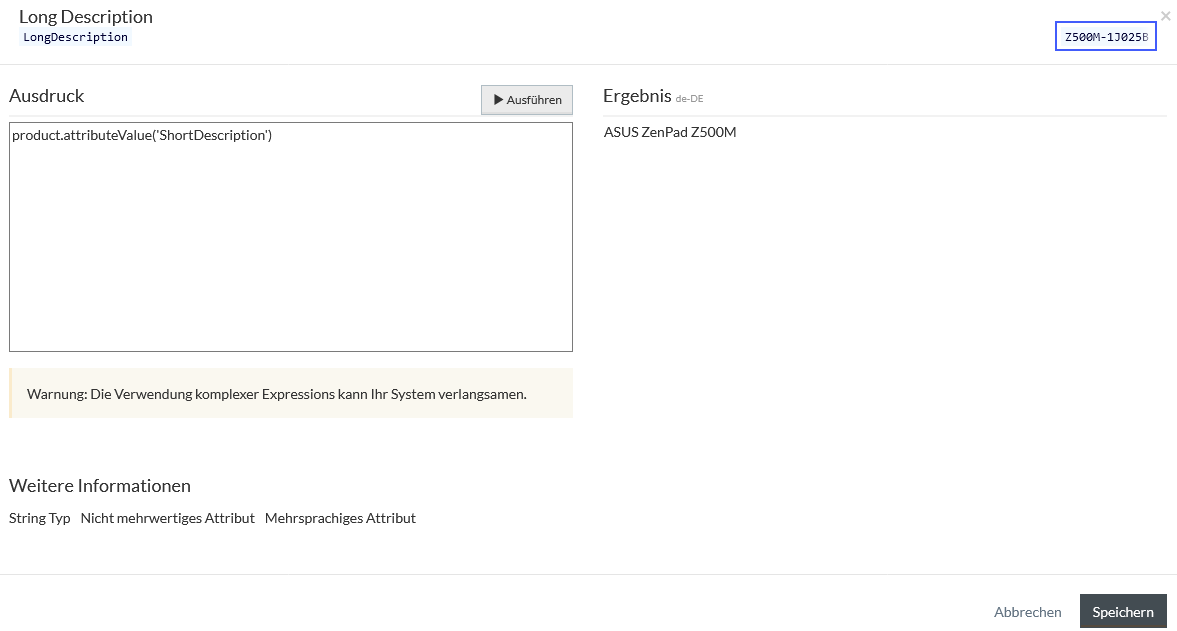
Der Ausdruck, der im Attributwert für den Masterprodukt verwendet wird, referenziert zum entsprechenden Attributwert des Masterprodukts und der Wert für die Variante referenziert zum Attributwert des Variantprodukts.
| Alle Attributwert-Editors zeigen auch den Status und die Tags des Attributwerts (wenn verfügbar) und die Attributinformationen in der Sektion Weitere Informationen. |
|
Alle JavaScript-Operatoren können auch verwendet werden (für Referenzzwecke sehen Sie https://www.w3schools.com/js/js_operators.asp). |
Weitere Informationen über die Ausdrücke finden Sie auf der Seite Attribute - Setup.
Geben Sie den Ausdruck ein und klicken Sie auf
 , um das Ergebnis zu sehen. Wenn der Ausdruck korrekt ist, klicken Sie auf
, um das Ergebnis zu sehen. Wenn der Ausdruck korrekt ist, klicken Sie auf
 , um ihn
zu speichern.
, um ihn
zu speichern.
Verwendung der Attribute vom text-table Typ im Ausdruck
Es gibt eine Möglichkeit die Werte des Attributes vom text-table Typ in den anderen Attributen zu verwenden. Dafür geben Sie die entsprechenden Ausdrücke in das Feld Wert (das Kennzeichen Ausdruck muss beim Attribut aktiviert werden).
Zum Beispiel, Sie brauchen einige Werte aus dem folgenden Inhalt des text-table Attributs zu nehmen.
| Wenn Sie mehrere Werten aus der Tabelle referenzieren möchten (aus Zeile oder Spalte, usw.), muss das String-Attribut, das der Ausdruck benutzt, mehrwertig sein. |
col1|col2|col3 -|-|- 11 | 12 | 13 21 | 22 | 23 31 | 32 | 33
Die folgenden Varianten der Ausdrücke können in diesem Fall verwendet werden (die ID des aktuellen Attributs ist text-table, Sie müssen es in den entsprechenden Wert ändern, wenn Sie die Ausdrücke verwenden):
| Ausdrücke, die in den anderen Attributen verwendet werden | Berechnete Ergebnisse, die auf der Vorschau-Seite angezeigt werden |
|---|---|
|
product.attributeValue('text-table').value() |
[[11 , 12, 13], [21 , 22, 23], [31 , 32, 33]] |
|
product.attributeValue('text-table').value( {col:"col1"}) |
[11 , 21, 31 ] |
|
product.attributeValue('text-table').value( {row:0}) |
[11 , 12, 13 ] |
|
product.attributeValue('text-table').value({row:2}) |
[31 , 32, 33 ] |
|
product.attributeValue('text-table').value([{col:1, row:1}, {col:2, row:2}]) |
[[ 22 , 23], [ 32, 33]] |
|
product.attributeValue('text-table').value([{col:1, row:1}, {col:1, row:1}]) |
[[22]] |
|
product.attributeValue('text-table').value( {row:1, col:1}) |
22 |
Merhwertige Attribute
Wenn ein Attribut mehrwertig ist, können Sie die zusätzlichen Werte folgenderweise einstellen:

- Klicken Sie auf das Symbol
 , das sich
beim Klicken auf die Wertzelle zeigt, um den Werteditor des mehrwertigen Attributs zu öffnen.
, das sich
beim Klicken auf die Wertzelle zeigt, um den Werteditor des mehrwertigen Attributs zu öffnen.
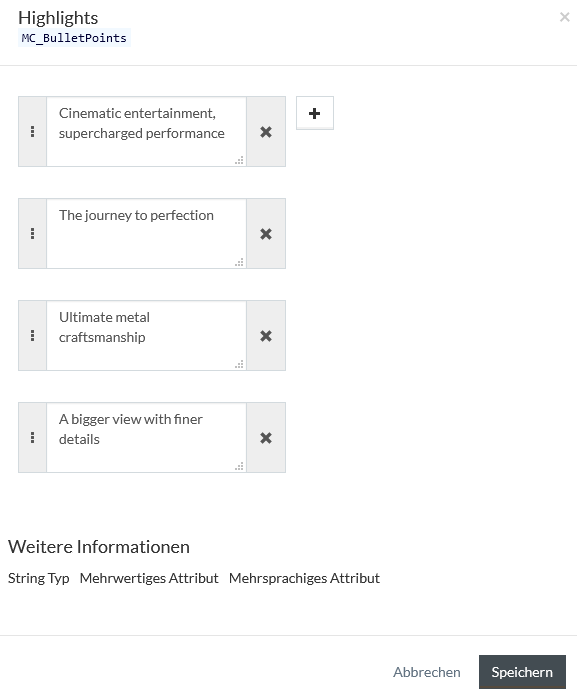
Sie können die jeweiligen Werte hinzufügen indem Sie folgendes Icon nutzen
 . Benutzen Sie
das Icon
. Benutzen Sie
das Icon
 , um Werte zu löschen.
, um Werte zu löschen.
Sie können die Reihenfolge der Eingaben beim Ziehen der entsprechenden Eingabe zur gewünschten Position mithilfe des Bereichs
 wechseln.
wechseln.
Klicken Sie auf den Button
 , um die
Änderungen zu speichern.
, um die
Änderungen zu speichern.
Mehrsprachige Attribute
Wenn ein Attribut mehrsprachig ist, können Sie die zusätzlichen Werte folgenderweise einstellen:
- Klicken Sie auf die Wertzelle und bearbeiten Sie den Wert direkt im Gitter.

ODER
- Klicken Sie auf das Symbol
 , die sich
beim Klicken auf die Wertzelle zeigt, um den Werteditor des mehrsprachigen Attributs zu öffnen.
, die sich
beim Klicken auf die Wertzelle zeigt, um den Werteditor des mehrsprachigen Attributs zu öffnen.
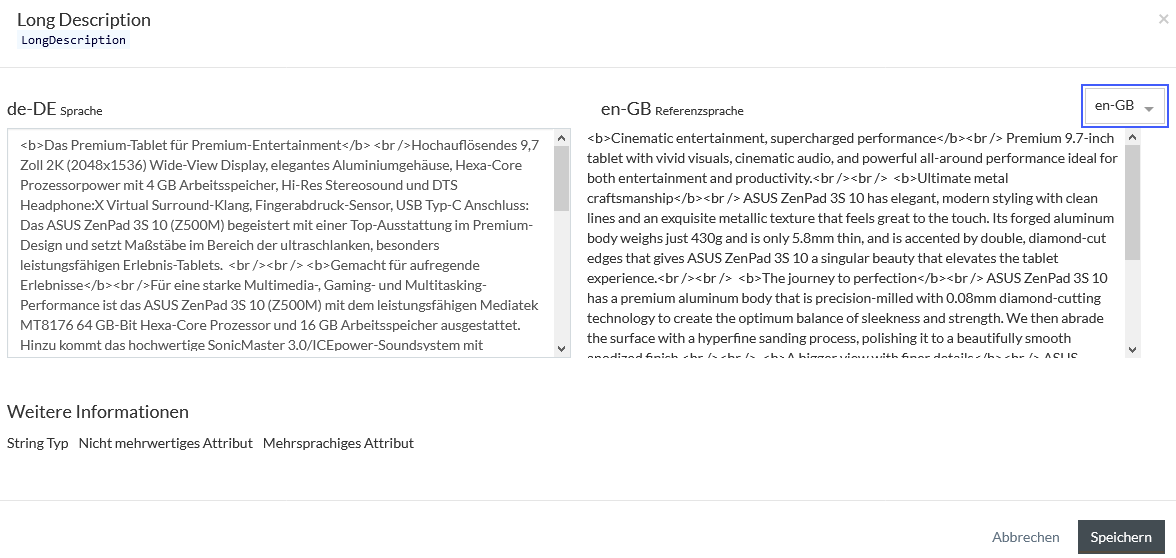
Sie können den Wert des Attributs in der linken Spalte bearbeiten und den Wert mit dem Wert in der Referenzsprache rechts zu vergleichen.
|
Die Referenzsprache ist die Content-Sprache die in dem Benutzer-Menü festgelegt ist, und kann bei der Auswahl der Sprache aus der Drop-Down-Liste geändert werden. Die Reihenfolge der Sprachen in der Drop-Down-Liste wird bei der Reihenfolge in der Sektion Content-Sprache des Benutzer-Menüs oder im Konfigurationsattribut jcatalog.dataContentLanguages.order (string) definiert. |
Der Bereich für die Referenzsprache zeigt Folgende:
| Keine Fallback-Logik wird zur Attributwerten, die auf dem Bereich für Referenzsprache in mehrsprachige Attributwert-Editor angezeigt werden, verwendet. |
- Falls es einen Wert in der Referenzsprache gibt - dieser Wert für die Referenzsprache.
- Falls ist der Wert für die Referenzsprache einen Ausdruck - die Meldung dass der Wert nicht angezeigt werden kann als er einen Ausdruck ist.
- Falls der Wert des Attributs ist ein Wert für die Produktvariante ist - dieser Wert in Referenzsprache für die relevante Variante.
- Falls der Wert ein Tag hat - der Wert in Referenzsprache mit dem identischen Tag, wenn verfügbar.
|
Wenn ein Attribut ein mehrsprachiges Markdown-Attribut ist, wird ein Referenzsprache-Bereich mit dem Wert in das Text-Format mit ungelösten Terms und Produkten angezeigt. Auf diese Weise ist es möglich zu sehen, wo ein Term, Produkt, Link oder ein anderes Element verwendet werden. Die Daten aus dem Referenzsprache-Bereich können kopiert und in den Bearbeitungs-Bereich für die Zielsprache (linker Bereich) gesetzt werden. Der Bearbeitungs-Bereich hat rich-text Instrumente, sehen Sie die Sektion Markdown-Attribute nach unten. |
|
Im Fall, dass das Attribut mehrsprachig und mehrwertig ist, wird kein Attributwert in der Referenzsprache in dem Fenster des Werteditors angezeigt. |
Bearbeiten Sie den Wert, wenn nötig, und klicken Sie auf
 , um die
Änderungen zu speichern.
, um die
Änderungen zu speichern.
String-Attribute
Wenn ein Attribut ist vom String-Typ (string), können Sie die zusätzlichen Werte folgenderweise einstellen:
- Klicken Sie auf die Wertzelle und bearbeiten Sie den Wert direkt im Gitter.

ODER
- Klicken Sie auf das Symbol
 , das sich
beim Klicken auf die Wertzelle zeigt, um den Werteditor des String-Attributs zu öffnen.
, das sich
beim Klicken auf die Wertzelle zeigt, um den Werteditor des String-Attributs zu öffnen.
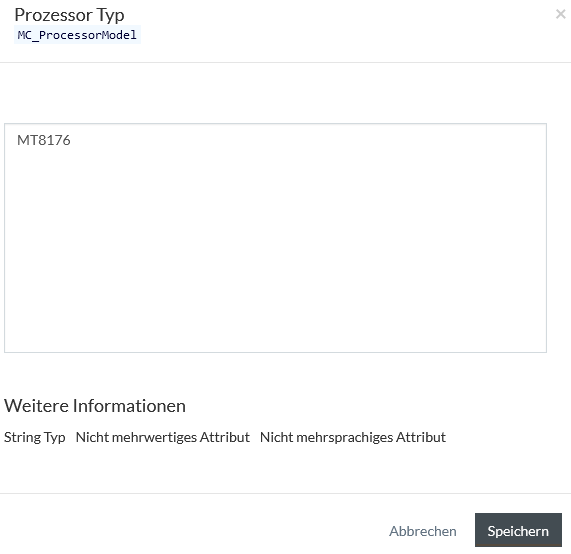
| Für das nicht mehrsprachige Attribut sollte keine Sprache definiert werden. |
Bearbeiten Sie den Wert, wenn nötig, und klicken Sie auf
 , um die
Änderungen zu speichern.
, um die
Änderungen zu speichern.
Markdown-Attribute
Wenn ein Attribut ist vom Markdown-Typ, können Sie die zusätzlichen Werte folgenderweise einstellen:
|
Weitere Informationen zur Markdown-Syntax finden Sie unter https://guides.github.com/features/mastering-markdown/ oder anderen Internet-Ressourcen. |
- Klicken Sie auf die Wertzelle und bearbeiten Sie den Wert direkt im Gitter.

ODER
- Klicken Sie auf das Symbol
 , das sich
beim Klicken auf die Wertzelle zeigt, um den Werteditor des Markdown-Attributs zu öffnen.
, das sich
beim Klicken auf die Wertzelle zeigt, um den Werteditor des Markdown-Attributs zu öffnen.
Bearbeitungsmodus
Der Wert-Editor für das Markdown-Attribute öffnet sich in Bearbeitungsmodus.
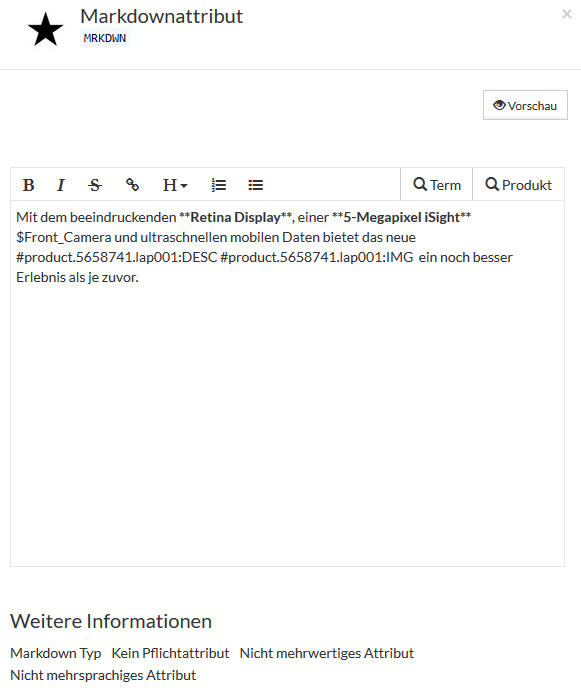
Die Kopfzeile des Editors enthält die Attributbeschreibung, Attribute ID und ein Bild für den Attribut, wenn verfügbar (Sehen Sie Attribute - Setup).
Der markdown Attributwert-Editor ist ein Rich-Text Editor, der folgende Optionen ermöglicht:
- die Eingabe des Texts in fett, kursiv und durchgestrichenem Format
|
Um die vorgenannte Stile für die referenzierten Terms bzw. Produkte zu verwenden, benutzen Sie eckige Klammern wie folgt (z.B. kursiv):
Verwenden Sie auch die eckigen Klammern für die Produkt IDs mit den Punkten ('.'). |
- das Hinzufügen von Links (im folgenden Format: [link text]( http://example.com))
- die Arrangierung des Text in den Sektionen mit Kopfzeile
- das Anlegen von Stichpunkten- und nummerierte Listen
- die Auswahl der Terms
- die Auswahl der Produkte
|
Es gibt 3 Wege für die Einbeziehung von Terms und Produkten in den Wert des Markdown-Attributs:
|
| Für die Werte von mehrsprachigen Markdownattributen hat der Editor ein zusätzliches Feld mit der Referenzsprache. Details finden Sie in der Sektion Mehrsprachige Attribute. |
Vorschaumodus
Beim Klicken auf
 können
Sie einen beschlossenen Wert ansehen als er auf der Produktvorschau-Seite angezeigt wird.
können
Sie einen beschlossenen Wert ansehen als er auf der Produktvorschau-Seite angezeigt wird.
Die Vorschau des nicht-mehrsprachigen Attributs zeigt der Wert für die aktuelle Content-Sprache, die oben dem Wert angezeigt wird.
| Terms und Produktreferenzen in den nicht-mehrsprachigen Markdown-Attributwerten werden im Vorschaumodus für die aktuelle Content-Sprache gelöst. Aber sie werden in den Exports von externen Produkten nicht gelöst. |
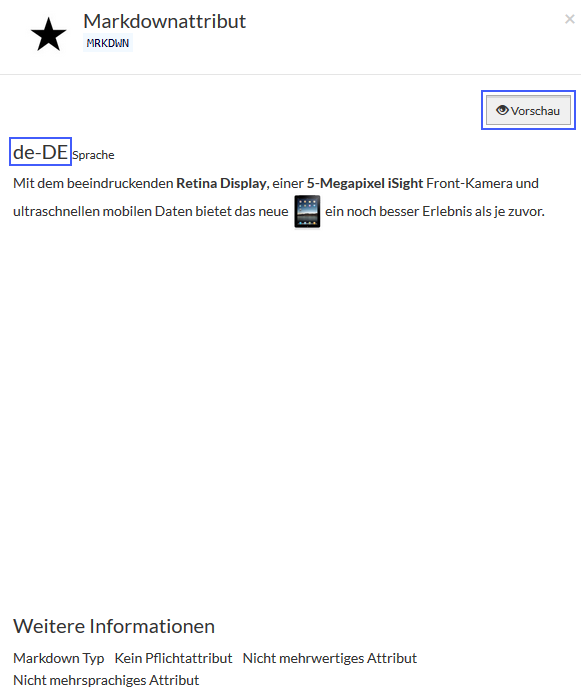
Beim Klicken auf
 für den
mehrsprachigen Attributwert zeigt der Attributwert für die ausgewählte Sprache (oder Content-Sprache, falls keine Sprache ausgewählt wurde) und die Referenzsprache auf der benachbarten Seite.
für den
mehrsprachigen Attributwert zeigt der Attributwert für die ausgewählte Sprache (oder Content-Sprache, falls keine Sprache ausgewählt wurde) und die Referenzsprache auf der benachbarten Seite.
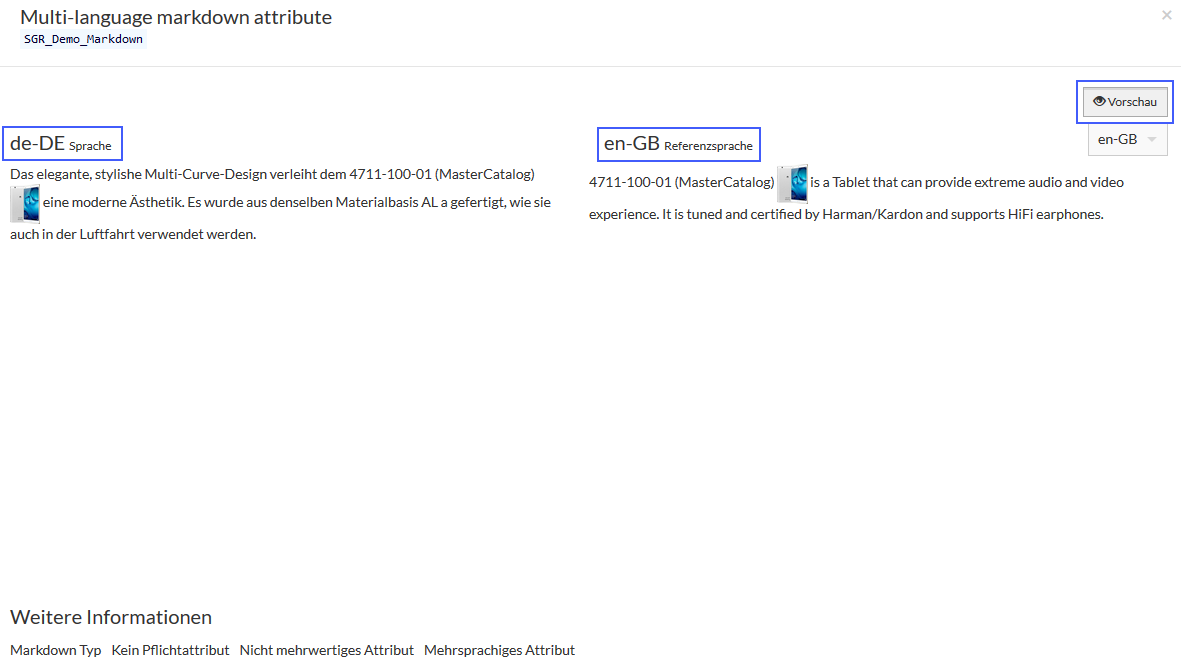
Klicken Sie auf dem Button Vorschau, um zum Bearbeitungsmodus des Markdown-Editors zurückzukehren.
Bearbeiten Sie den Wert, wenn nötig, und klicken Sie auf
 , um die
Änderungen zu speichern.
, um die
Änderungen zu speichern.
Text-table Attributen
Im Fall, dass das Attribut vom text-table Typ ist, können Sie den Attributwert folgenderweise bearbeiten:
- Klicken Sie auf die Wertzelle und bearbeiten Sie den Wert direkt im Gitter.

- Klicken Sie auf das Symbol
 , das sich
beim Klicken auf die Wertzelle zeigt, um den Werteditor des Text-Table-Attributs zu öffnen.
, das sich
beim Klicken auf die Wertzelle zeigt, um den Werteditor des Text-Table-Attributs zu öffnen.
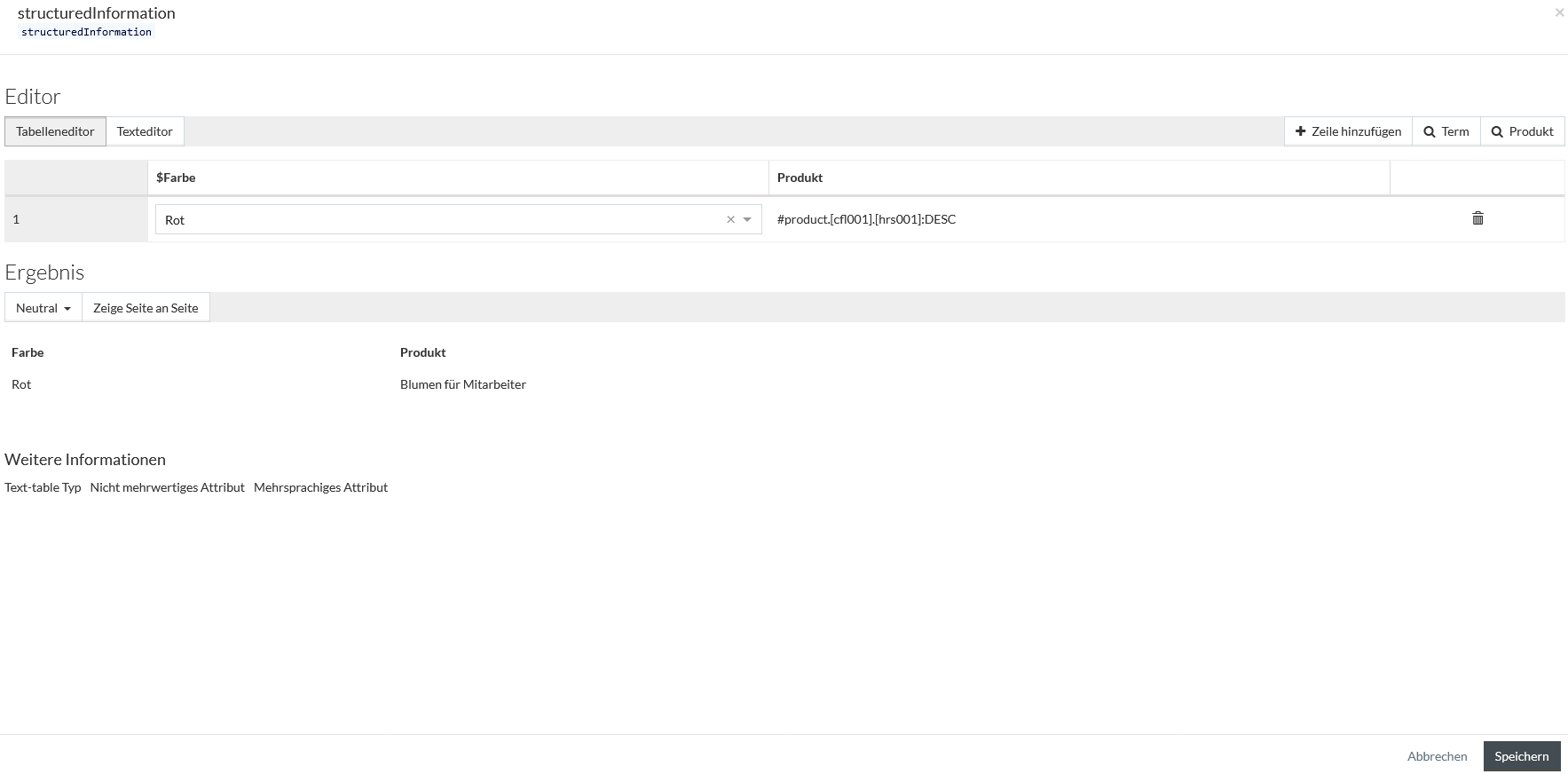
Der text-table Attribut-Editor besteht aus 2 Teilen:
Sie können den Sektionsansichtsmodus wechseln, indem Sie verfügbaren Buttons zwischen den Sektionen klicken:
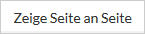 - um zur Anzeige Seite an Seite zurückzukehren
- um zur Anzeige Seite an Seite zurückzukehren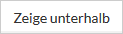 - um die Sektion Vorschau unterhalb der Sektion Editor zu setzen
(standardmäßig).
- um die Sektion Vorschau unterhalb der Sektion Editor zu setzen
(standardmäßig).
Editor
In der Sektion Editor können Sie die Werte für text-table Attributen bearbeiten.

Der Editor hat zwei Ansichtsmode:
- Tabelleneditor- ermöglicht die Hinzufügung die Zeile, Spalte, Referenzen zur Terms und Produkte durch UI (mit entsprechende Buttons) und geben Informationen Zelle-nach-Zelle
- Texteditor - ermöglicht die manuelle Verwaltung der Text-Tabelle (im einfachen Text Format)
Der Inhalt, der in der Sektion Editor hinzugefügt wurde, wird transformiert und in der Sektion Ergebnis als letzten Blick gezeigt.
Neue Eingaben in der Sektion Editor können Sie wie folgt hinzufügen:
- Klicken Sie auf
 , um neue Zeilen hinzuzufügen. Eine Kopfzeile der Tabelle und die erste
Zeile werden im Editor gezeigt. Falls gibt es ein Schema für das aktuellen Attribut, werden ein vordefinierte Kopf und Spalten hinzugefügt.
, um neue Zeilen hinzuzufügen. Eine Kopfzeile der Tabelle und die erste
Zeile werden im Editor gezeigt. Falls gibt es ein Schema für das aktuellen Attribut, werden ein vordefinierte Kopf und Spalten hinzugefügt.
|
Die vordefinierte Spalten und Kopfzeilenamen und Wertelisten hängen von Schema ID, die in der Registerkarte Allgemeine im Attributseditor während des Anlegen des text-table Attributs ausgewählt war (
|
- Klicken Sie auf
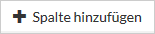 , um neue Spalte hinzuzufügen. Die Spalte wird nach der existierenden
Spalten hinzugefügt (ganz recht).
, um neue Spalte hinzuzufügen. Die Spalte wird nach der existierenden
Spalten hinzugefügt (ganz recht).
|
Falls Schema ID wurde für die Tabelle vordefiniert, ist der Button
|
Um die Zeile zu löschen, klicken Sie auf
 am Ende der entsprechenden Zeile.
am Ende der entsprechenden Zeile.
Um die Spalte zu löschen, klicken Sie auf
 nach dem entsprechenden Spaltentitel.
nach dem entsprechenden Spaltentitel.
| Das Löschen der einzelnen verfügbaren Spalten stellt der Editor im Zustand mit dem leeren Wert wieder. |
Klicken Sie auf
 , um nach
Terms suchen und ein Term zum text-table Attributwert hinzufügen, oder wählen Sie einen Term manuell mit Hilfe der Autocomplete-Funktion; geben Sie
$<TermID> ein.
, um nach
Terms suchen und ein Term zum text-table Attributwert hinzufügen, oder wählen Sie einen Term manuell mit Hilfe der Autocomplete-Funktion; geben Sie
$<TermID> ein.
Klicken Sie auf
 ,
um die Produktsuche zu öffnen, wählen Sie ein Produkt und hinzufügen ihn zur Attributtabelle oder wählen Sie ein Produkt manuell mit Hilfe der Autocomplete-Funktion; geben Sie
#product.<ProductID>.<CatalogID> ein.
,
um die Produktsuche zu öffnen, wählen Sie ein Produkt und hinzufügen ihn zur Attributtabelle oder wählen Sie ein Produkt manuell mit Hilfe der Autocomplete-Funktion; geben Sie
#product.<ProductID>.<CatalogID> ein.
Wenn Sie möchten:
- ein Produktbild statt der Attribut ID auf der Seite Vorschau sehen, fügen Sie :IMG nach dem Produktlink hinzu. Zum Beispiel #product.X53SV-SO951V.lap001:IMG
- eine Produktbeschreibung statt der Attribut ID auf der Seite Vorschau sehen, fügen Sie :DESC nach dem Produktlink hinzu. Zum Beispiel: #product.X53SV-SO951V.lap001:DESC
- dieselben Inhalt als in oberer Zelle wiederholen, verwenden Sie Ellipsen (...). Die entsprechende Werte werden statt der Ellipsen (...) in der Ergebnis-Sektion angezeigt.

Sie können auch zum Text-Modus schalten und Zeilen und Spalten hinzufügen und löschen, und Inhalt manuell eingeben.
| Die Funktion der Autokomplettierung der Terms und Produkte (nach den Symbolen "$" oder "#") und den Buttons Terms und Produkt für die Referenzsuche stehen auch im Text-Modus zur Verfügung. |
Tabellen müssen im folgenden Format definiert werden:
|Column Header 1|Column Header 2| |-|-| |Table Data 1:1|Table Data 1:2| |Table Data 2:1|Table Data 2:2| |Table Data 3:1|Table Data 3:3|
| Falls das Format der Texttabelle ungültig ist, wird der Fehlermeldung angezeigt und es wird keine Vorschau in der Sektion Ergebnis angezeigt. |
Ergebnis
In der Sektion Ergebnis können Sie die Vorschau des text-table Attributwerts von der Sektion Editor sehen.

| Die Sektion Ergebnis zeigt die Übersetzungen der Terms und Produktbeschreibungen, falls vorhanden, in der UI-Sprache. |
| Terms und Produktreferenzen, die in den nicht-mehrsprachigen Textabellen-Attributwerten verwendet werden, werden in der Sektion Ergebnis gelöst. Aber sie werden nicht in den Exporten von externen Produkten gelöst. |
Der Attributwerts-Inhalt kann in der Sektion Ergebnis entsprechend dem Vorschau-Typ, der aus der Drop-down-Liste Neutral ausgewählt wird.
|
Die Vorschauoptionen können via der Datei layouts.groovy, die sich in Customization Area im Verzeichnis ./integration/text-table/layouts befindet, konfiguriert werden. |
Die folgenden Varianten der Vorschau sind verfügbar:
- Neutral
- Verbundene Spalten
- Versteckte Spalten
- Produkt durch Bild ersetzen
- Produkt durch Beschreibung ersetzen
- Doppelte Produkte unterdrücken
| Die Option Doppelte Produkte unterdrücken löscht die doppelten Produkten aus der ersten Spalte, wenn die Produkte sich unter einander befinden und zeigt ein Produktbild im ersten Eintrittfall des Produkts. |
Klicken Sie auf den Button
 , um die
Änderungen zu speichern. Klicken Sie auf den Link
Abbrechen, um den Attributwert-Editor zu schließen.
, um die
Änderungen zu speichern. Klicken Sie auf den Link
Abbrechen, um den Attributwert-Editor zu schließen.
Attributwertversionen
Klicken Sie auf
 ,
um die Informationen über die Attributwertversion und die Historie ihrer Änderungen anzuzeigen.
,
um die Informationen über die Attributwertversion und die Historie ihrer Änderungen anzuzeigen.
| Die Option Versionen anzeigen steht nicht zur Verfügung falls die Funktionalität der Produktversionen deaktiviert ist (das Konfigurationsattribut ist 'false') |
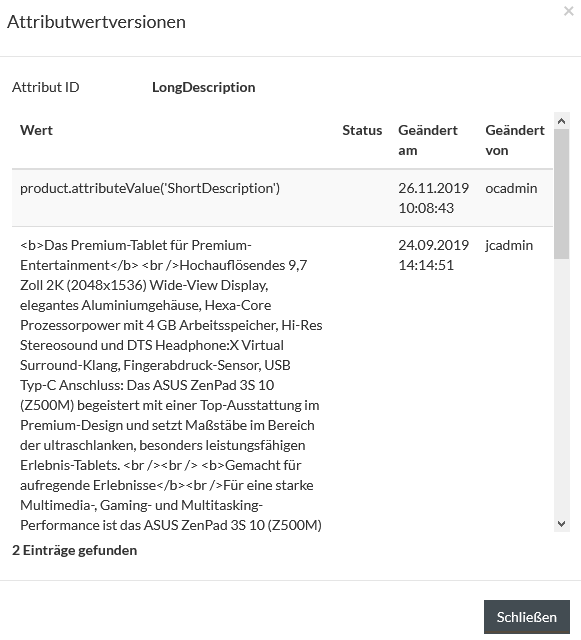
Attributwerte löschen
Klicken Sie auf das Symbol
 , um den ausgewählten Attributeintrag zu löschen. Klicken Sie auf
, um den ausgewählten Attributeintrag zu löschen. Klicken Sie auf
 , um die
Änderungen zu speichern.
, um die
Änderungen zu speichern.
 oder
oder