Product Information Manager : Neues Mapping
Zugriff
Klicken Sie auf Menü Im-/Export -> Neues Mapping (in der Mappingeditor Sektion), um auf die Seite Neues Mapping zuzugreifen.
Sie können auch die Seite
Neues Mapping mit dem Klicken auf
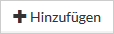 in
der Seite
Mapping suchen (
Im-/Export ->
Mapping suchen (in der
Mappingeditor Sektion) zugreifen.
in
der Seite
Mapping suchen (
Im-/Export ->
Mapping suchen (in der
Mappingeditor Sektion) zugreifen.
Inhaltsverzeichnis
Übersicht
Die Seite Neues Mapping ermöglicht die Zuordnung zwischen Feldern der Eingabedatei und Feldern der PIM Datenbank zu erstellen.
Der Erstellungsprozess des Mappings besteht aus den folgenden Schritten:
Upload
Der erste Schritt, um neues Mapping zu erstellen, ist das Hochladen (Upload) der Datei aus der externen Quelle (z.B.s Ihrem lokalen PC).
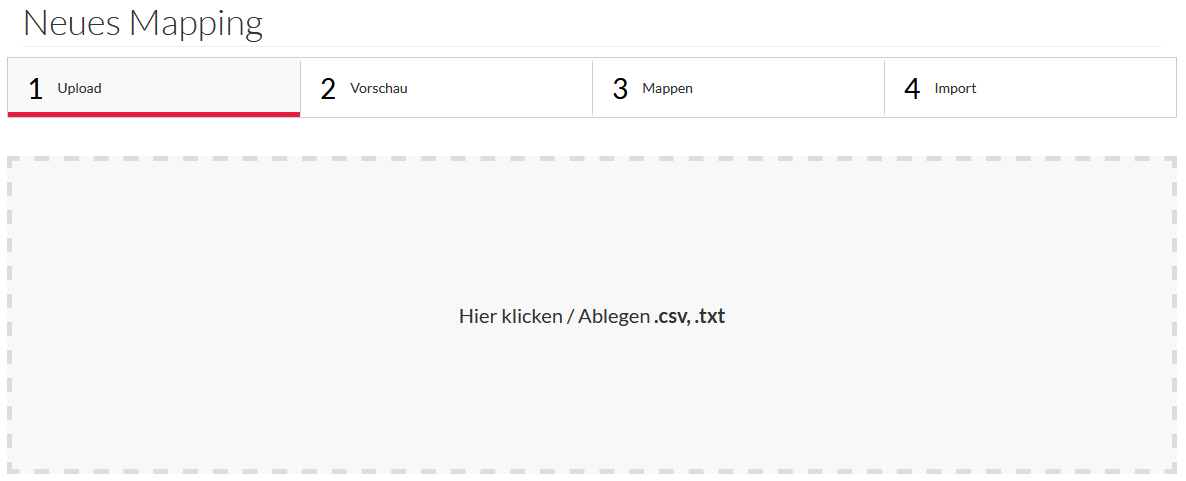
Klicken Sie auf das definierte Gebiet, um die Datei aus Ihren Computer auszuwählen, oder ziehen und abzulegen die Datei zu dem Gebiet.
|
Nur CSV- und TXT-Datei können hochgeladen werden. |
Vorschau
Die Seite Vorschau zeigt die hochgeladenen Daten an und ermöglicht solche Erstellungen wie Trennzeichen und Formate zu verwalten.
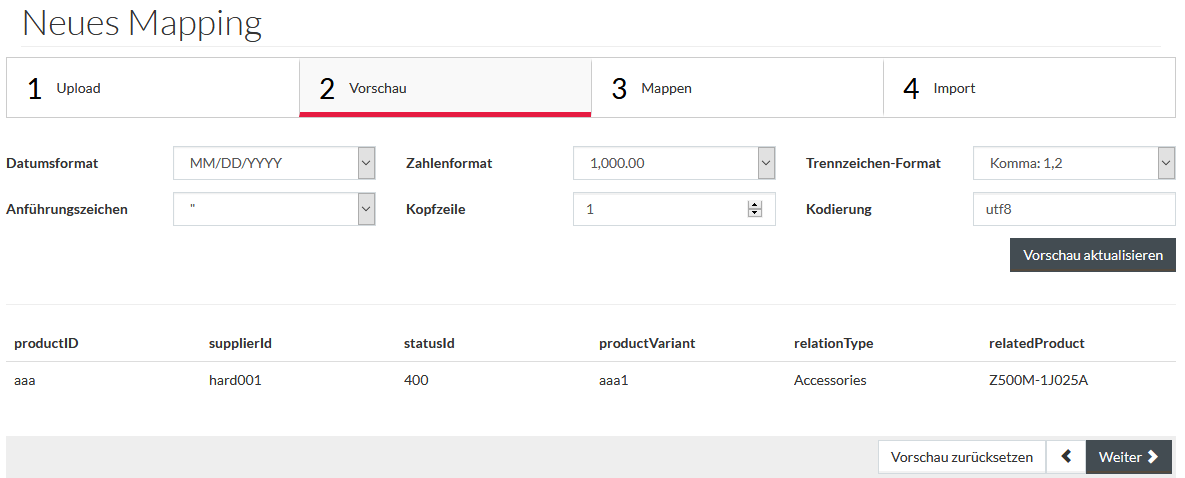
PIM analysiert die Struktur der Eingabedatei und zeigt die erste 5 Zeile (nach der Kopfzeile) (below the header), um die Einstellungen, wie Trennzeichen und Formate für den Benutzer anzusehen und zu ändern, wenn nötig.
- Datumsformat – wählen Sie das gewünschte Datumsformat aus der Drop-Down-Liste aus– z.B.s. mm/dd/yy, dd/mm/yyyy
- Zahlenformat – wählen Sie das gewünschte Zahlenformat, einschließlich einen Dezimaltrenner (Punkt oder Komma), aus dem Drop-Down-Menü aus– z.B.s 1,000.00 oder 1.0000,00;
- Trennzeichen-Format - wählen Sie ein Trennzeichen aus dem Drop-Down-Menü aus, um die Zeilen und Spalten im hochgeladenen Dokument zu teilen.
- Anführungszeichen - wählen Sie das Anführungszeichen um es in hochgeladenen Dokumenten zu beachten.
- Kopfzeile – bestimmen Sie, wenn es Kopfzeile im hochgeladenen Dokument zu beachten gibt.
- Kodierung - ändern Sie die Kodierung der hochgeladenen Datei, wenn sie unterschiedlich von der automatisch erkannten Kodierung ist.
|
Die Werte mit der Ziffern werden automatisch als Zahlen betrachtet und deshalb werden sie entsprechend in Vorschau und während des Imports transformiert. Zum Beispiel, '0' als das Startzeichen in Produkt IDs, Status und Attributwerten nur mit Ziffern wird ausgelöst.
|
Nach der Aktualisierung der Feldern, klicken Sie auf
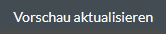 , um den Datei-Vorschau neu zu laden.
, um den Datei-Vorschau neu zu laden.
|
Die Formate auf der Vorschau-Seite sollten mit den Formaten der hochgeladenen Datei übereinstimmen. Wenn das automatisch erkannte oder ausgewählte Format nicht mit dem tatsächlichen Format der hochgeladenen Datei übereinstimmt, können die Werte in der Vorschau falsch angezeigt werden oder zu '0' werden. Dies kann zu fehlerhaftem Parsen beim weiterem Import führen. |
Klicken Sie auf
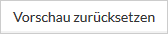 , um die Startvorschauparametern zurückzusetzen.
, um die Startvorschauparametern zurückzusetzen.
Klicken Sie auf
 , um zum
Upload-Schritt zurückzukehren.
, um zum
Upload-Schritt zurückzukehren.
Klicken Sie auf
 , um
weiter zu gehen.
, um
weiter zu gehen.
Mappen
Dieser Schritt erfordert die Auswahl der Feldern aus Spalten der Eingabedatei und entsprechende Eigenschaften aus PIM um die Zuordnung im PIM zu erstellen.
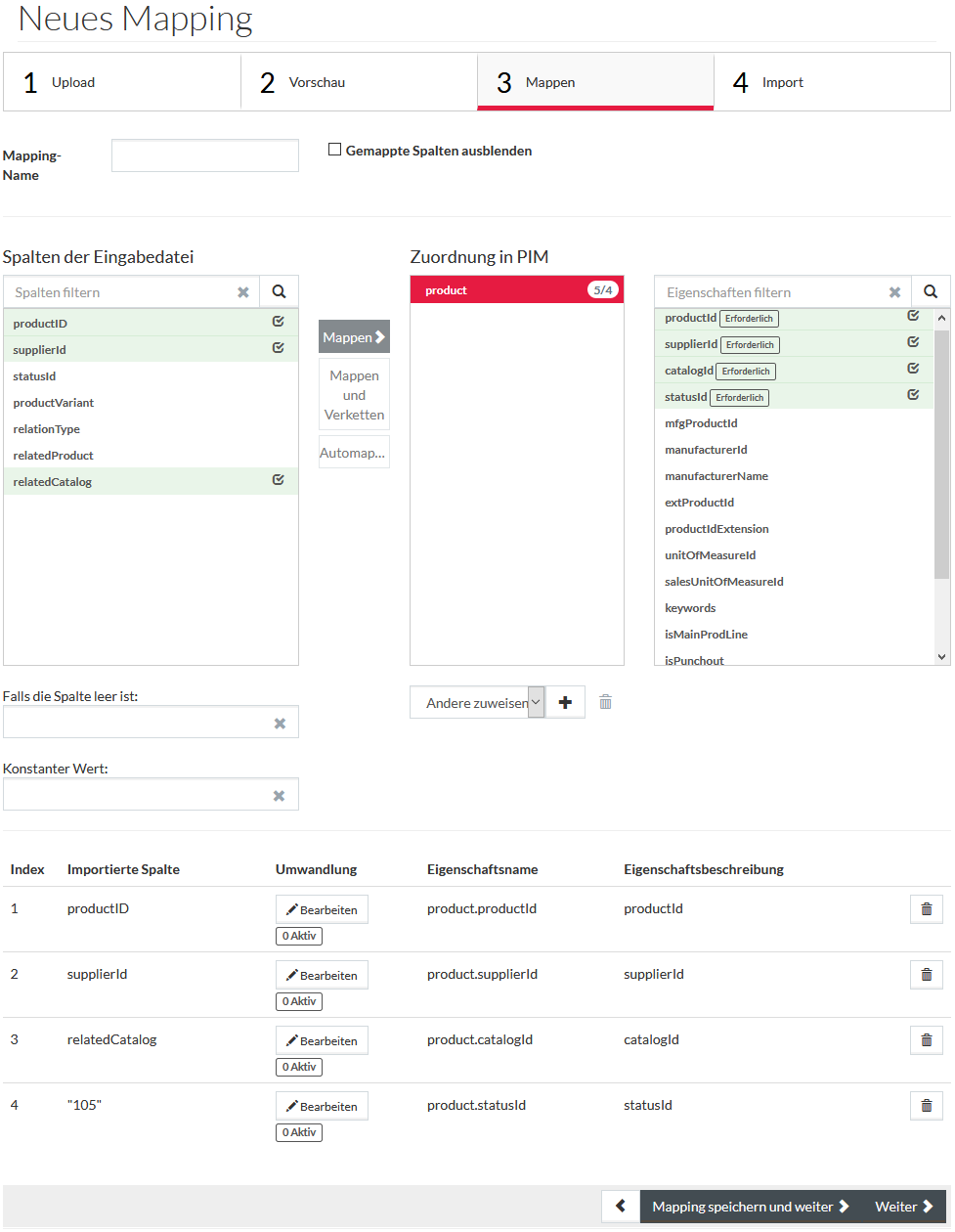
Die Seite hat die folgende Struktur:
Spalten der Eingabedatei
Alle Spalten der Eingabedatei sind in der linksseitigen Tabelle gelistet:
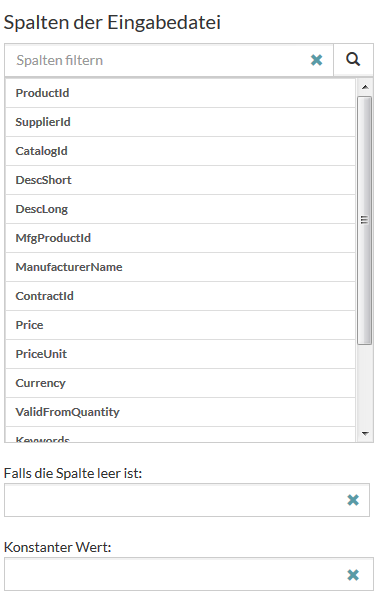
Sie können die Spalten durch die Eingabe des Spaltennames (ganz oder teilweise) und Klick auf
 filtern.
filtern.
Es ist möglich eine Eigenschaft in PIM mit den folgenden Varianten der Spalten zu mappen:
- einer Spalte aus Spalten der Eingabedatei
- einer Spalte, die keinen Wert in der Eingabedatei hat. In diesem Fall, geben Sie den Wert in das Feld Falls die Spalte leer ist ein, wenn die Spalte in der Eingabedatei leer ist.
- einem konstanten Wert, falls es keine solche Spalte in der Eingabedatei gibt. Geben Sie einen konstanten Wert ins Feld Konstanter Wert ein. Im Fall des Mappings von solchen Eingenschaften wie ClassificationID, ClassificationgroupID, Status, StatusID, Attribute, wählen Sie den relevanten konstanten Wert aus dem Drop-Down-Menü (oder Pop-up-Fenster) aus.
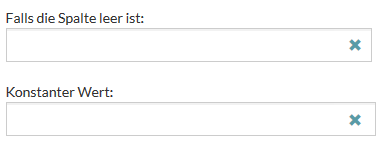
Markieren Sie die Checkbox Gemappte Spalten ausblenden in der Kopfsektion der Seite, um die Spalten aus der Eingabedatei, die schon gemappt wurden, auszublenden. Markieren Sie die Checkbox noch einmal, um die gemappten Spalten in der Liste zu zeigen.
Zuordnung in PIM
Zuordnung in PIM zeigt die Gruppen der Eigenschaften mit ihrer erweiterten Liste in der rechten Tabelle.
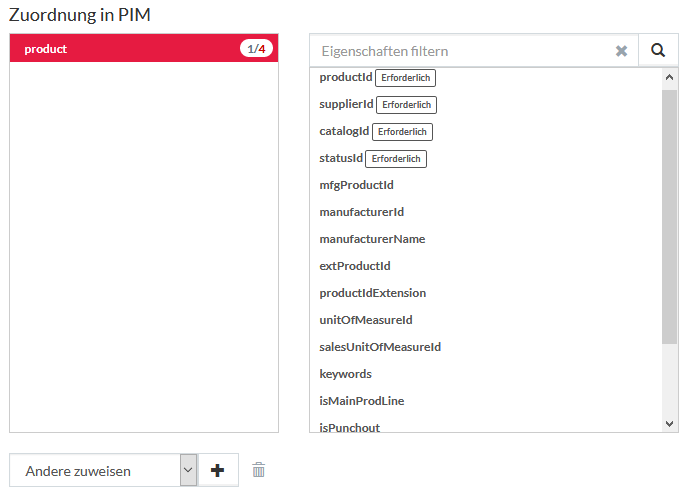
Die Eigenschaften, die erforderlich für das Mapping sind, werden wie folgt markiert:
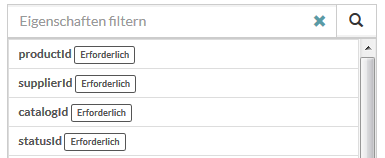
Die Anzahl der gemappten und erforderlichen Eigenschaften werden auch in der Tabelle Zuordnung in PIM angezeigt.
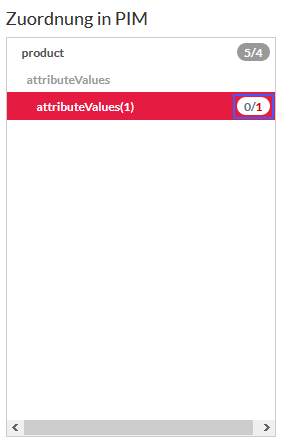
Sie können die Gruppen der Eigenschaften hinzufügen. Wählen Sie die Gruppe aus dem Drop-Down-Menü aus und klicken Sie auf
 . Die Gruppe
wird in der
Zuordnung in PIM gezogen. Klicken Sie auf die entsprechende Gruppe, um ihre erweiterte Liste der Eigenschaften in rechtsseitige Tabelle zu zeigen.
. Die Gruppe
wird in der
Zuordnung in PIM gezogen. Klicken Sie auf die entsprechende Gruppe, um ihre erweiterte Liste der Eigenschaften in rechtsseitige Tabelle zu zeigen.
Klicken Sie auf
 , um
die Gruppe aus der
Zuordnung in PIM zu löschen.
, um
die Gruppe aus der
Zuordnung in PIM zu löschen.
Mapping-Aktion Buttons
Das Mapping kann mithilfe des folgenden Buttons ausgeführt werden:
- Wählen Sie eine Eigenschaft aus die rechtsseitigen Eigenschaftsliste der
Zuordnung in PIM und eine Spalte aus
Spalten der Eingabedatei aus oder geben Sie den Wert ins Feld
Falls die Spalte leer ist oder ins Feld
Konstanter Wert ein (wenn zutreffend). Klicken Sie auf
 ,
um sie zu mappen.
,
um sie zu mappen.
|
Falls keine Eigenschaft in der Zuordnung in PIM und keine Spalte aus Spalten der Eingabedatei ausgewählt sind (oder kein Wert im Feld
Falls die Spalte leer
ist oder im Feld
Konstanter Wert eingegeben ist), der Button
|
 mappt eine Spalte aus
Spalten der Eingabedatei (oder ein Wert aus
Falls die Spalte leer ist oder
Konstanter Wert) mit die Eigenschaften
Attribute und
Values. Zum Beispiel, es ermöglicht das Mapping der Spalte aus der Eingabedatei, die keine entsprechende Eigenschaft in PIM hat, oder wenn Sie die Spalte als
Attribute und
Values betrachten möchten.
mappt eine Spalte aus
Spalten der Eingabedatei (oder ein Wert aus
Falls die Spalte leer ist oder
Konstanter Wert) mit die Eigenschaften
Attribute und
Values. Zum Beispiel, es ermöglicht das Mapping der Spalte aus der Eingabedatei, die keine entsprechende Eigenschaft in PIM hat, oder wenn Sie die Spalte als
Attribute und
Values betrachten möchten.
 hilft Ihnen zwei oder mehr Spalten aus
Spalten der Eingabedatei mit einer Eigenschaft in PIM zu mappen. Wählen Sie die Eigenschaft, die schon gemappt ist, und eine Spalte aus
Spalten der Eingabedatei (oder einen Wert aus
Falls die Spalte leer ist oder
Konstanter Wert) aus.
hilft Ihnen zwei oder mehr Spalten aus
Spalten der Eingabedatei mit einer Eigenschaft in PIM zu mappen. Wählen Sie die Eigenschaft, die schon gemappt ist, und eine Spalte aus
Spalten der Eingabedatei (oder einen Wert aus
Falls die Spalte leer ist oder
Konstanter Wert) aus.
Klicken Sie auf
 . Die Seite
Verkettung von Spalten öffnet sich. Wählen Sie ein Trennzeichen aus, um die Quellspalten voneinander während der Verkettung zu teilen.
. Die Seite
Verkettung von Spalten öffnet sich. Wählen Sie ein Trennzeichen aus, um die Quellspalten voneinander während der Verkettung zu teilen.
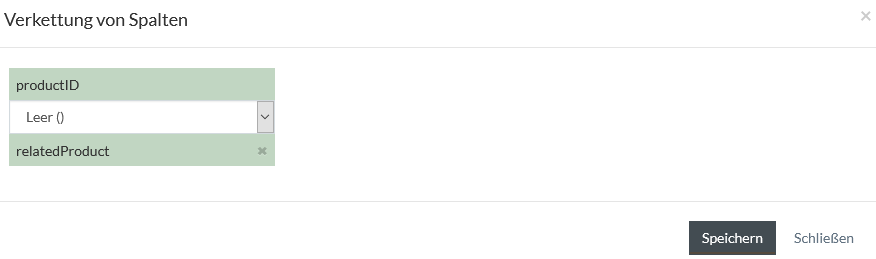
Klicken Sie auf
 , um die
Verkettung von Spalten zu speichern und mappen oder klicken sie auf
, um die
Verkettung von Spalten zu speichern und mappen oder klicken sie auf
 oder
oder
 , um das Fenster zu schließen.
, um das Fenster zu schließen.
Mapping Tabelle
Die gemappten Eigenschaften und Spalten sind in ihrer Listen grün markiert.
Alle gemappte Eigenschaften und Spalten zeigen sich auch in der unteren Tabelle.
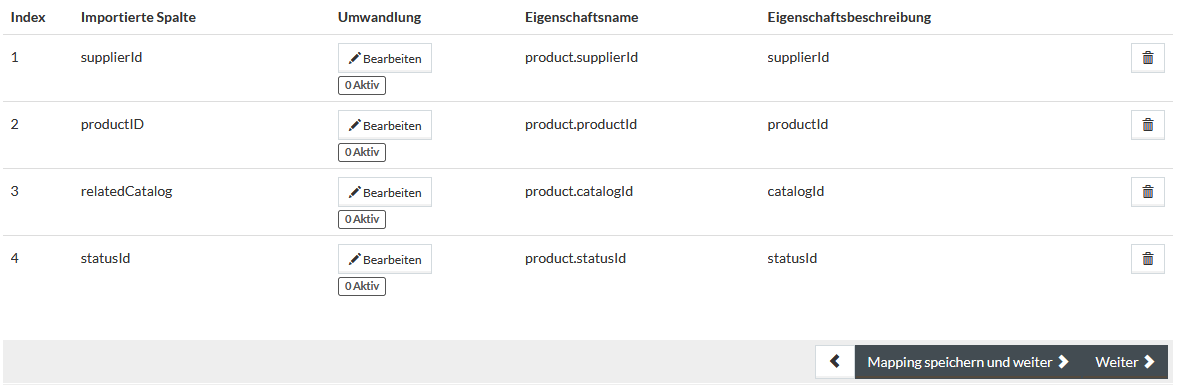
Die Liste der gemappten Spalten und Eigenschaften ermöglicht Ihnen die Eingaben in
Importierte Spalte,
Eigenschaftsname, Eigenschaftsbeschreibung zu überprüfen und die gemappte Eingabe mithilfe des Buttons
 zu
löschen.
zu
löschen.
Umwandlung der Werte
Klicken Sie auf
 unten der
Umwandlung um die mögliche Umwandlungen in der Werten der gemappten Spalten auszuwählen.
unten der
Umwandlung um die mögliche Umwandlungen in der Werten der gemappten Spalten auszuwählen.
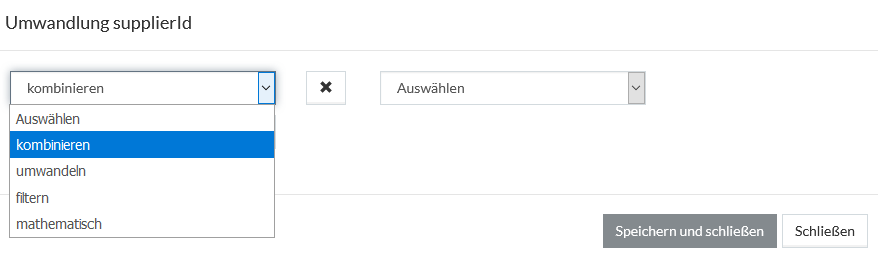
- Kombinieren ermöglicht Ihnen:
- den eingegebenen Text zum aktuellen Wert anzuhängen (geben Sie die Symbole vor oder nach dem Text hinzu)
- den eingegebenen Text zum aktuellen Wert voranzustellen (geben Sie die Symbole nach dem Text hinzu).
- Umwandeln ermöglicht Ihnen:
- die Großschreibung zu ändern
- Kleinschreibung zu ändern
- Leerrzeichen zu entfernen
- Alle zu entfernen (um alle eingegebene Symbole auf String zu entfernen)
- Das erste Eintreten der eingegebenen Symbole mit anderem Wert zu ersetzen
- Alle zu ersetzen (um alle Eintretenfalle der Symbole mit neuem Wert zu ersetzen).
- Filtern ermöglicht Ihnen:
- den Inhalt vor oder nach dem definierten Symbole/Symbolen zu lassen
- den Inhalt nach dem definierten Symbol/Symbolen zu lassen
- einen Wert zu "TeilString" lassend die Symbole vom Startindex (die erste Symbole ist 0) bis zum Endindex (nicht eingeschlossen). Zum Beispiel, die Auswahl vom Index 3 bis 10 Index aus "SupProductNumber"wird "Product" gelassen
- die eingegebene Anzahl der ersten Symbole zu lassen (Erste)
- die eingegebene Anzahl der letzte Symbole zu lassen (Letzte)
- Mathematisch ermöglicht:
- die Ergänzung
- das Abziehen
- das Teilen
- Vervielfachen des Werts zur gegebenen Zahl
| Die Umwandlungen Kombinieren, Umwandeln und Filtern können zu Strings oder Stringfeldern verwendet werden. Die Umwandlung Mathematisch kann zu Nummern oder Strings, die zu Nummern geparst werden können, verwendet werden. |
Die Auswahl der Option anlegt automatisch eine neue Zeile, um neue Umwandlung-Option auszuwählen. Mehrere Umwandlungen sind möglich. Die Anzahl der gemachten Transformationen zeigt sich nahezu
 Button.
Button.
Klicken Sie auf
 , um
die Umwaldnlungeingabe zu löschen. Klicken Sie
, um
die Umwaldnlungeingabe zu löschen. Klicken Sie
 , um die Umwandlung zu speichern oder
, um die Umwandlung zu speichern oder
 , um
das Fenster ohne Speichern zu schließen.
, um
das Fenster ohne Speichern zu schließen.
Klicken Sie auf
 , um zum
vorherigen Schritt zurückzukehren.
, um zum
vorherigen Schritt zurückzukehren.
Klicken Sie auf
 um das angelegte Mapping zu speichern und zum Import weiterzugehen.
Klicken Sie auf
um das angelegte Mapping zu speichern und zum Import weiterzugehen.
Klicken Sie auf
 ohne
Speichern weiterzugehen.
ohne
Speichern weiterzugehen.
|
Vor dem Speichern, geben Sie den Name zum Mapping im Feld Mapping-Name ein. |
| Der Mapping-Name kann nur alphanumerische Zeichen, Unterstreichungszeichen "_" und Strich "-" enthalten. |
Import
Der Import-Schritt zeigt das Mapping an, das als Ergebnisse der vorherigen Schritten angelegt wurde.
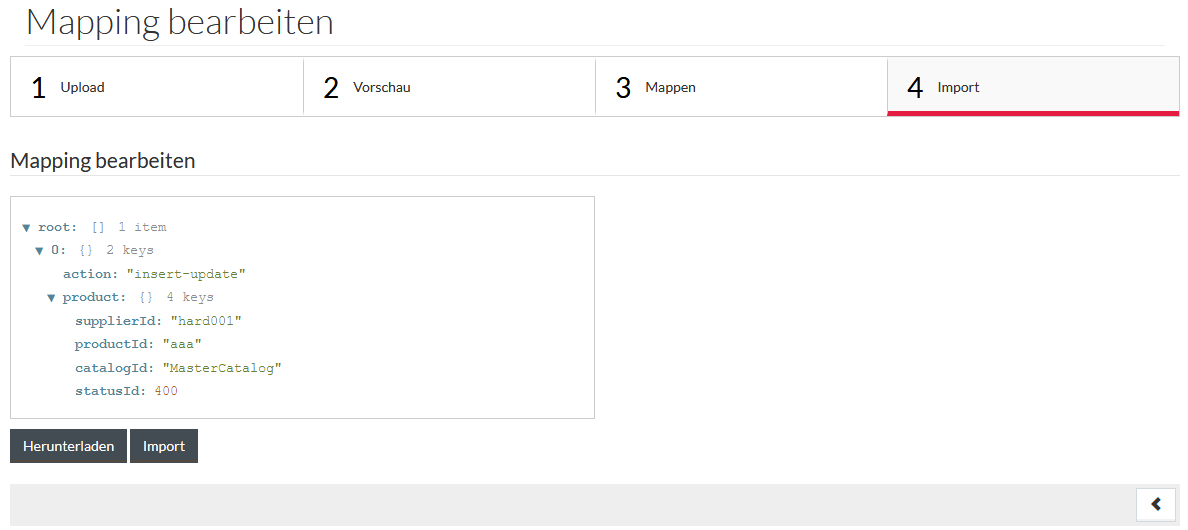
Klicken Sie auf
 , um den
Punk zu erweitern und Details zu sehen.
, um den
Punk zu erweitern und Details zu sehen.
Klicken Sie auf
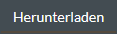 , um die Mapping-Datei herunterzuladen, klicken Sie auf
, um die Mapping-Datei herunterzuladen, klicken Sie auf
 ,
um Produktimport-Job mit dem angelegten Mapping auszuführen oder zu planen.
,
um Produktimport-Job mit dem angelegten Mapping auszuführen oder zu planen.
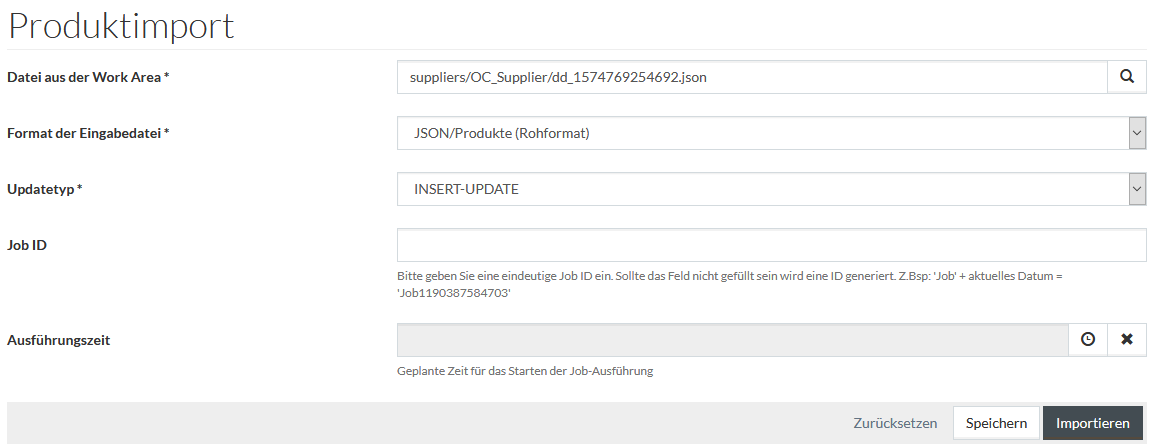
Finden Sie mehr Details von Produktimport-Job auf der Seite Import von Produkten und Preisen.
Beispiele
Die Beispiele des Mappings der Klassifikation, Klassifikationsgruppe, des Attributs und Attributwerts sind unten aufgelistet:
Mapping der Klassifikation
Um die Klassifikatoin mit dem konstanten Wert zu mappen, fügen Sie classificataionGroupAssociations aus der Drop-Down-Liste Andere zuweisen zur Tabelle Zuordnen in PIM hinzu.
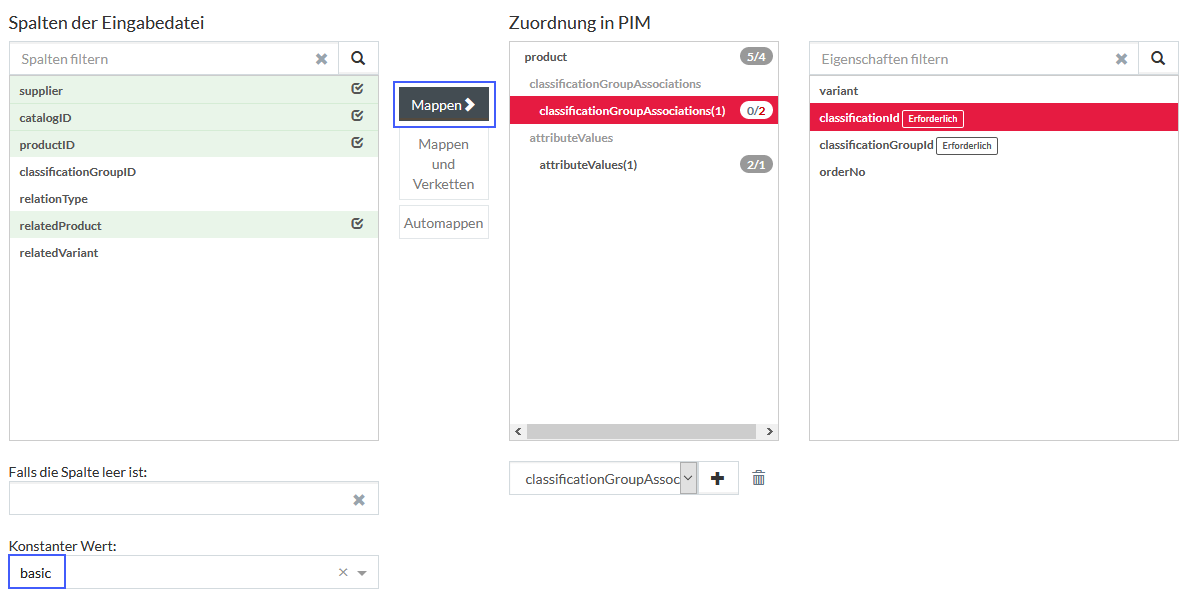
Klicken Sie auf classificationGroupId in der rechten Spalte, beginnen Sie die Eingabe, um die Autocomplete-Funktion im Feld
Konstanter Wert zu verwenden, oder wählen Sie die Klassifikations aus der Drop-Down-Liste aus und klicken Sie auf
 .
.
Die classificationId wird mit der ausgewählten Klassifikation als Konstaner Wert gemappt.

Mapping der Klassifikationsgruppe
Um die Klassifikationsgruppe mit dem konstanten Wert zu mappen, fügen Sie classificationGroupAssociations aus der Drop-Down-Liste Andere zuweisen zur Tabelle Zuordnen in PIM hinzu.
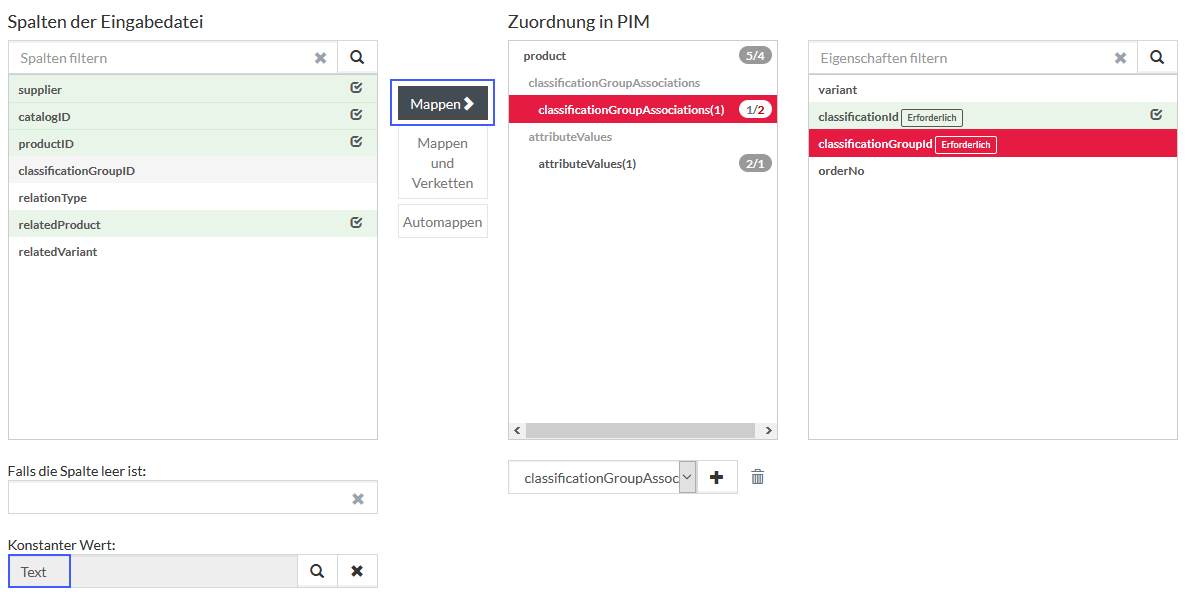
Klicken Sie auf classificationGroupId aus der rechtsseitigen Spalte, verwenden Sie
 , um die
Klassifikationsgruppe für den Mapping aus dem Klassifikationsbrowser unter dem Feld Konstanter Wert zu finden, und klicken Sie auf
, um die
Klassifikationsgruppe für den Mapping aus dem Klassifikationsbrowser unter dem Feld Konstanter Wert zu finden, und klicken Sie auf
 .
.
Die Klassifikationsgruppe wird mit der ausgewählten Klassifikationsgruppe als Konstanter Wert gemappt.

Mapping des Attributs
Um das Attribut zu mappen, fügen Sie AttributeValues aus der Drop-Down-Liste Andere zuweisen zur Tabelle Zuordnen in PIM hinzu.
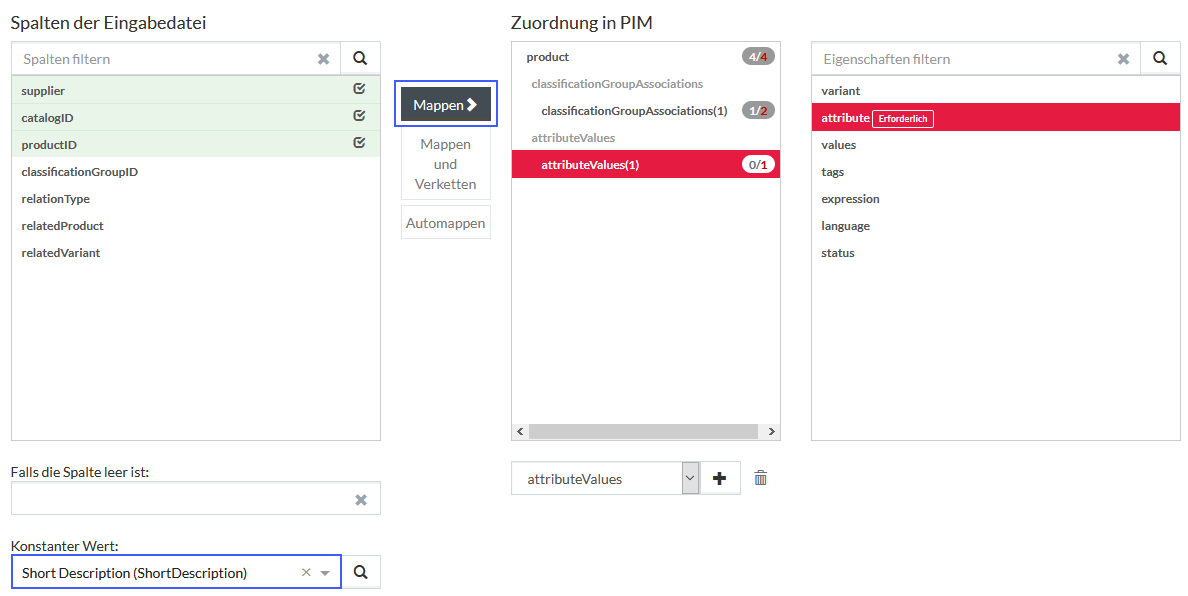
Klicken Sie auf
attribute aus der rechten Spalte, beginnen Sie die Attribut-Eingabe, um die Autocomplete-Funktion im Feld
Konstanter Wert zu verwenden, oder verwenden Sie
 , um das
Attribut auf der Seite
Suche nach Attributen zu finden, und klicken Sie auf
, um das
Attribut auf der Seite
Suche nach Attributen zu finden, und klicken Sie auf
 .
.
Das ausgewählte Attribut wird gemappt.

Mapping des Attributwerts
Um der Attributwert mit dem Wert, der f alls die Spalte leer ist verwendet wird, fügen Sie AttributeValues aus der Drop-Down-Liste Andere zuweisen zur Tabelle Zuordnen in PIM hinzu.
Wählen Sie die Spalte aus Spalten der Eingabedatei, die Sie mappen möchten, klicken Sie auf
values aus der rechtsseitigen Tabelle, um das Feld zu markieren. Geben sie der Wert, der falls die Spalte kein Wert hat verwendet wird, und klicken Sie auf
 .
.
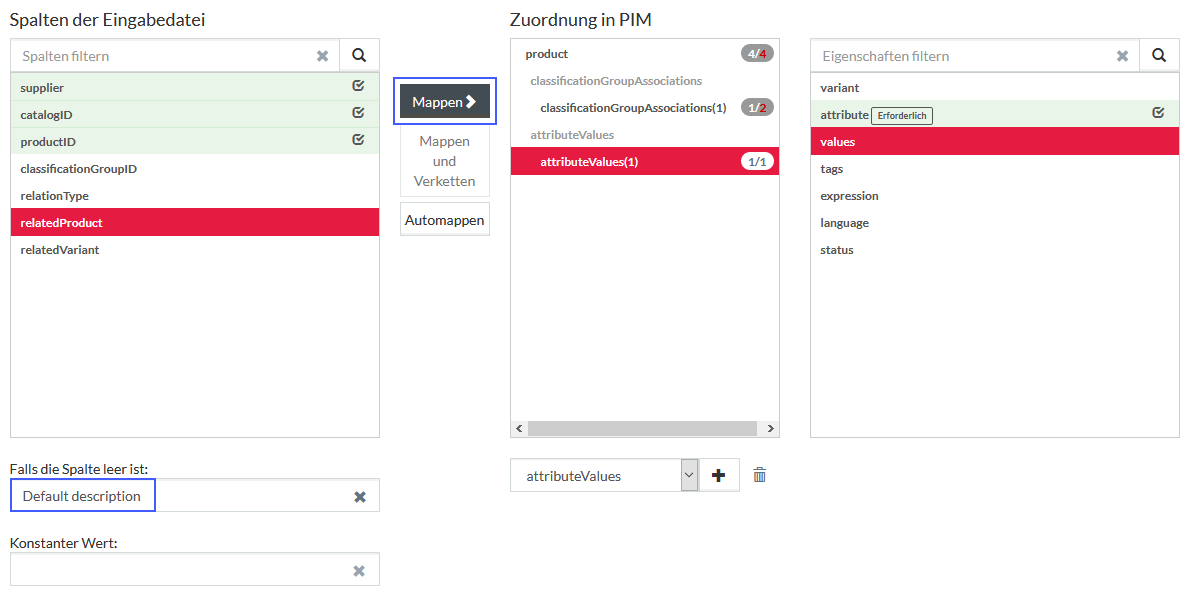
Im Beispiel nach oben wird der Wert 'Kommunikationsgerät' verbraucht, wenn es keinen Wert für die Spalte CustProdDescription gibt.

Mapping der Attributwerte von Masterprodukten und deren Varianten
Um die Attributwerte für Master und Varianten zu mappen, müssen Sie die folgende Spalte in der Eingabedatei haben:
- eine Spalte mit Varianten (Varianten-IDs)
-
eine Spalte mit Variantenstatus (oder geben Sie den Variantenstatus als konstanten Wert ein)
- eine Spalte für Masterattributwerte
- eine Spalte für Variantenattributwerte
Um ein Attributwert des Masterprodukts zu mappen, fügen Sie attributeValues aus dem Drop-Down-Menü Andere zuweisen zur Zuordnung in PIM hinzu und weisen Sie ein Attribut (sehen Sie die Sektion Mapping des Attributs nach oben) zu. Dann weisen Sie die Spalte mit Masterattributwerten aus ihrer Datei zu Werten ( values) hinzu.
Um einen Attributwert der Varianten zu mappen, fügen Sie die attributeValues aus dem Drop-Down-Menü zur Zuordnung in PIM und weisen Sie das Attribut zu. Dann weisen Sie die Spalte mit Variantenattributwerten aus ihrer Datei zur Werten ( values) zu. Auch ordnen Sie die Spalte mit Varianten zu variant.
Nach unten, sehen Sie die Ergebnisse des Mappings:
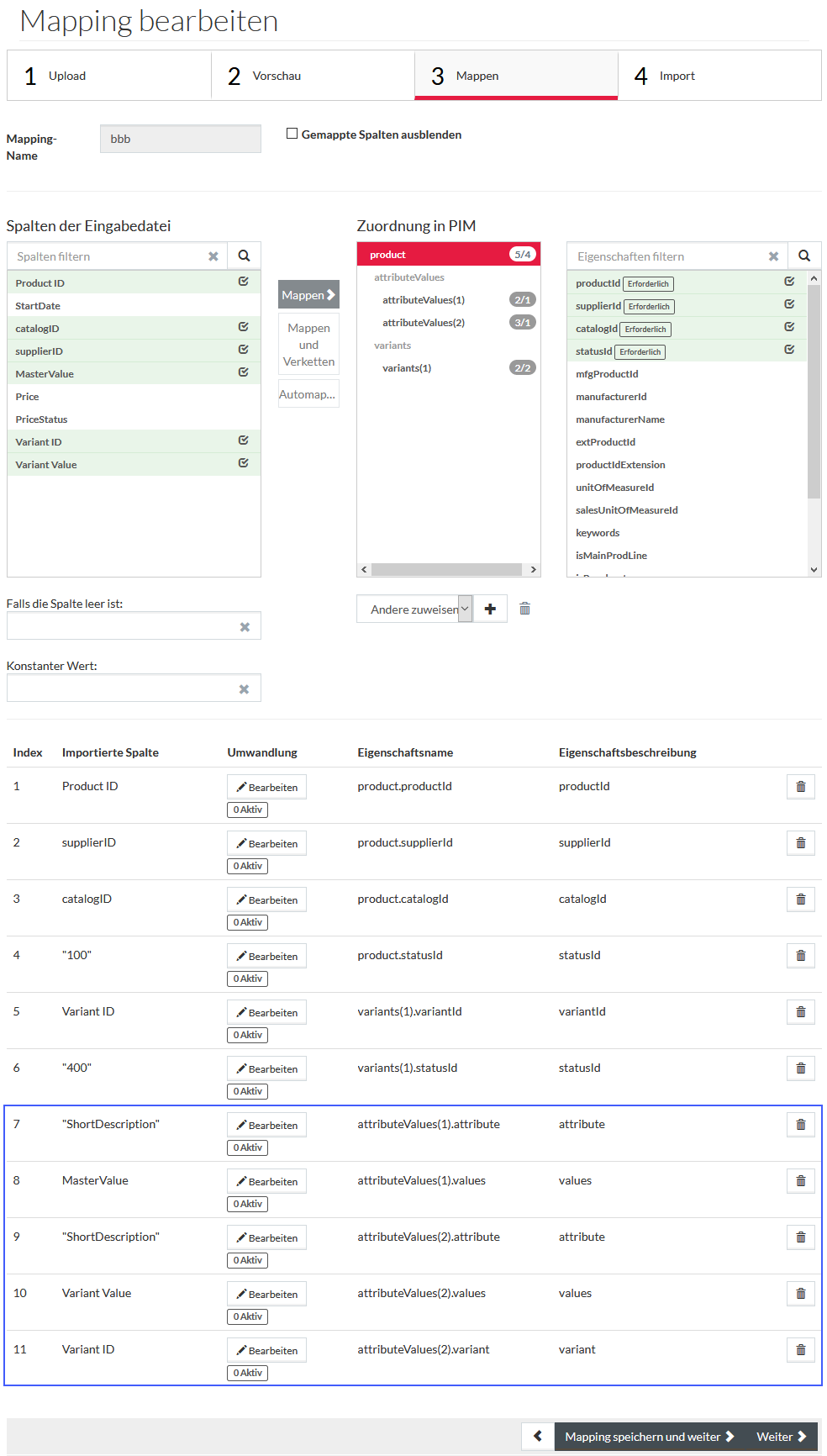
Unten sehen Sie die Ergebnisse des Mappings:
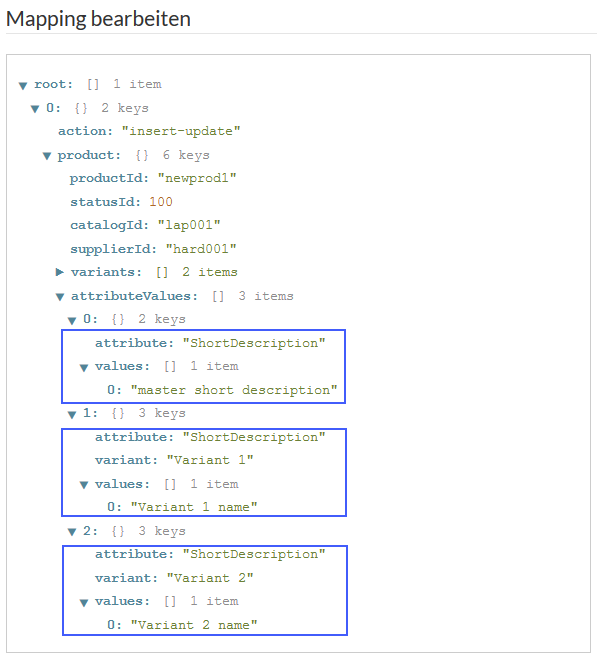
Mapping der mehrwertigen Attributwerte
Wenn Sie ein merhwertiges Attribut mappen möchten, geben Sie jeden Wert des mehrwertigen Attributs in die individuelle Zeile derselben Spalte, die zum entsprechenden mehrwertigen Attribut zuwiesen wird, ein.
Sie können Master- und Variantenattributwerte für merhwertige Attribute mit Hilfe des Mapping-Musters, welches in der Sektion Mapping die Attributwerten von Masterprodukt und Variante, zuweisen.
In der Musterdatei unten wird jeder Wert des mehrwertigen Attributs in die individuelle Zeile eingegeben.
| Product ID | Variant ID | Master Value | Variant Value | catalogID | supplierID | statusID |
|---|---|---|---|---|---|---|
| Produkt1 | 201 | Schwarz | Orange | lap001 | hard001 | 100 |
| Produkt1 | 202 | Weiß | Blau | lap001 | hard001 | 100 |
| Produkt1 | 203 | Braun | lap001 | hard001 | 100 | |
| Produkt1 | 201 | Grün | lap001 | hard001 | 100 | |
| Produkt1 | 202 | Silber | lap001 | hard001 | 100 | |
| Produkt1 | 203 | Violett | lap001 | hard001 | 100 |
Der Import führt zu den folgenden Attributwerten (zum Beispiel, wenn die Attributwerten zum merhsprachigen Attribut ColorRange zugewiesen werden).

Mapping der Ausdrücke
Die Attributwerte können Ausdrücke enthalten. Um die Ausdrücke für Attributwerte zuzuordnen, fügen Sie attributeValues aus dem Drop-Down-Menü Andere zuweisen zur Zuordnung in PIM hinzu.
Ordnen Sie ein Attribut zu, wie im Abschnitt Mapping des Attributs beschrieben, und ordnen Sie dann die Eigenschaft expression im rechten Fensterbereich und die entsprechende Spalte in den Spalten der Eingabedatei zu oder ordnen Sie den Konstanten Wert zu.
Es ist nicht erforderlich, die Eigenschaft values zu mappen.
Nach dem Import erscheinen die gemappten Werte als Ausdrücke beim entsprechenden Produkt.

Mapping der Variante-zu-Variante-Beziehung
Es ist möglich die Beziehungen von Produktvarianten nach den spezifischen Varianten zu anderen Produkten in PIM zu erstellen.
Um diese Beziehung zu mappen, fügen Sie relations aus dem Drop-Down-Menü Andere zuweisen zur Zuordnung in PIM hinzu.
Mappen Sie die Pflichteigenschaften ( relatedProductId, relatedCatalogId, typeId und statusId), auch variant (Produktvariante) und relatedVariant (Variante des verknüpften Produkts).
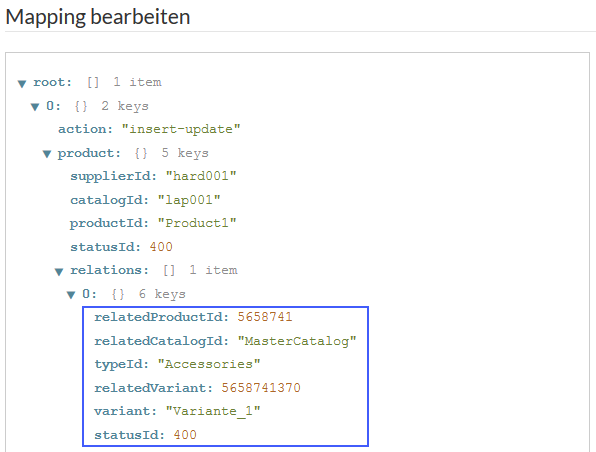
Auf diese Weise ist die Beziehung von 'Variante_1' des importierenden Produkts nach der angezeigten Variante des Produkts '5658741' wird importiert.

 ist deaktiviert.
ist deaktiviert.