Product Information Manager : Basisaktionen
Inhaltsverzeichnis
Übersicht
Basisaktionen, die im CRUD (Create-Read-Update-Delete) Editor verfügbar sind, werden auf dieser Seite angezeigt. Der Adress-Editor wird als Beispiel genommen.
Suchergebnisseite
Die Suchergebnisseite kann verwendet werden, um die existierenden Einträge anzusehen und zu verwalten.
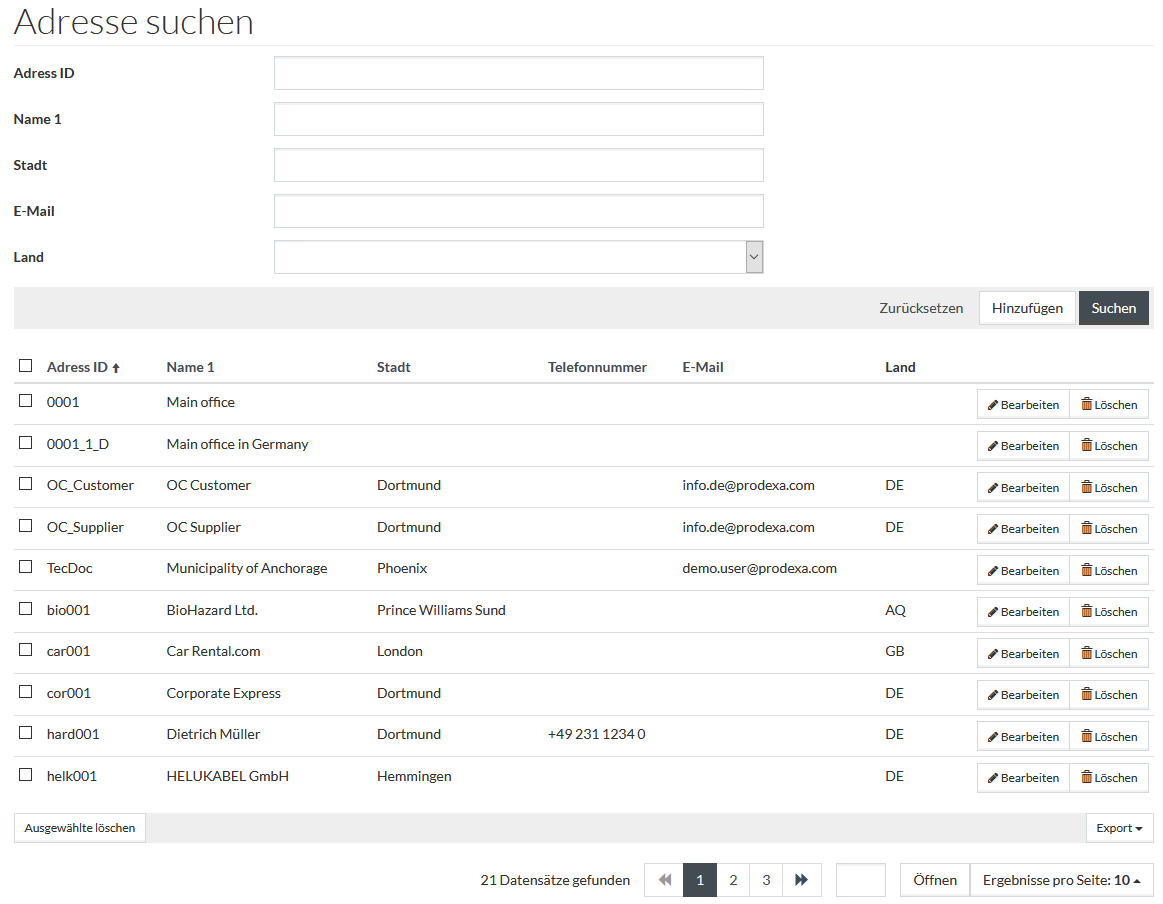
Die verfügbaren Aktionen sind unten aufgeführt.
Suche
Um nach einer Einheit zu suchen oder die Suchergebnisse zu filtern, geben Sie einen oder mehrere Suchparameter ein. Fügen Sie die folgende Wildcard hinzu, wenn es nur ein Teil eines Ausdrucks ist, nach dem Sie suchen:
- * Sternchen - für mehrere unbekannte oder unterschiedliche Buchstaben in einem Begriff. Zum Beispiel der Suchbegriff
- car* gibt "cartonnage"," caretaker", "carriage" zurück und andere Wörter die mit "car" beginnen;
- *car gibt "new car"," old car", "horsecar" zurück und andere Wörter die mit "car" enden;
- *cust* gibt "new customer", "ABC custom", "DELL customer" zurück und andere Wörter mit dem Wort "cust".
- ? Fragezeichen - für einen einzelnen unbekannten oder unterschiedliche Buchstaben. Zum Beispiel der Suchbegriff
- car? gibt "cart", "carp", "card" zurück, aber nicht "carriage" oder "caretaker";
- ?car gibt "scar", aber nicht "new car", "horsecar".
Klicken Sie auf den Button
 . Die
Suchergebnisse werden angezeigt, wenn sie gefunden wurden.
. Die
Suchergebnisse werden angezeigt, wenn sie gefunden wurden.
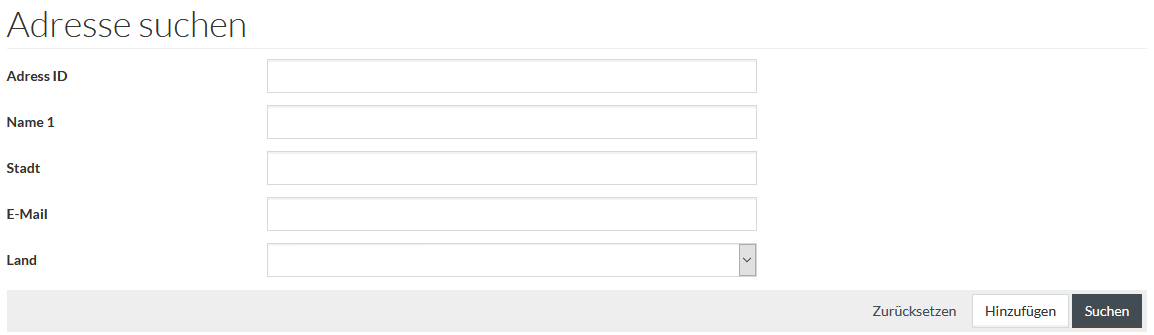
Die Suche zeigt alle existierenden Datensätze in der Ergebnisliste, wenn die Suchparameter leer sind. Klicken Sie
 , um die Suchparameter zu löschen und zurückzusetzen.
, um die Suchparameter zu löschen und zurückzusetzen.
Sortieren
Sie können das Suchergebnis nach Spalten aufsteigend (von der kleinsten zur größten Zahl und alphabetisch nach Buchstaben angeordnet) oder absteigend (von der größten zur kleinsten Zahl und alphabetisch nach Buchstaben angeordnet) sortieren. Spaltennamen, nach deren Suchergebnisse sortiert werden können, sind blau unterlegt. Klicken Sie auf den entsprechenden Spaltennamen, um die Suchergebnisse danach zu sortieren.

z. B. die Suchergebnisse am Bildschirm oben sind nach der
Adresse ID in
aufsteigender Ordnung (durch
 gekennzeichnet) sortiert. Das Sortieren in
absteigender Ordnung ist durch das Symbol
gekennzeichnet) sortiert. Das Sortieren in
absteigender Ordnung ist durch das Symbol
 gekennzeichnet.
gekennzeichnet.
|
In manchen Fällen, kann die Sortierung "case-sensitive" sein mit der alphabetischen Sortierung innerhalb der Groß- und Kleinschreibung getrennt. Zum Beispiel, falls die aufsteigende Reihenfolge der alphabetischen IDs: werden zuerst die IDs, die mit der Großbuchstabe starten, sortiert und dann gehen die IDs mit Kleinbuchstaben. |
Export
Suchergebnisse können exportiert/heruntergeladen werden. Klicken Sie dazu auf die entsprechende Schaltfläche an der rechten unteren Seite der Suchergebnisliste, um die Daten im gewünschten Format herunterzuladen und zu speichern:
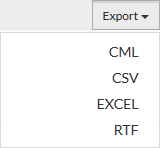
- CML - im CML-Format herunterladen und speichern.
- CSV - im CSV-Format (Comma Separated Value) herunterladen und speichern.
- EXCEL - im Excel-Format herunterladen und speichern.
- RTF - im RTF-Format (Rich Text Format) herunterladen und speichern.
Navigieren
Verwenden Sie die Navigationsleiste unten auf der Suchergebnisseite, um die Seite zu steuern. Die Gesamtzahl der Seiten wird links von der Navigationsleiste angezeigt.

Klicken Sie auf die entsprechende Seitennummer, um sie zu öffnen. Verwenden Sie das Symbol
 , um die nächste Seite zu öffnen und das Symbol
, um die nächste Seite zu öffnen und das Symbol
 , um die vorherige Seite der Suchergebnisseite zu öffnen.
, um die vorherige Seite der Suchergebnisseite zu öffnen.
Wenn es ein Feld für die Seitennummer gibt, geben Sie die Nummer ein und klicken Sie dann auf Öffnen, um die bestimmte Seite der Suchergebnisse zu öffnen.
Anzahl der Suchergebnisse pro Seite konfigurieren
Um die Anzahl der Suchergebnisse pro Seite zu bestimmen, wählen Sie die gewünschte Option aus dem Drop-Down-Menü
 aus.
aus.
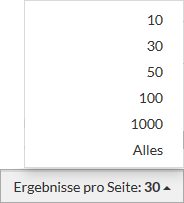
Die Suchergebnistabelle wird laut der ausgewählten Option aktualisiert.
Hinzufügen
Klicken Sie auf den Button
 auf der Suchergebnisseite, um einen neuen Eintrag zu erstellen. Dies öffnet die
Bearbeitungsseite im
Erstellmodus.
auf der Suchergebnisseite, um einen neuen Eintrag zu erstellen. Dies öffnet die
Bearbeitungsseite im
Erstellmodus.
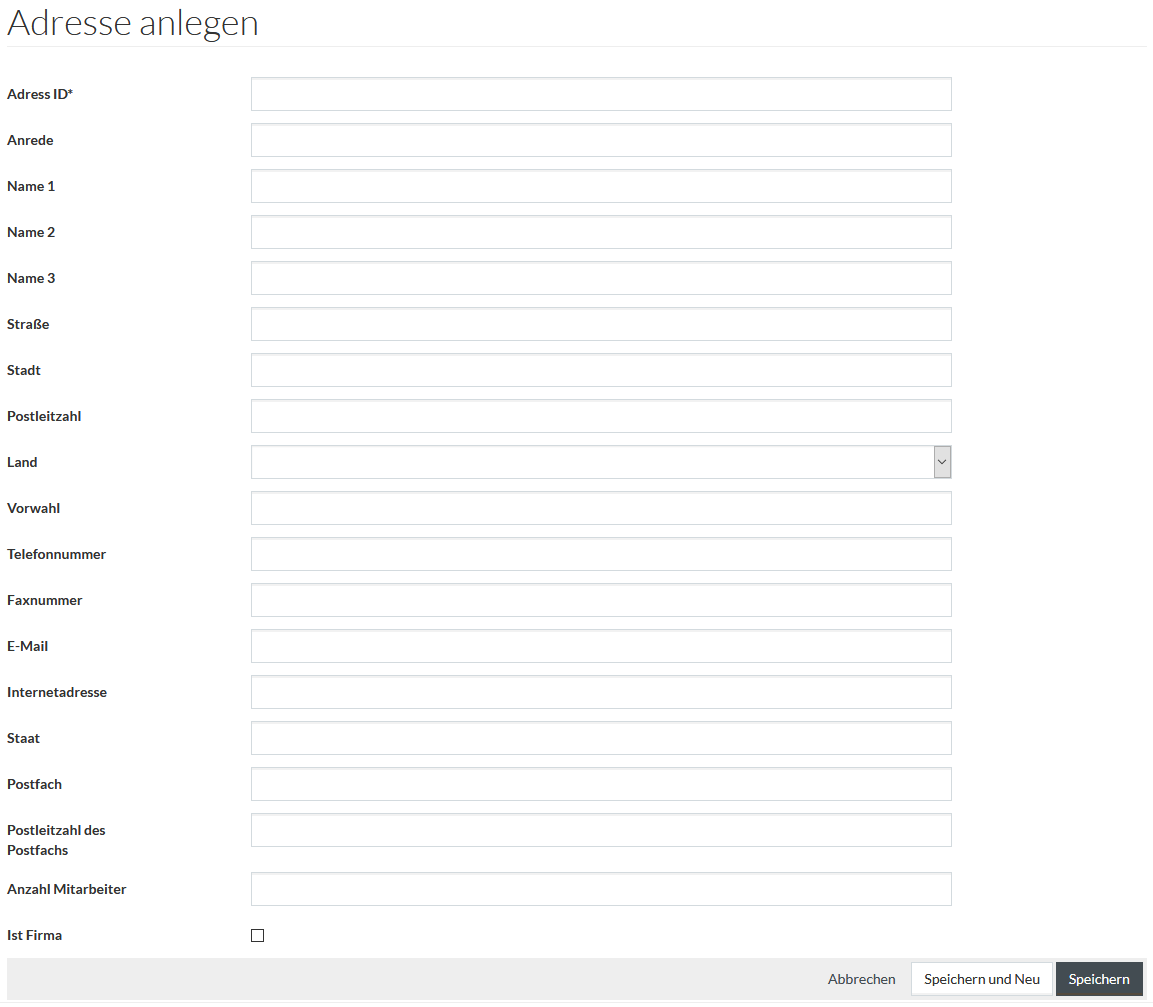
Bearbeiten
Klicken Sie auf den Button
 auf der
Suchergebnisseite, um die Bearbeitungsseite für den ausgewählten Eintrag zu öffnen.
auf der
Suchergebnisseite, um die Bearbeitungsseite für den ausgewählten Eintrag zu öffnen.

Löschen
Klicken Sie auf den Button
 auf der Suchergebnisseite, um den ausgewählten Eintrag zu löschen.
auf der Suchergebnisseite, um den ausgewählten Eintrag zu löschen.

Um mehrere Einträge gleichzeitig aus der Ergebnistabelle zu löschen, wählen Sie die zu löschenden Einträge aus
 und klicken Sie auf den Button
und klicken Sie auf den Button
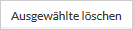 , um sie zu löschen.
, um sie zu löschen.
Aktivieren Sie die Checkbox, dass am oberen Rand der Ergebnistabelle angezeigt wird, um
alle aufgelisteten Einträge auszuwählen und dann klicken Sie
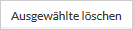 .
.
Editor-Seite
Die Editor-Seite kann in zwei Modi geöffnet werden -
Erstellungs- (nach dem Klicken des Buttons
 ) und
Bearbeitungsmodus (nach dem Klicken des Buttons
) und
Bearbeitungsmodus (nach dem Klicken des Buttons
 ) auf der Suchergebnisseite.
) auf der Suchergebnisseite.
|
Die Navigationsleiste und der Button
|
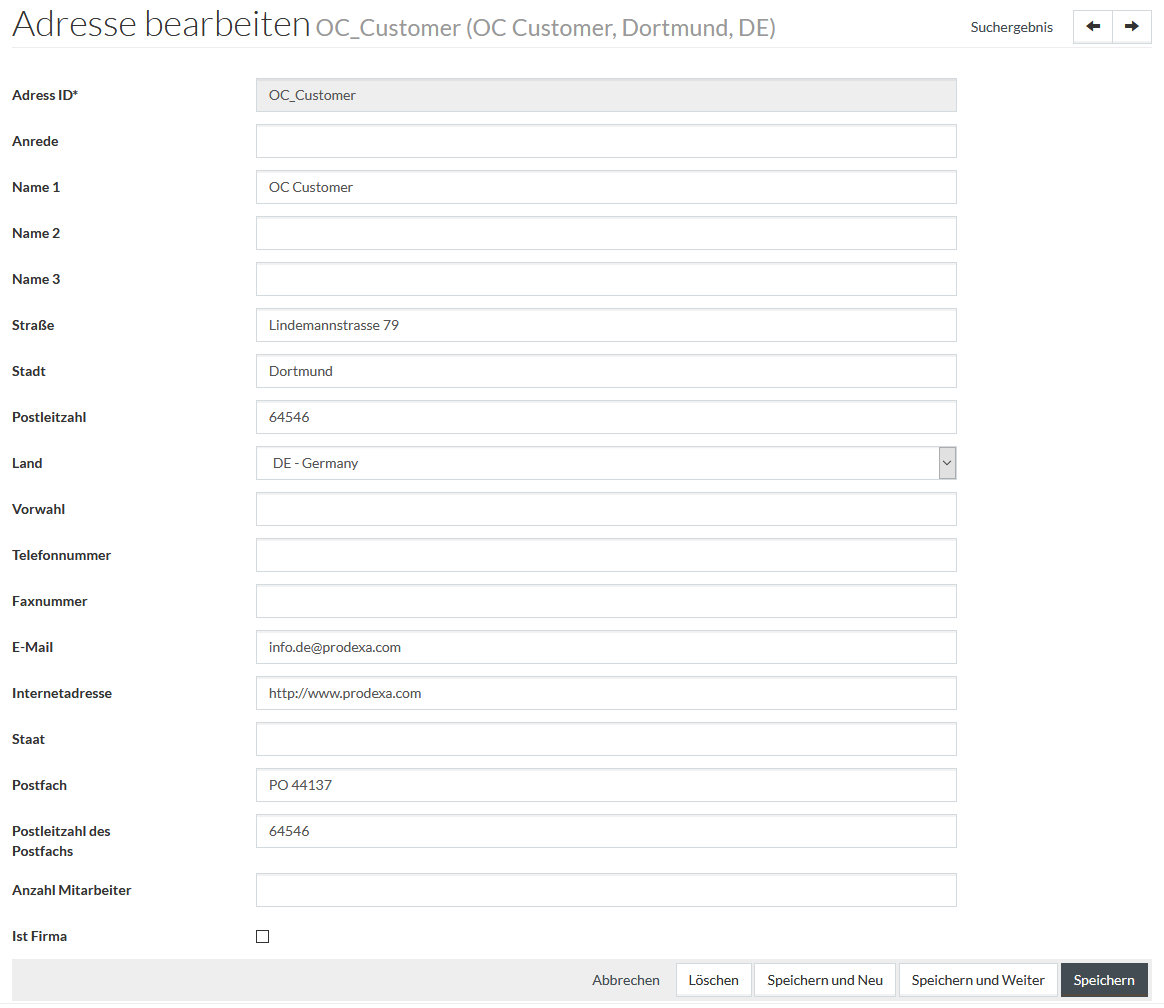
Die Basisaktionen der Editorseite werden unten angezeigt.
Navigation
Die Navigationsleiste wird in der oberen rechten Ecke des Editors angezeigt. Klicken Sie auf den Link Suchergebnis, um zur Suchergebnisseite zurückzukehren.
Verwenden Sie die Symbole
 und
und
 , um entsprechend den vorherigen Eintrag zum Bearbeiten oder den nächsten Eintrag zu
öffnen.
, um entsprechend den vorherigen Eintrag zum Bearbeiten oder den nächsten Eintrag zu
öffnen.
Speichern
Klicken Sie auf den Button
 auf der Editor-Seite, um die
eingegebenen Daten zu bestätigen und zu speichern.
auf der Editor-Seite, um die
eingegebenen Daten zu bestätigen und zu speichern.
Speichern und Neu
Klicken Sie auf den Button
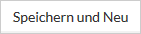 auf der Editor-Seite, um den aktuellen Eintrag zu speichern und mit der Erstellung eines anderen fortzufahren.
auf der Editor-Seite, um den aktuellen Eintrag zu speichern und mit der Erstellung eines anderen fortzufahren.
Speichern und Weiter
Der Button
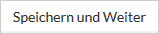 ist
verfügbar, wenn ein bereits existierender Eintrag im Bearbeitungsmodus geöffnet wird.
ist
verfügbar, wenn ein bereits existierender Eintrag im Bearbeitungsmodus geöffnet wird.
Klicken Sie auf den Button
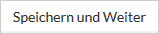 auf der Editor-Seite, um den aktuellen Eintrag zu speichern und mit der
Bearbeitung des nächsten Eintrags aus der Suchergebnisliste fortzufahren.
auf der Editor-Seite, um den aktuellen Eintrag zu speichern und mit der
Bearbeitung des nächsten Eintrags aus der Suchergebnisliste fortzufahren.
Falls es mehrere Registerkarten im Editor gibt, wird der nächste Eintrag in der dieselben Registerkarte geöffnet, aus welcher Sie den Button geklickt haben.
Abbrechen
Klicken Sie
 auf der Editor-Seite, um zur
Suchergebnisseite zurückzukehren.
auf der Editor-Seite, um zur
Suchergebnisseite zurückzukehren.
Löschung
Klicken Sie den Button
 rechts unten auf der
Suchergebnisseite, um den aktuellen Eintrag zu löschen.
rechts unten auf der
Suchergebnisseite, um den aktuellen Eintrag zu löschen.