Product Information Manager : Dokumente
Zugriff
Um Zugriff auf die Registerkarte Dokumente zu bekommen, können Sie zwei Optionen verwenden:
- Öffnen Sie die Seite Produkteditor und klicken Sie den Button
 an
der Registerkarte Basisdaten, und dann klicken Sie die Registerkarte
Dokumente.
an
der Registerkarte Basisdaten, und dann klicken Sie die Registerkarte
Dokumente.
- Klicken Sie das Symbol
 , um
die ausgewählten Registerkarte Dokumente sofort zu öffnen.
, um
die ausgewählten Registerkarte Dokumente sofort zu öffnen.
Inhaltsverzeichnis
Übersicht
Die Dokument-Funktionalität ermöglicht Benutzern das Hinzufügen/Bearbeiten/Löschen von Dokumenten wie Produktbilder, technischen und textuellen Dokumenten etc., die hochgeladen im Digital Asset Manager - DAM wurden.
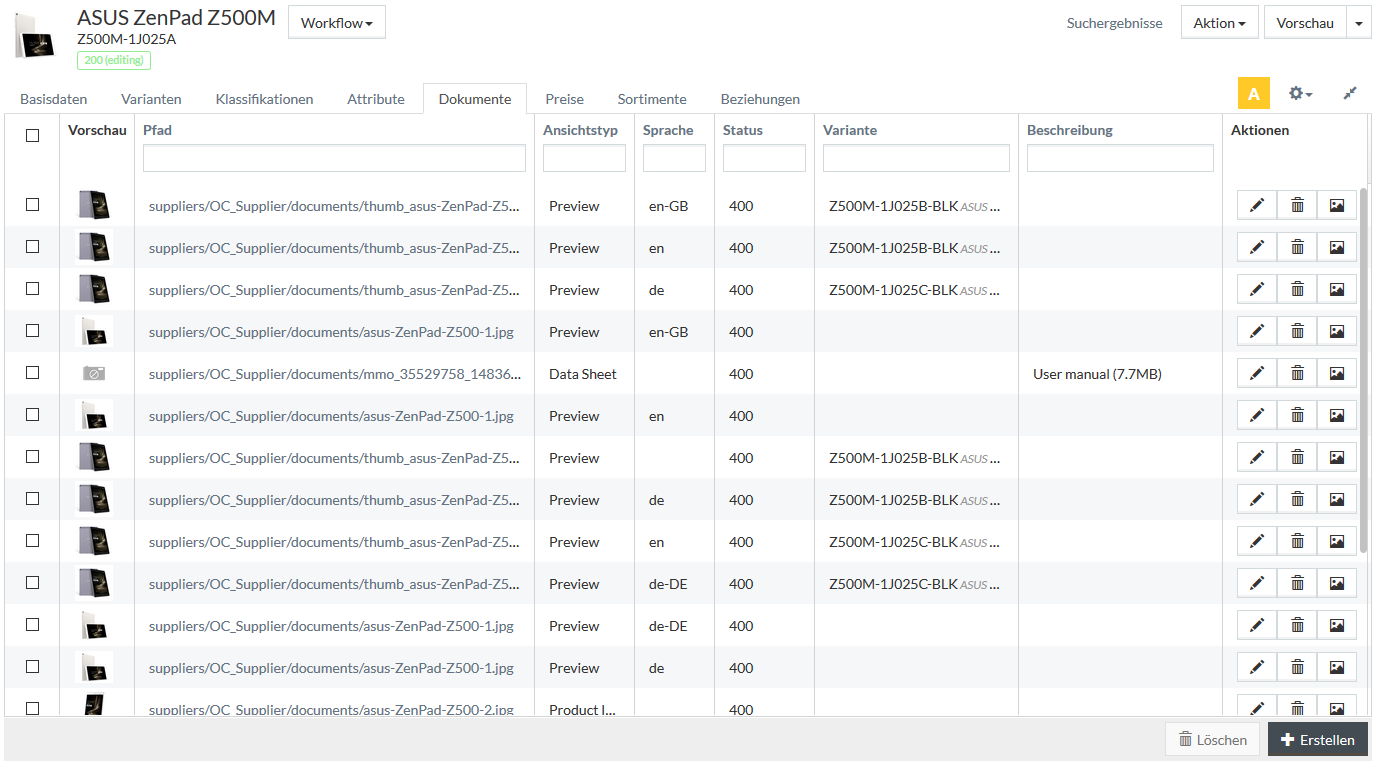
Klicken Sie auf das Thumbnail-Bild in der Spalte Vorschau, um es in voller Größe zu sehen.
Klicken Sie auf den Link in der Spalte
Pfad oder
 in der
Spalte
Aktionen, um die Seite Dokumentdetails im DAM zu öffnen (wenn DAM installiert ist) oder um das Dokument in einer neuen Browser-Registerkarte anzuzeigen.
in der
Spalte
Aktionen, um die Seite Dokumentdetails im DAM zu öffnen (wenn DAM installiert ist) oder um das Dokument in einer neuen Browser-Registerkarte anzuzeigen.
Sehen Sie die Sektion Gemeinsame Toolbar der Seite Produkteditor für weitere Informationen zu generische Aktionen.
Dokument hinzufügen
Um ein Dokument für ein Produkt hinzuzufügen, klicken Sie den Button
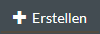 am unteren Rand des Rasters.
am unteren Rand des Rasters.
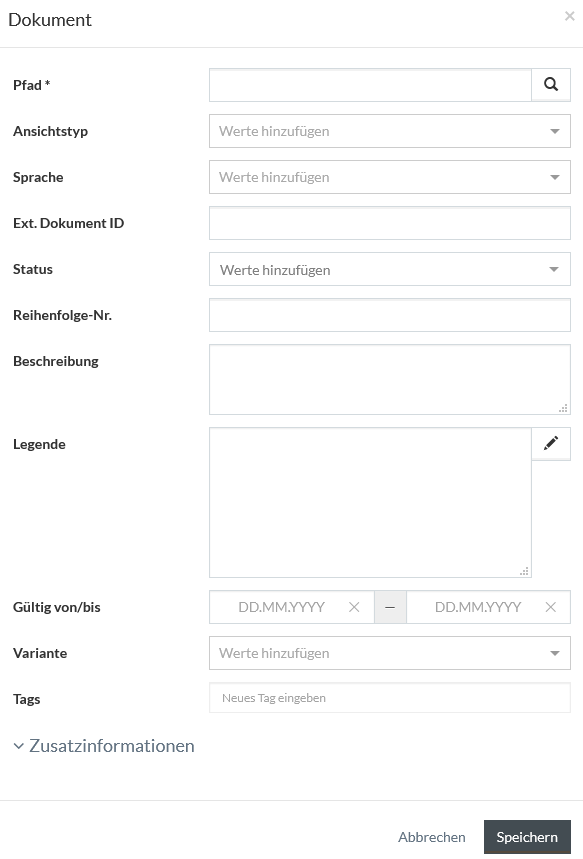
Klicken Sie das Symbol
 , um eine Suche im
Digital Asset Manager - DAM zu tätigen.
, um eine Suche im
Digital Asset Manager - DAM zu tätigen.
|
Nur Dateien, die im Lieferantenverzeichnis in der Work Area hochgeladen wurden, können verwendet werden. |
| Zusätzlich zu Dokumenten aus DAM, ist es möglich die Links zu externen Ressourcen als ein Teil der Produktinformation einzugeben. Geben Sie den Pfad zur Ressource ein und wählen Sie den Ansichtstyp ( Data Sheet, Detail View oder Others). Der hinzugefügte Link erscheint in der Sektion Weitere Dokumente auf der Seite Produkt Vorschau |
|
Der Wert im Feld Pfad kann 255 Zeichen nicht übersteigen. |
Wählen Sie den Ansichtstypen aus dem Drop-down-Menü aus. Abhängig vom ausgewählten Dokumenten-Ansichtstyp kann das Produktbild wie folgt angezeigt werden.
|
Alle Bilder können sprachspezifisch sein, dafür wählen Sie die Sprache, für die das Bild angezeigt werden muss, aus dem Drop-Down-Menü aus. Falls keine Sprache für das Dokument ausgewählt ist, wird das Dokument für alle Sprachen außer die Sprachen, die deutlich für andere Dokumenten dieses Typs eingegeben wurden, verwendet. |
| Geben Sie die Dokument-Reihenfolgenummer ein, um die Folge der Bilderanzeige zu bestimmen. Das Bild mit der niedrigsten Ordnungsnummer geht zunächst. |
Das Bild des Typs Preview wird in den folgenden Fällen angezeigt:
- auf der Produktsuchseite (wenn es mehrere Dokumente mit dem Typ Preview gibt, wird das Bild mit der niedrigsten Ordnungsnummer angezeigt, wenn es die Bilder mit denselben oder ohne Ordnungsnummer gibt, wird das zum letzten Mal hochgeladene Bild angezeigt):

- im Kopf der Seite des Produkteditors (wenn es mehrere Dokumente mit dem Typ Preview gibt, wird das Bild mit der niedrigsten Ordnungsnummer angezeigt, wenn es die Bilder mit denselben oder ohne Ordnungsnummer gibt, wird das zum letzten Mal hochgeladene Bild angezeigt):

- im Karussellelement auf der Produktvorschau/Detailseite:
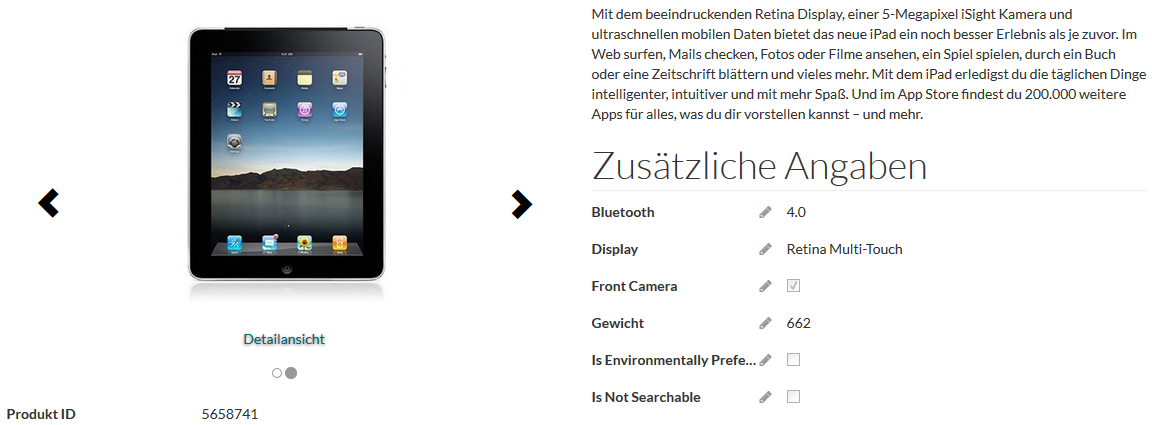
Das Bild des Typs Product Image wird als das erste Produktbild im Karussellelement auf der Produktvorschau/Detailseite angezeigt.
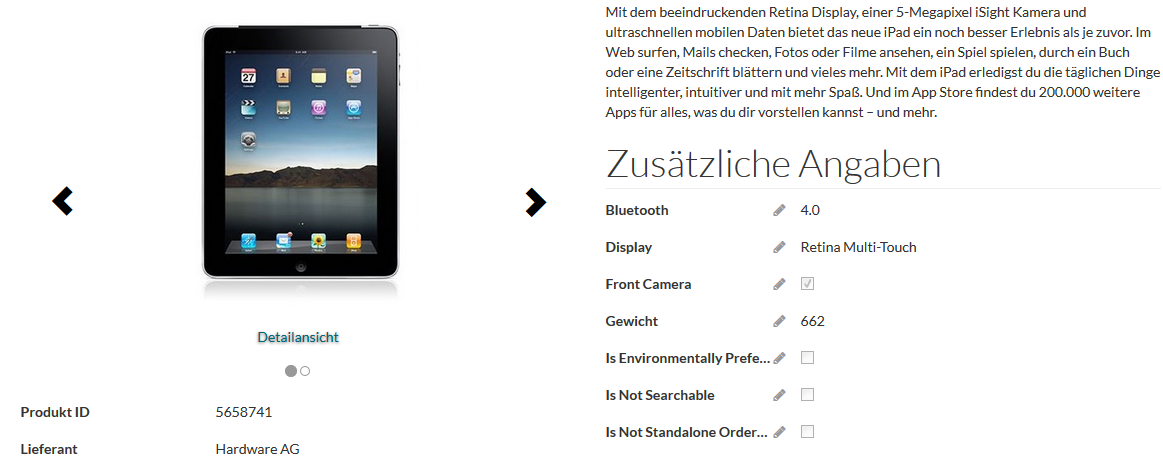
Die Dokumente der folgenden Ansichtstypen Data Sheet, Detail View und Others werden in der Sektion Weitere Dokumente der Produktvorschau/Detailseite angezeigt.
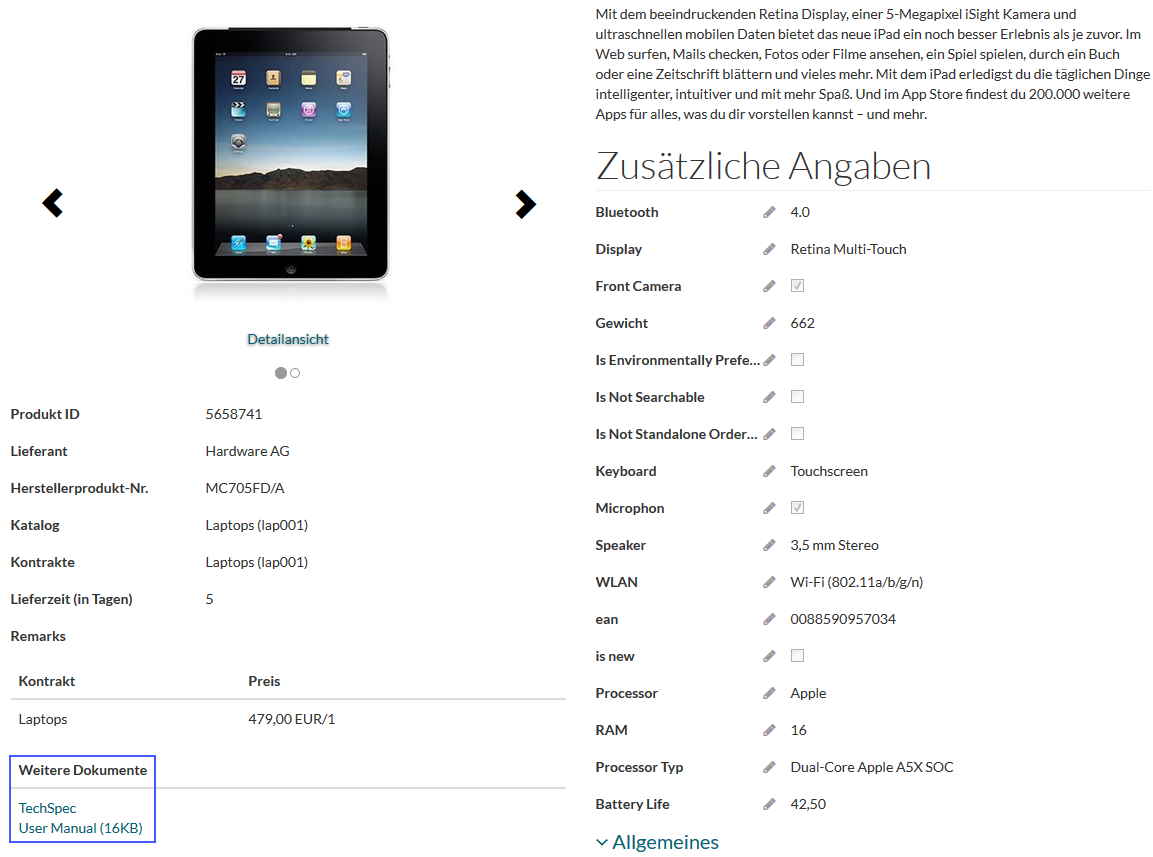
Bei Bedarf geben Sie die Beschreibung des Dokuments ein.
Geben Sie Legende ein, wenn erforderlich ist. Für Legenden können Sie Terms verwenden.
|
Produktreferenzierungen werden in Bildlegenden nicht unterstützt. |
Geben Sie die Daten in die Felder Gültigkeit Von und Bis ein oder verwenden Sie das Datumsauswahlfeld.
Wählen Sie die Variante ID aus dem Drop-Down-Menü aus, um das Dokument zur ausgewählten Produktvariante zuzuordnen.
Sie können Tags für das Dokument verwenden. Geben Sie irgendwelchen Tag ein oder verwenden Sie die Autocomplete-Funktion, die verfügbar ist, wenn Sie einen Tag eingeben, der auf der Seite Tags angelegt wurde. Mehrere Tags können für ein Dokument verwendet werden. Die Tags können nur dann zugewiesen werden, wenn das Dokument hinzugefügt wird.
Erweitern Sie die Sektion Zusatzinformationen, um zusätzliche Angaben zu geben, wenn nötig.
Nachdem alle Details hinzugefügt worden sind, klicken Sie  , um das neu hinzugefügte Dokument zu speichern und zu validieren.
, um das neu hinzugefügte Dokument zu speichern und zu validieren.
Dokument bearbeiten / löschen
Wählen Sie das Dokument aus der Raster-Tabelle, das bearbeitet werden muss und klicken Sie das entsprechende
Symbol
 unter
der Spalte
Aktionen im Raster zur Bearbeitung.
unter
der Spalte
Aktionen im Raster zur Bearbeitung.
Die folgenden Felder dürfen nicht bearbeitet werden: Pfad, Ansichtstyp, Sprache, Variante ID und Tags.
Zusätzlich zur Sektion Zusatzinformationen erscheint die Sektion Änderungsinformation. Erweitern Sie diese Sektion, um zu sehen, wer und wann die letzten Änderungen machte.
Klicken Sie ähnlicherweise das Symbol
 , um
ein Produktdokument zu löschen.
, um
ein Produktdokument zu löschen.
Aktivieren Sie die entsprechenden Checkboxen und klicken Sie  , um die ausgewählten Einträge zu löschen.
, um die ausgewählten Einträge zu löschen.