Product Information Manager : Produkteditor
Zugriff
Beim Klicken des Buttons
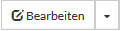 für das jeweilige Produkt auf der Seite
Produkt suchen oder nach dem Speichern des neuen Produkts ist der Produkteditor erreichbar.
für das jeweilige Produkt auf der Seite
Produkt suchen oder nach dem Speichern des neuen Produkts ist der Produkteditor erreichbar.
Finden Sie mehr Information über Registerkarten des Produkteditors auf den folgenden Seiten:
- Basisdaten
- Varianten
- Klassifikationen
- Attribute
- Kompatibilitäten
- Dokumente
- Preise
- Sortimente
- Beziehungen
Inhaltverzeichnis
Übersicht
Hier wird die eigentliche Inhaltsverwaltung durchgeführt, indem Produkte angelegt oder mit Zusatzinformationen ausgestattet werden, z. B. sind Beziehungen zwischen den Produkten definiert und Attributwerte werden mit Produkten gespeichert - auch Dokumente werden Produkten zugeordnet.
Die Kopfzeile des Produkteditors listet die Produkt ID, Produktname (Kurzbeschreibung) in der Content-Sprache und den Produktstatus auf, und zeigt das Vorschaubild des Produkts, soweit verfügbar.
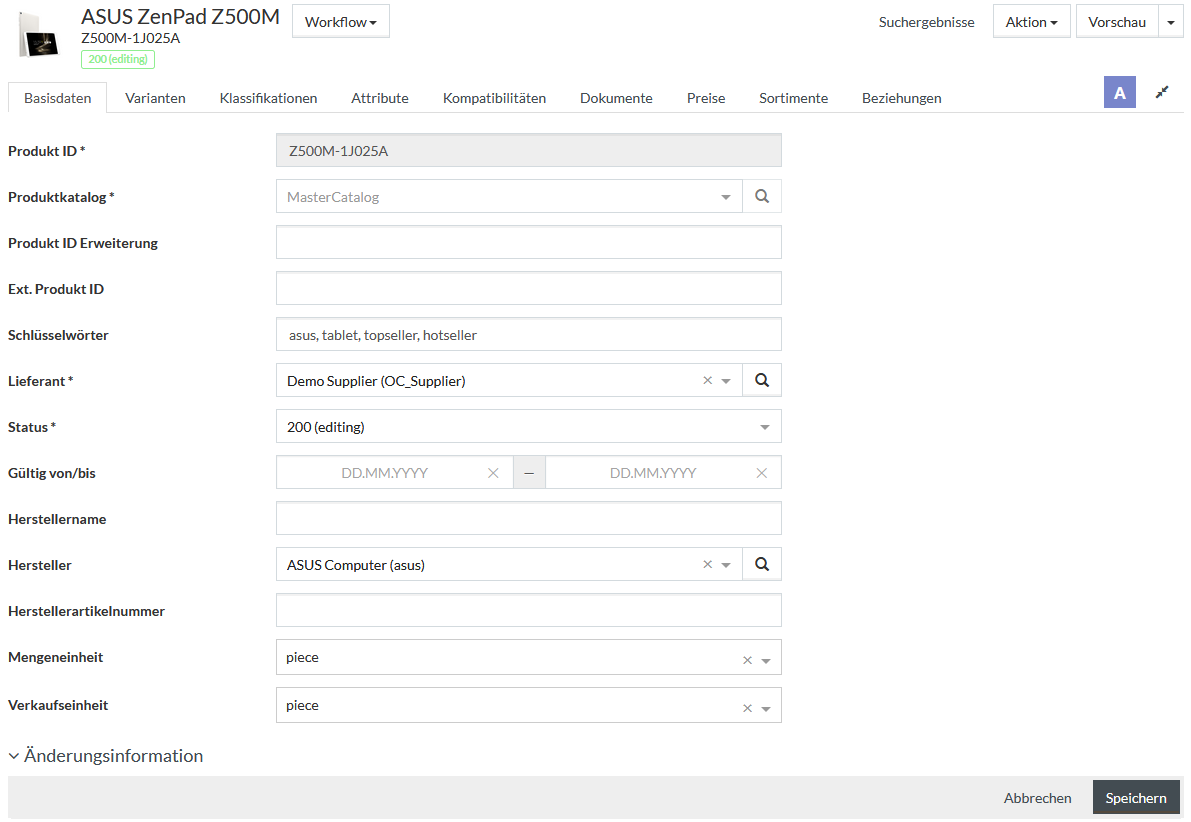
Produkteditor Registerkarten
Folgende Registerkarten stehen im Produkteditor zur Verfügung:
Gemeinsame Toolbar
Die gemeinsame Toolbar ist in jedem Tab des Produkteditors verfügbar, sie enthält folgende Sektionen:
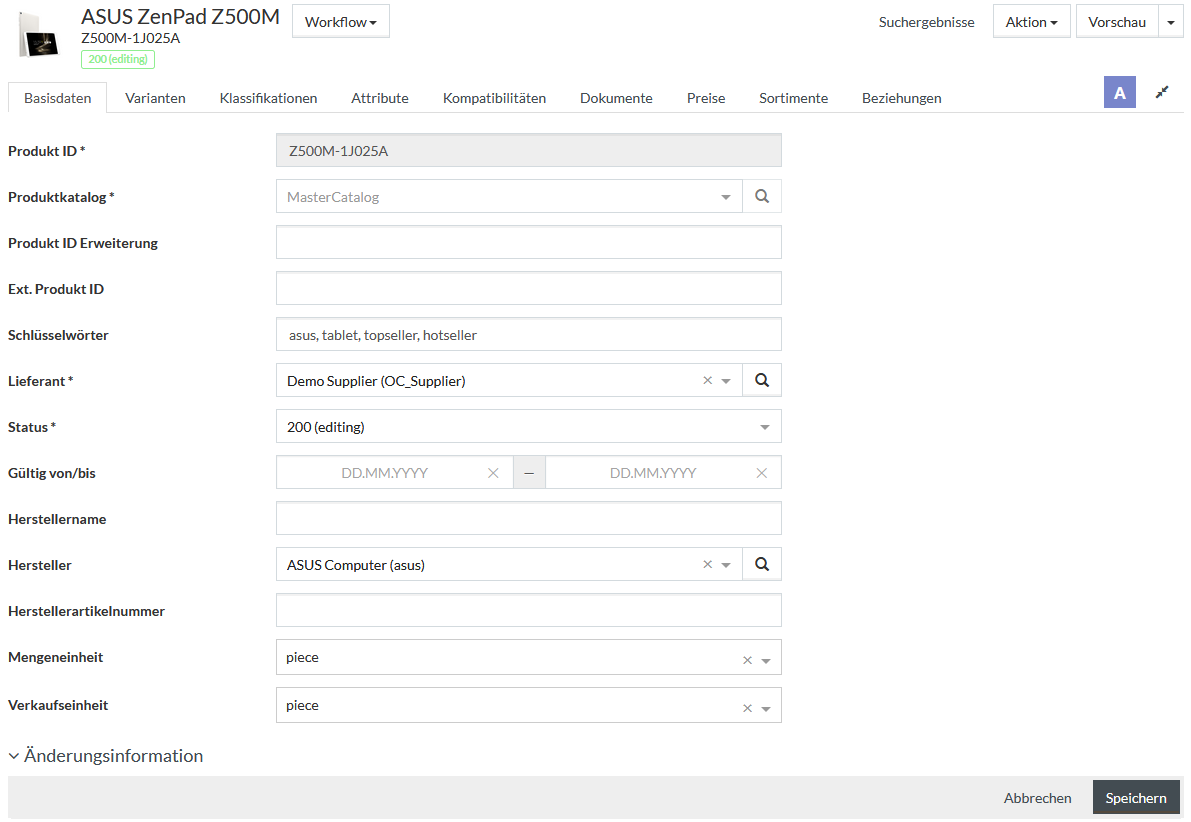
Workflow
Wählen Sie die jeweilige Aktion aus dem Drop-down-Menü
 , um den Status des Workflows des gegebenen Produkts neu zu definieren. Der Status
des Produkts wird entsprechend der ausgewählten Aktion geändert:
, um den Status des Workflows des gegebenen Produkts neu zu definieren. Der Status
des Produkts wird entsprechend der ausgewählten Aktion geändert:
| Aktion | Status |
|---|---|
| deaktivieren | 700 deaktiviert |
| löschen | 800 gelöscht |
| reaktivieren/überprüfen | 300 Freigabe notwendig |
| ablehnen | 080 Fehler |
| genehmigen | 400 bestätigt |
| editieren |
200 in Bearbeitung |
|
Die Aktionen aus dem Workflow benötigen eventuell entsprechende Validierungen (zum Beispiel, dürfen besondere Felder ausgefüllt werden). Die Validierung kann durch das Skript ProductWorkflowValidation.groovy konfiguriert werden, welches sich im Customization Area im Verzeichnis /integration/stateWorkflow befindet. Wenn die Validierung fehlgeschlagen ist, erscheint die Fehlermeldung mit dem Grund. |
Um alle Produkte mit dem definierten Status anzuzeigen, verwenden Sie die erweiterte Suche oder öffnen Sie die PIM Cockpit-Widgets und klicken Sie auf den entsprechenden Link für Status. Sie werden auf die Seite Produktsuche weitergeleitet, die Produkte mit dem ausgewählten Status enthält.
Klicken sie auf die Option
Workflow anzeigen aus dem
Drop-Down-Menü  , um das Workflow-Schema zu öffnen und die Workflow-Schritte zu sehen.
, um das Workflow-Schema zu öffnen und die Workflow-Schritte zu sehen.
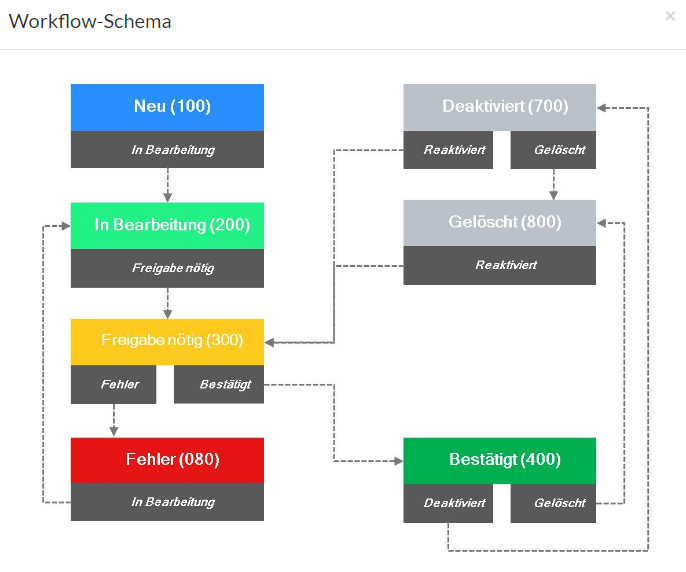
Suchergebnis
Klicken Sie auf den Link Suchergebnis, um zurück zur Seite Produkt suchen zu gelangen.
Aktionen
Wählen Sie die jeweilige Option aus dem Drop-Down-Menü
 aus, um die folgenden Aktionen auszuführen:
aus, um die folgenden Aktionen auszuführen:
Versionen anzeigen
Klicken Sie auf die Option Versionen anzeigen, um die Produktversionen zu sehen und zu vergleichen.
| Die Option Versionen anzeigen steht nicht zur Verfügung, falls die Funktionalität der Produktversionen deaktiviert ist (das Konfigurationsattribut ist 'false'). |
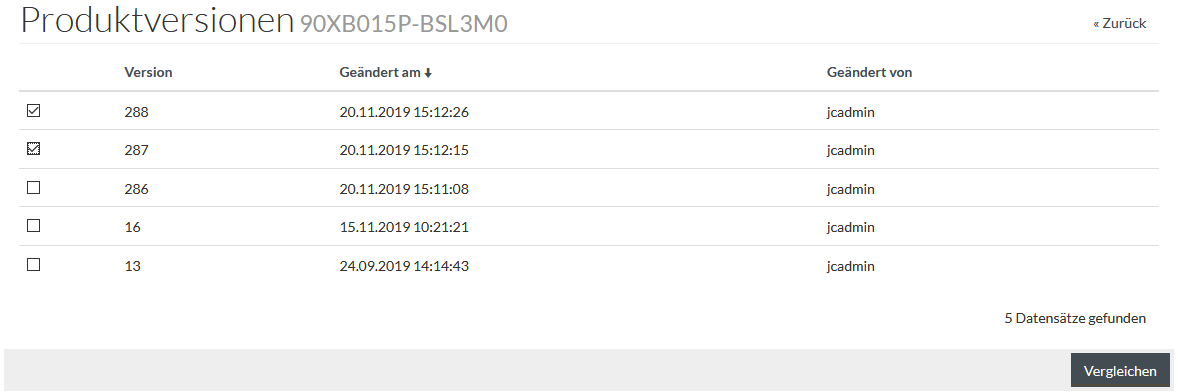
Um die Produktversionen zu vergleichen, wählen Sie die Einträge durch Markieren der entsprechenden Checkboxen aus und klicken Sie auf
 . Finden Sie mehr Informationen auf der Seite
Produkte und Produktversionen vergleichen.
. Finden Sie mehr Informationen auf der Seite
Produkte und Produktversionen vergleichen.
Dokumente anzeigen
Klicken Sie auf die Option Dokumente anzeigen, um die Dokumente, die zum ausgewählten Produkt gehören, auf der geöffneten DAM Suchseite zu sehen.

Terms anzeigen
Klicken Sie auf die Option Terms anzeigen, um alle Terms zu finden, die im ausgewählten Produkt verwendet werden. Sie werden zur Suchseite Terms umgeleitet, wo die Terms nach der Verwendung im ausgewählten Produkt gefiltert werden.
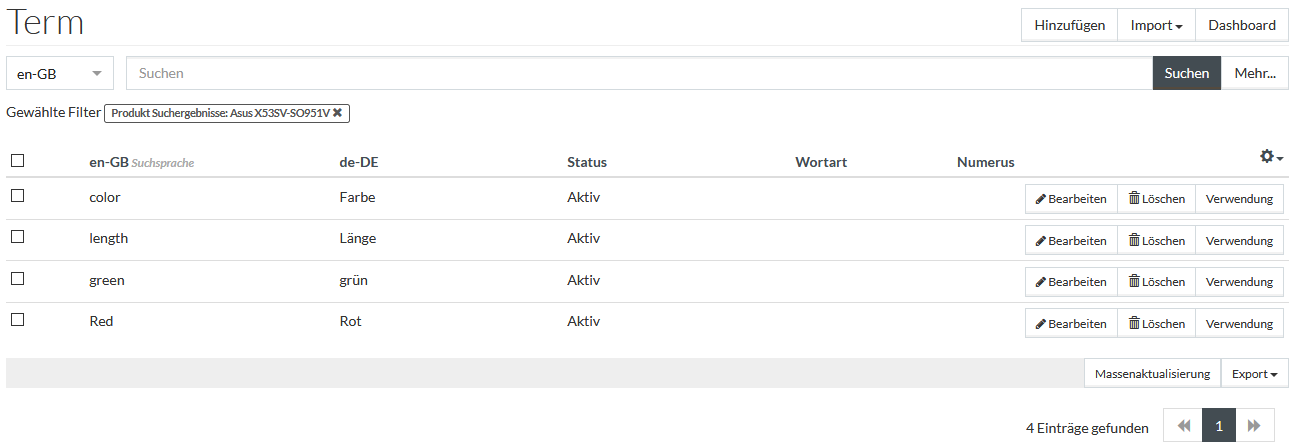
Die Standardfunktionalität Term anzeigen kann die Terms zeigen, die in den folgenden Plätze verwendet werden:
- Produkt (Attributwerte des Produkts, Legende des Dokuments und Zusätzliche Textfelder für Beziehungen im Produkteditor)
- Dokumente (Titel und Legenden der Dokumente aus DAM)
- Wertelistenpositionen (Beschreibungen der Wertelistepositionen)
- Klassifikationen (Kurzbeschreibungen der Klassifikationen)
- Klassifikationsgruppen (Beschreibungen der Klassifikationgruppen)
- Attributwerte der Klassifikationgruppen (das enthält die Beschreibungen der Wertelistepositionen, wenn die Wertelisten als Attributwerten der Klassifikationgruppen verwendet werden)
- Attribute (Beschreibungen)
- Attributsektionen (Namen)
| Die Plätze, wo die Terms gesucht werden, können im Konfigurationsattribut jcatalog.product.showTerms.lookup.list konfiguriert werden |
| Zusätzlich zu den oberen Plätzen werden diese Terms in der Ergebnisliste der Terms für jeden Produkt erfasstwenn irgendwelche Terms im Konfigurationsattribut jcatalog.product.showTerms.static.list aufgelistet werden, |
|
Die Funktion Terms anzeigen enhtält keine Begriffe, die in Kompatibilitäten verwendet werden (kompatible Klassifikationsgruppen-Attributwerte/Modelleigenshcaften und Kompatibilitätsbeschränkungen). |
Produkt löschen
Klicken Sie auf die Option Löschen, um das ausgewählte Produkt zu löschen.
Produkt duplizieren
Klicken Sie auf die Option Duplizieren, um das ausgewählte Produkt zu kopieren.
Finden Sie mehr Informationen auf der Seite Produkt duplizieren.
Vorschau
Klicken Sie auf den Button
 , um die
Seite
Produktvorschau für das ausgewählte Produkt zu öffnen.
Auf der Seite
Vorschau finden Sie weitere Details.
, um die
Seite
Produktvorschau für das ausgewählte Produkt zu öffnen.
Auf der Seite
Vorschau finden Sie weitere Details.
Export
Klicken Sie auf das Symbol
 rechts vom Button
rechts vom Button
 und
wählen Sie das jeweilige Exportformat aus. Sie werden zur Seite
Export von Produkten und Preisen
weitergeleitet, wo es möglich ist, die Produkte zu exportieren.
und
wählen Sie das jeweilige Exportformat aus. Sie werden zur Seite
Export von Produkten und Preisen
weitergeleitet, wo es möglich ist, die Produkte zu exportieren.
Editor Info
Das farbige Buchstabensymbol (Symbole) in der rechten Ecke des Bildschirms zeigt den aktuellen Benutzer/die aktuellen Benutzer an, der/die im Produkteditor arbeitet/arbeiten. Wenn Sie die Maus auf das entsprechende Symbol ausrichten, zeigt sich der Benutzername.
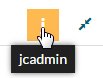
Spalteneinstellungen
Die Tabelle in jeder Registerkarte (außer der Registerkarte Basisdaten) kann mithilfe des Icons
 , das sich in der oberen rechten Ecke befindet,
individuell konfiguriert und gespeichert werden.
, das sich in der oberen rechten Ecke befindet,
individuell konfiguriert und gespeichert werden.
| Die Position und Anzeige (zeigen oder verstecken) der Spalte kann individualisiert werden, außer der Spalte Aktionen, die nicht versteckt oder ihre Position ändern kann (immer die Letzte). |
Beim Klicken auf das Icon wird die Drop-Down-Liste der Gitterspalten geöffnet. Sehen Sie das Beispiel der verfügbaren Spalten in der Registerkarte Attribute unten.
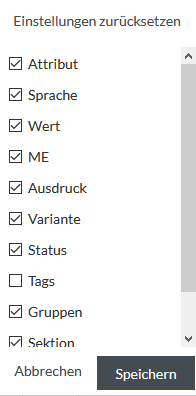
Wählen Sie die jeweiligen Checkboxen aus, um die Attribut-Gitterspalten zu zeigen/zu verstecken.
Verwenden Sie die Funktion Drag-and-Drop, um die Spalten in der gewünschten Reihenfolge zu sortieren.
Um die Einstellungen des Attribut-Gitters wiederherzustellen, klicken Sie auf
 .
.
Klicken Sie
 , um
Änderungen zu speichern oder
, um
Änderungen zu speichern oder
 um
abzubrechen.
um
abzubrechen.
Wenn Sie die entsprechenden Einstellungen für die Spalte haben, können Sie auch die folgenden Aktionen in der Tabelle ausführen:
- Werte filtern - Hierzu legen Sie den Filterausdruck im Filterfeld unter der entsprechenden Überschrift fest. Nur die relevanten Informationen werden angezeigt; restliche Informationen werden ausgeblendet.
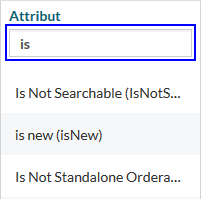
- Werte sortieren - klicken Sie auf den Spaltenkopf, um die Werte in aufsteigender oder absteigender Reihenfolge zu sortieren.
- Spaltengröße ändern - um die Spaltenweite zu ändern, stellen Sie den Mauszeiger an der Grenze zwischen zwei Spalten. Klicken Sie einmal und ziehen Sie nach links, um die Spaltenweite zu reduzieren oder nach rechts, um Spaltenweite zu erhöhen.
|
Die Tabellen des Produkteditors können auch mithilfe der entsprechenden benutzerspezifischen Konfigurationsattribute individuell konfiguriert und gespeichert werden. Zum Beispiel, das Konfigurationsattribut definiert die Einstellungen für die Registerkarte Attribute, usw. |
Maximieren/Minimieren
Klicken Sie auf das Icon
 , um die Produkteditortabelle zu minimieren und das Icon
, um die Produkteditortabelle zu minimieren und das Icon
 , um sie zu maximieren.
, um sie zu maximieren.
Gleichzeitige Bearbeitung der Produktinformationen
Im Produkteditor können Sie sehen, wann jemand die Produktinformationen bearbeitet oder betrachtet. Weitere Details finden Sie in der Sektion Editor Info.
Falls die gleichzeitige Bearbeitung der Produktinformationen stattfinden und die Versuche der Änderungen nach der Bearbeitung des Produkts von jemand anderes zu speichern, werden Sie über die gleichzeitigen Änderungen informiert und werden aufgefordert, dass Überschreiben der Produktinformationen zu bestätigen.
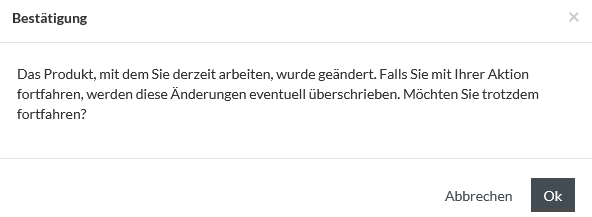
Die Bestätigung des Überschreibens bedeutet nicht das eigentliche Überschreiben aller Produktinformationen. Zum Beispiel, wann Sie Attributwerte in der Registerkarte Attribute bearbeiten während ein anderer Benutzer Basisdaten hinzufügt, werden Sie keine Basisdaten überschreiben.
Das eigentliche Überschreiben kann nur dann passieren, wenn Sie die Produktinformationen in derselben Registerkarte bearbeiten.